Tento wikiHow vás naučí, jak zvýšit dosah vašeho WiFi routeru, aby dosáhl svého plného dosahu (v rámci inzerovaného okruhu). Rozšíření dosahu routeru nad jeho maximální dosah však není možné bez externího vybavení, jako je například prodlužovač dosahu nebo prodlužovač dosahu.
Krok
Metoda 1 ze 2: Využití obecných tipů

Krok 1. Určete maximální dosah routeru
Většina prodávaných routerů má dosah signálu 30-45 metrů. Konkrétní poloměr pokrytí je obvykle uveden v příručce k krabici a routeru.
- Pokud máte pocit, že elektronika v maximálním dosahu routeru nedostává silný signál, postupujte podle kroků v této metodě, abyste zvýšili výstup signálu routeru.
- Pokud se zařízení, které potřebuje získat signál, nachází mimo maximální dosah routeru, možná budete muset zařízení přesunout blíže k routeru nebo použít prodlužovač dosahu.
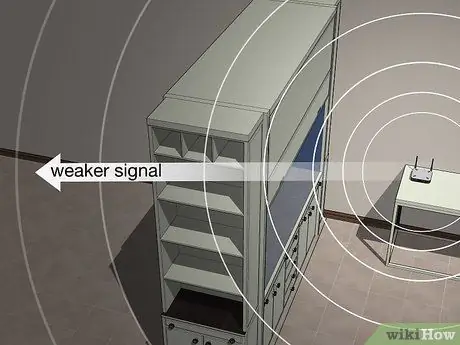
Krok 2. Udržujte překážky mimo oblast pokrytí routeru
Fyzické překážky, jako je nábytek, dveře skříně, stěny a domácí spotřebiče, mohou snížit signál routeru. Pokud chcete získat plný signál, přemístěte položky tak, aby signál nebyl blokován fyzickými objekty.
Předměty, jako jsou stěny a podlahy, rozhodně nelze přesouvat jen tak. Potřebujete pouze přesunout nebo upravit objekty, které jsou možné

Krok 3. Přemístěte router pro optimální výkon
Přestože umístění internetového kabelu určuje obecnou polohu routeru, existuje několik věcí, které lze dodržovat, aby bylo zajištěno rozšíření dosahu routeru:
- Umístěte router co nejvýše do centrální oblasti domu.
- Umístěte router několik stop od modemu (pokud se jedná o samostatná zařízení).
- Zkuste nakreslit přímou „čáru“mezi routerem a hlavním zařízením připojeným k internetu (např. Počítač). Při používání primárního zařízení se ujistěte, že vidíte směrovač.
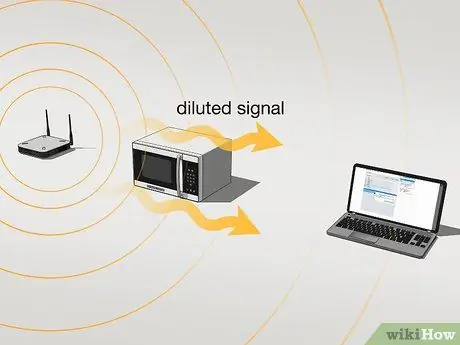
Krok 4. Zjistěte, zda nedochází k rušení signálu
Směrovač používá stejný bezdrátový kanál jako ostatní bezdrátová zařízení (2,4 GHz). Z tohoto důvodu může být signál někdy zkreslený nebo rušený jinými bezdrátovými zařízeními, která jsou mezi routerem a zařízením připojeným k internetu (např. Počítač). Zkuste vypnout nebo přesunout následující objekty:
- Bezdrátový telefon
- Mikrovlny
- Dětské chůvičky
- Bezpečnostní alarm
- Dálkové ovládání televize
- Automatický otvírač garážových vrat

Krok 5. Ujistěte se, že je router na kanálu 2,4 GHz
Většina směrovačů je dvoupásmová nebo „dvoupásmová“zařízení. To znamená, že router podporuje běžnější kanál 2,4 GHz a méně používaný kanál 5 GHz. Pokud je váš model routeru dvoupásmový, ujistěte se, že váš router používá 2,4 GHz WiFi síť pro maximální pokrytí.
- Zařízení nebo zařízení můžete připojit k příslušné síti WiFi prostřednictvím nabídky WiFi vašeho počítače nebo mobilního zařízení přímo. Kanál 2,4 GHz obvykle zobrazuje název sítě WiFi okamžitě, zatímco kanál 5 GHz je za názvem označen štítkem „5 GHz“nebo „Media“.
- Zatímco kanál 5 GHz vám umožňuje stahovat více obsahu vyššími rychlostmi bez přerušení, je to jen polovina nebo jedna třetina rozsahu kanálu 2,4 GHz.

Krok 6. Vytvořte dočasný prodlužovač dosahu signálu
Přestože jsou méně spolehlivé, můžete pomocí hliníkových plechovek rychle zvýšit dosah routeru v jednom směru.
Poznámky:
Tento krok může omezit dosah routeru v opačném směru.

Krok 7. Vyměňte nebo aktualizujte starý router
Pokud používáte router starý 3-4 roky, jeho výkon tím utrpí. Přesunutí položek nebo přidání hardwaru nemůže vyřešit problémy se signálem. V takových situacích může být nejlepším řešením nákup nového routeru s nejnovějším modelem.
Metoda 2 ze 2: Použití zesilovače dosahu signálu

Krok 1. Zakupte si WiFi extender (Wi-Fi extender)
Jak název napovídá, WiFi extender zachytí signál routeru a „přehraje jej“, aby se zařízení mohlo připojit k síti, aniž byste museli přesouvat router nebo zařízení, které chcete použít. V obchodech a na internetu jsou k dispozici různé modely prodlužovačů. Vyberte si proto zařízení s nejlepšími recenzemi a vhodnou cenou.
- Prodlužovače s dobrou kvalitou se obvykle prodávají v cenovém rozpětí 250 tisíc rupií až pod jeden milion rupií.
- Většina WiFi extenderů pracuje s více modely routerů, ale zkuste si koupit extender vyrobený společností, která také vyrábí váš router, pokud je to možné.
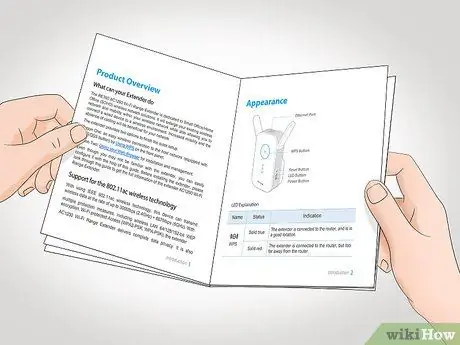
Krok 2. Pochopte, že každý WiFi extender je jiný
Následující pokyny se týkají procesu instalace většiny rozšiřovačů WiFi. Stále si však budete muset přečíst manuál k produktu, kde najdete konkrétní pokyny k instalaci nebo připojení extenderu k routeru.
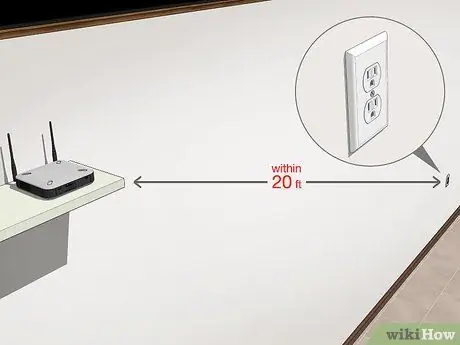
Krok 3. Vyhledejte elektrickou zásuvku poblíž routeru
Je vhodné nastavit a umístit extender ve stejné místnosti jako router. Najděte si proto místo, kde prodlužovač zapojíte do elektrické zásuvky do vzdálenosti přibližně 6 metrů od routeru.
Pokud používáte bezdrátový extender, zapněte zařízení a přeskočte tento krok a další

Krok 4. Připojte prodlužovač k elektrické zásuvce
Připojte prodlužovač do zásuvky ve zdi pomocí zástrčky na zařízení. Pokud má zařízení světlo, můžete jej vidět rozsvítit, jakmile je prodlužovač připojen ke zdroji napájení.

Krok 5. Stiskněte tlačítko WPS na extenderu
Tlačítko WPS (Wi-Fi Protected Setup) je obvykle umístěno na přední nebo boční straně extenderu. Možná však budete muset jeho umístění vyhledat v dokumentaci nebo v příručce k extenderu.

Krok 6. Vyhledejte a stiskněte tlačítko WPS na routeru
Tlačítko WPS je obvykle na zadní nebo spodní straně routeru. Po stisknutí se extender připojí k routeru.
Pokud váš směrovač tlačítko WPS nemá, budete muset při připojování zařízení k routeru bez WPS postupovat podle pokynů v příručce k extenderu WiFi
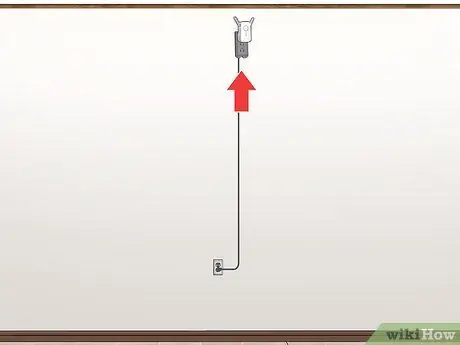
Krok 7. Nainstalujte rozšiřovací jednotku WiFi
Jakmile je extender připojen k routeru, vyhledejte elektrickou zásuvku mezi routerem a místností, kde je třeba dosáhnout signálu WiFi. Poté zapojte prodlužovač do zásuvky ve zdi.
- Ujistěte se, že extender není v blízkosti jiných bezdrátových zařízení (např. Mikrovln).
- Extender může být nutné zapojit do zásuvky poblíž podlahy a tato poloha určitě omezuje dosah extenderu. Tento problém můžete vyřešit pomocí prodlužovacího kabelu.
- Zatímco některé moderní extendery neovlivňují rychlost internetu, existují některé modely, které mohou rychlost vašeho internetu snížit na polovinu.
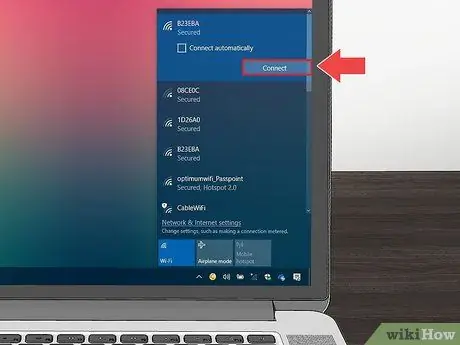
Krok 8. Připojte zařízení k routeru
Pomocí počítače, smartphonu nebo tabletu vyberte v nabídce WiFi název WiFi sítě routeru. Nyní je síť k dispozici (se silným signálem) díky extenderu. Zadejte heslo pro připojení k internetu.
Tipy
- Několik společností zabývajících se hardwarem WiFi vyrábí zařízení typu bonded (mesh). V zásadě jsou takové zařízení dva nebo více miniaturních bezdrátových směrovačů, které instalujete na různá místa ve svém domě, abyste vytvořili internetovou síť. Ačkoli je tato síť drahá, má široké a vyvážené pokrytí a může zabránit vzniku „mrtvých“oblastí.
- Staré nebo tradiční domy jsou často postaveny s dřevěnými vzpěrami, zatímco novější budovy, jako jsou kanceláře, nákupní centra a byty, jsou obvykle podepřeny kovovými sloupky na zdech. Kovové póly mohou interferovat se signály routeru, proto při diagnostice podmínek signálu zvažte typ vaší budovy.






