Tento wikiHow vás naučí, jak sestavit stolní počítač pomocí ručně vybraných komponent. Úspěch při sestavování počítače často závisí na cílech a rozpočtu počítače, nákupu správných komponent a procesu umístění všech počítačových dílů ve správném pořadí.
Krok
Část 1 ze 4: Navrhování počítače
Krok 1. Určete účel používání počítače
Před nákupem komponent a nastavením rozpočtu byste měli znát účel počítače. Standardní stolní počítač používaný pouze k procházení internetu a spouštění malých programů (například Microsoft Excel a Word) může používat staré a levné produkční komponenty. Pokud chcete svůj počítač používat pro hraní her nebo úpravy, použijte robustní komponenty a nová sestavení.
Možná budete muset utratit kolem 7 milionů IDR za sestavení standardního stolního počítače. Počítače pro hraní her a úpravy mohou stát kdekoli od Rp. 7 milionů do desítek milionů rupií
Krok 2. Nastavte rozpočet
Bez stanovení rozpočtu se můžete nechat unést touhou koupit atraktivní součástku a nakonec si uvědomit, že nemáte dost peněz na nákup dalších potřebných součástek. Nastavte dolní limit (například 4 miliony IDR) a vysoký limit (například 6 milionů IDR) a zkuste nakoupit komponenty v rámci tohoto rozpočtu.
Při nákupech byste také měli používat zdravý rozum. Pokud jste například dali do rozpočtu 1 milion dolarů za procesor, ale existuje novější a lepší (i zlevněný) procesor za 1 200 dolarů, může to být z dlouhodobého hlediska lepší volba
Krok 3. Seznamte se s komponenty, které je třeba zakoupit
Bez ohledu na váš dostupný rozpočet budete k sestavení počítače určitě potřebovat následující komponenty:
- Procesor - Toto je „mozek“počítače.
- Základní deska - slouží jako rozhraní mezi všemi součástmi počítače a procesorem.
- RAM - paměť s náhodným přístupem (paměť s náhodným přístupem). Počítač má na starosti určování velikosti paměti, kterou má počítač zpracovávat. Čím větší je RAM, tím rychlejší je počítač (k provádění příkazů).
- Pevný disk (pevný disk) - slouží k ukládání dat. Můžete si koupit obyčejný pevný disk nebo zvolit SSD (pevný disk), který je dražší, ale rychlejší.
- Napájení - Poskytuje napájení všem součástem počítače. Zdroj napájení funguje také jako rozhraní mezi počítačem a elektrickou zásuvkou (jako zdroj napájení počítače).
- Plášť - slouží k umístění a chlazení součástí.
- Grafická karta - Slouží k vykreslování obrázků v počítači. Zatímco většina procesorů má vlastní grafickou procesorovou jednotku nebo GPU (grafická procesorová jednotka), můžete si koupit dedikovanou grafickou kartu, pokud chcete postavit počítač pro hraní her nebo intenzivní úpravy.
- Chladicí systém - povinnost udržovat teplotu uvnitř pláště zůstává bezpečná. To je nutné pouze v případě, že chcete pomocí počítače hrát hry a provádět úpravy. Pro běžný počítač je ventilátor dostačující.
Část 2 ze 4: Nákup komponent
Krok 1. Vědět, kde koupit komponenty
Komponenty můžete získat v obchodech s počítači, ale nižší cenu můžete získat, pokud je zakoupíte online. Mezi některé online obchody, které můžete navštívit, patří Bukalapak, Tokopedia nebo Shopee.
Nepřehlédněte použité díly, zejména díly, které jsou označovány jako „jako nové“nebo v novém stavu. Obvykle si můžete koupit tyto komponenty za velmi nízké ceny se stejnou funkčností jako nové položky
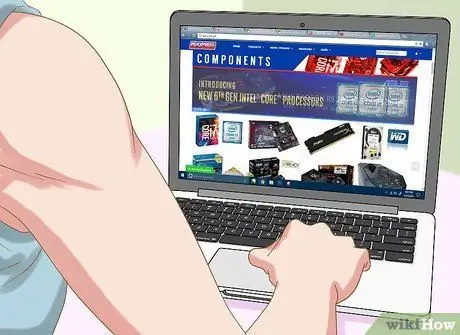
Krok 2. Najděte informace o každé součásti, kterou chcete koupit
Další informace si můžete přečíst v recenzích spotřebitelů v časopisech a na internetových stránkách. Pamatujte si, že je to velmi důležitý krok, protože vše bude záviset na správném fungování hardwaru.
- Hledejte dobré recenze na produkt, který jste si vybrali, ať už na webu, kde chcete produkt koupit, nebo jinde.
- Jakmile najdete komponentu, která má dobré recenze, hledejte na ni špatnou recenzi. Můžete zjistit, že komponenta je vhodná pro určité uživatele, ale není vhodná pro vaše preference.
Krok 3. Vyhledejte procesor
Procesor nebo CPU (centrální procesorová jednotka) je základní částí počítače, která ovlivňuje výkon. Čím vyšší je rychlost procesoru v gigahertzech (GHz), tím rychleji počítač zpracovává data a tím více RAM může využít.
- Největší část vašeho rozpočtu je obvykle koupit procesor.
- Procesory jsou obvykle vyráběny ve dvoujádrech a čtyřjádrech. Dvoujádrový procesor je obvykle dostačující, pokud nechcete postavit velmi výkonný počítač.
- Hlavními výrobci procesorů na světě jsou Intel a AMD.
Krok 4. Zakupte základní desku, která odpovídá procesoru
Vyberte základní desku kompatibilní s zakoupeným procesorem. Můžete to zjistit kontrolou seznamu procesorů podporovaných požadovanou základní deskou (některé weby uvádějí také základní desky, které podporují váš procesor). Mezi další aspekty, které je třeba zvážit, patří:
- „Integrovaná Wi-Fi“(s touto funkcí to znamená, že počítač má bezdrátové připojení)
- Bluetooth
- Více slotů RAM
- V případě potřeby podpořte grafickou kartu
Krok 5. Kupte si paměťovou kartu RAM
RAM je zodpovědná za ukládání dat ze spuštěných programů. Je tedy velmi důležité mít dostatečné množství paměti RAM. Před nákupem nejprve zkontrolujte procesor a základní desku, abyste zjistili, jaký druh paměti RAM je podporován.
- Množství paměti RAM, které může počítač používat, je omezeno a toto omezení je určeno maximální pamětí procesoru. Pokud například nainstalujete 16 GB RAM do počítače, který podporuje pouze 8 GB, budou to vyhozené peníze.
- V závislosti na základní desce je typ paměti, kterou si uživatelé obvykle kupují, DDR3 RAM nebo DDR4 RAM. Typy paměti podporované základní deskou jsou uvedeny v příručce k základní desce.
Krok 6. Zakupte si pevný disk
Nákup pevného disku je snadný, protože většina pevných disků je kompatibilní téměř se všemi procesory a základními deskami, přesto byste měli zkontrolovat, zda se pevný disk vejde do držáku skříně. Kupte si pevný disk SATA s minimální kapacitou 500 GB a vyberte si známou značku, jako je Seagate, Western Digital nebo Toshiba.
- Průměrný pevný disk má rychlost 7 200 ot / min.
- Existují také pevné disky, které místo SATA používají připojení IDE. SATA je však novější produkt a podporují ho všechny moderní základní desky.
- Pokud chcete menší pevný disk a rychlejší možnosti zpracování dat, kupte si pevný disk SSD (solid state drive). Tyto pevné disky jsou mnohem dražší než většina běžných pevných disků.
Krok 7. V případě potřeby si zakupte grafickou kartu
Grafická karta je velmi důležitou součástí, pokud chcete hrát nejnovější hry, ale není nezbytná, pokud chcete počítač používat pouze pro každodenní úkoly. Pokud často sledujete nebo upravujete HD videa nebo hrajete různé hry, budete si muset koupit dedikovanou grafickou kartu.
- Stejně jako u ostatních komponent nezapomeňte vybrat grafickou kartu kompatibilní s základní deskou.
- Většina procesorů Intel má vestavěnou grafickou kartu, takže si nemusíte kupovat speciální kartu, pokud počítač používáte pouze pro kancelářskou práci, procházení internetu a příležitostné hraní online her.
- Grafickým kartám se často také říká „grafické karty“.
Krok 8. Zajistěte, aby napájecí zdroj zvládl všechny požadavky na napájení
Zdroj napájení je zodpovědný za napájení všech komponent v počítači. Některé případy jsou dodávány s napájecím zdrojem, ale jiné ne, takže je budete muset zakoupit samostatně. Napájecí zdroj musí být schopen zajistit napájení všech součástí. Nebojte se plýtvání elektřinou s velkým napájecím zdrojem, který přesahuje vaše potřeby. Zdroj napájení vydává pouze výkon na základě použitých wattů a počet wattů bude přizpůsoben jeho maximální kapacitě.
- Kupte si napájecí zdroj od známé značky jako Corsair nebo EVGA.
- Pokud stavíte počítač pro hraní her, použijte napájecí zdroj alespoň 550 wattů.
Krok 9. Vyberte si pouzdro, které je funkční a příjemné na pohled
Pouzdro slouží k umístění počítačových komponent. Některá pouzdra jsou vybavena napájecím zdrojem. Pokud však chcete počítač používat ke hraní her, je dobré koupit si vlastní napájecí zdroj, protože napájecí zdroj, který je součástí balení, obvykle nemá příliš dobrou kvalitu.
- Velikost skříně by měla být založena na počtu slotů pro jednotky a sloty pro karty, které máte, a také na typu a velikosti základní desky.
- Vyberte si pouzdro, které odpovídá všem komponentám, včetně pevného disku.
Část 3 ze 4: Sestavení počítače
Krok 1. Připojte se k zemi (uzemnění)
Použijte antistatický řemínek na zápěstí, abyste zabránili poškození elektronických součástí počítače elektrostatickým výbojem (ESD).
Pokud nemáte antistatický řemínek na zápěstí, zapojte napájecí zdroj (který je uzemněný) do zdroje, ale nezapínejte jej. Při manipulaci s položkou citlivou na ESD se dotkněte uzemněné jednotky rukou
Krok 2. Otevřete pouzdro
Chcete -li to provést, sejměte boční panel (nebo jej posuňte směrem dozadu).
Krok 3. Zapojte napájecí zdroj
Některé případy jsou dodávány s předinstalovaným napájecím zdrojem, zatímco jiné vyžadují, abyste si napájecí zdroj zakoupili samostatně a nainstalovali jej sami. Ujistěte se, že jste napájecí zdroj nainstalovali ve správné poloze a že žádné předměty neblokují ventilátor.
Napájecí zdroj je obvykle umístěn v horní části skříně. Kam umístit napájecí zdroj poznáte podle prázdné, prázdné oblasti na zadní straně pouzdra
Krok 4. Připojte součásti k základní desce
To je obvykle snazší provést před vložením základní desky do pouzdra. Důvodem je, že případ může omezit váš pohyb při sestavování komponent:
- Zapojte procesor do základní desky. Vyhledejte port procesoru na povrchu základní desky a zapojte do něj port kabelu nebo konektoru.
- Zapojte RAM do základní desky. Vyhledejte slot RAM a vložte kartu RAM správně (karta se vejde pouze v jednom směru).
- Zapojte napájecí zdroj do napájecí části základní desky.
- Najděte (ale nepřipojujte) port SATA pevného disku na základní desce. Slouží k pozdějšímu připojení pevného disku k základní desce.
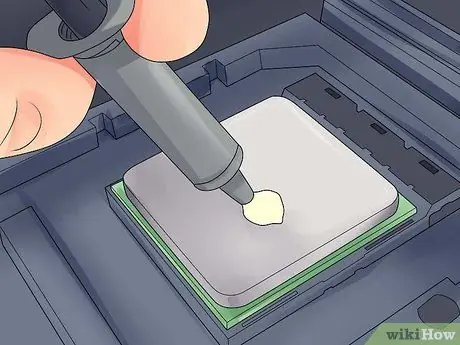
Krok 5. V případě potřeby naneste na procesor tepelnou pastu
Na procesor naneste malou tečku (asi zrnko rýže) tepelné pasty. Použití příliš velkého množství tepelné pasty může být špatné, protože pasta se může lepit na zásuvky základní desky, což může zkrátit životnost komponent a snížit hodnotu základní desky, pokud ji chcete prodat později.
Některé procesory, které jsou vybaveny chladičem, nevyžadují tepelnou pastu, protože chladič byl výrobcem namazán tepelnou pastou. Před nanesením pasty na procesor zkontrolujte spodní část chladiče
Krok 6. Nainstalujte chladič
Jak jej nainstalovat, bude v každém chladiči jiný. Přečtěte si tedy pokyny uvedené pro váš procesor.
- Většina vestavěných chladičů bude namontována na horní část procesoru a zapojena do základní desky.
- Chladiče prodávané na trhu mají obvykle držák, který musí být zapojen pod základní desku.
- Pokud má zakoupený procesor chladič, tento krok přeskočte.

Krok 7. Připravte pouzdro
Možná budete muset poklepat na desku na zadní straně skříně, abyste umístili součásti do správné polohy.
- Pokud má skříň samostatnou regálovou jednotku pro umístění pevného disku, připevněte ji pomocí dodaných šroubů.
- Než budete moci instalovat další součásti, bude možná nutné nainstalovat ventilátor skříně a jeho kabely. Pokud musíte, nainstalujte jej podle pokynů uvedených v příručce ventilátoru.
Krok 8. Upevněte základní desku
Jakmile jsou držáky šroubů připevněny k základní desce, vložte základní desku do pouzdra a zatlačte ji proti desce na zadní straně. Všechny zadní porty správně zapadnou do otvorů na zadní desce pouzdra.
Připevněte základní desku k držáku pomocí přiložených šroubů skrz otvory pro šrouby na základní desce

Krok 9. Zapojte konektor skříně
Tyto konektory jsou obvykle sestaveny dohromady na základní desce v přední části skříně. Pořadí jejich připojení závisí na tom, který konektor se snáze instaluje. Nezapomeňte připojit port USB, tlačítko Napájení a reset, LED kontrolku napájení a indikátor pevného disku a zvukový kabel. Informace o připojení konektorů naleznete v příručce k základní desce.
Konektor lze obvykle zapojit do základní desky pouze jedním směrem. Pokud se otvory neshodují, nezkoušejte násilím zasunout konektor
Krok 10. Nainstalujte pevný disk
Postup se bude lišit v závislosti na použitém pouzdře. Obvykle by to však mělo být provedeno takto:
- Sejměte přední panel skříně (pokud instalujete optickou jednotku, obvykle ji musíte namontovat na horní část skříně).
- Vložte pevný disk do slotu (opět obvykle v horní části skříně).
- Podle potřeby utáhněte šrouby, aby se pevný disk netřásl.
- Zapojte kabel SATA pevného disku do slotu SATA na základní desce.
Krok 11. Připojte napájecí zdroj k požadovaným součástem
Pokud napájecí zdroj ještě není připojen ke komponentě, která vyžaduje napájení, nezapomeňte jej připojit k následujícím položkám:
- Základní deska
- Grafická karta
- Pevný disk
Krok 12. Dokončete sestavu počítače
Pokud jste umístili a připojili různé interní součásti počítače, poslední věcí, kterou musíte udělat, je zajistit, aby cirkulaci nebránily žádné kabely, a poté skříň počítače zavřete.
- Pokud používáte chladicí systém, nainstalujte nejprve spotřebič, než budete pokračovat. Proveďte to přečtením pokynů k instalaci.
- Mnoho pouzder má panely, které se zasouvají zpět nebo je třeba je zašroubovat do boků pouzdra.
Část 4 ze 4: Spuštění počítače
Krok 1. Připojte počítač k elektrické zásuvce
Pomocí napájecího kabelu připojte počítač k elektrické zásuvce nebo zásuvce (kabelové připojení s více elektrickými zásuvkami).
Nejprve musíte zapojit napájecí kabel do vstupu zdroje energie na zadní straně skříně
Krok 2. Připojte monitor k počítači
Obvykle byste měli použít výstup grafické karty, který je umístěn ve spodní části skříně, ačkoli některé základní desky mohou tento port umístit na levou nebo pravou stranu skříně.
Tento výstup je obvykle port HDMI nebo DisplayPort
Krok 3. Zapněte počítač
zmáčknout tlačítko Napájení
na přední nebo zadní straně pouzdra. Pokud je vše správně připojeno, počítač se spustí.
Pokud se při spouštění počítače vyskytne problém (nebo se počítač nespustí), odpojte napájecí kabel ze zásuvky, otevřete skříň počítače a znovu zkontrolujte připojení
Krok 4. Nainstalujte Windows nebo Linux
Windows jsou kompatibilní se všemi typy počítačů a mohou plně využívat jeho funkcí (např. Bluetooth). Pokud však nemáte kód Product Key, musíte si zakoupit kopii systému Windows. Linux lze používat zdarma, ale pravděpodobně nebudete moci využít veškerý hardware ve svém počítači.
Pokud nemáte instalační USB disk, budete si jej muset vytvořit na jiném počítači, abyste mohli nainstalovat operační systém na nový počítač
Krok 5. Nainstalujte ovladač (ovladač)
Po instalaci operačního systému musíte nainstalovat ovladače. Většina hardwarových zařízení bude obsahovat disk obsahující software ovladače požadovaný pro fungování hardwaru.
Nejnovější verze systému Windows a Linux automaticky nainstalují ovladače, když je počítač připojen k internetu
Tipy
- Některé napájecí zdroje mají vestavěný převodník 115/230V. V Indonésii vyberte nastavení 220V.
- Každý napájecí kabel se vejde pouze do příslušného otvoru, i když na něj musíte kabel stále tlačit. Pokud používáte nový napájecí zdroj, který má 8kolíkový konektor EPS 12V a 8kolíkový konektor PCI Express, při zapojování netlačte na kabel silou.
- Opatrně spojte všechny kabely pomocí zipu a poté je uspořádejte tak, aby nebránily proudění vzduchu.
- Pokud jste si zakoupili originální verzi systému Microsoft Windows od výrobce OEM (původní výrobce zařízení) a dostali licenční nálepku, nalepte ji na boční stranu pouzdra pro případ, že by si ji instalační program Windows vyžádal později.
- Chcete -li nainstalovat systém vodního chlazení, který nahradí běžný ventilátor, proveďte 24hodinový test, abyste zjistili, zda nedochází k únikům, než jej nainstalujete do počítače.
Varování
- Při instalaci součástí se vyhněte elektrostatickému výboji (ESD). Před manipulací se součástmi noste antistatický řemínek na zápěstí nebo se pravidelně uzemněte dotykem kovových částí pouzdra.
- Při manipulaci s ostrými kovovými hranami počítačové skříně buďte opatrní. Zvláště na malém pouzdře se můžete poškrábat.
- Nedotýkejte se rezistorů a pinů na CPU nebo jeho paticích.
- Nekupujte součásti počítačů od nedůvěryhodných online prodejců. Mohli byste být podvedeni nebo vám byla dána vadná součástka.






