Jelikož se zábava stále více zaměřuje na web, je možnost přenést veškerou vaši televizi, internet, digitální fotografie a videohry do jednoho centra vzrušující. Sestavení počítače s vlastním médiem nebo počítače s domácím kinem (HTPC) je výhodné a místo nákupu předem sestaveného počítače můžete ušetřit. Podle této příručky se dozvíte, jak sestavit počítač s médii.
Krok
Metoda 1 ze 3: Získání správných počítačových komponent
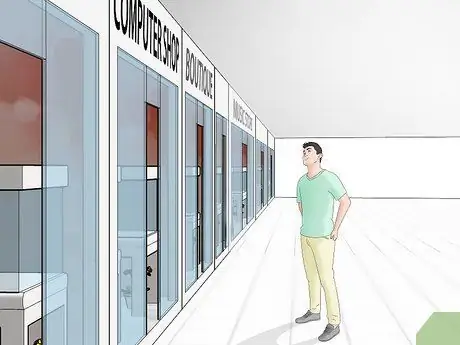
Krok 1. Jděte nakupovat
Ceny nabízené každým obchodem se mohou velmi lišit. Najděte prodejce, který má dobré zásady vracení, protože počítačové komponenty mohou zemřít, když dorazí k vám domů. Nakupte potřebné díly od společností, které přijímají výměnu produktů, nejjednodušším možným způsobem.

Krok 2. Vyberte procesor
U multimediálního počítače nepotřebujete nejnovější a nejdražší verzi procesoru, kterou byste u herního počítače mohli potřebovat. Potřebujete procesor, který dokáže přehrávat filmy s vysokým rozlišením (HD). Podívejte se na čtyřjádrový (čtyřjádrový) procesor střední třídy.
Zkuste použít energeticky účinný procesor, abyste nepotřebovali mnoho chladicích komponent, čímž snížíte celkový hluk generovaný počítačem

Krok 3. Vyberte základní desku (základní desku)
Výběr základní desky závisí na zvoleném procesoru. USB 3.0, Ethernet a Wi-Fi jsou základními součástmi dobré základní desky. Pořiďte si základní desku s konektory HDMI a DVI v závislosti na typu televizoru, ke kterému chcete počítač připojit. HDMI přenáší zvukové i obrazové signály, takže pokud svůj televizor nepřipojujete přes HDMI, budete potřebovat konektor jako SPDIF.
- Pokud plánujete použít jednotku SSD (popsáno dále níže), ujistěte se, že základní deska podporuje SATA III.
- Velikost základní desky je určena na základě použitého pouzdra a naopak.

Krok 4. Kupte si RAM
RAM je jednoduchá součást, kterou lze zakoupit při sestavování HTPC. Porovnejte recenze, abyste se ujistili, že je kupujete od důvěryhodné společnosti, protože RAM má poměrně vysokou šanci na poškození. Číslo PIN na čipu RAM se musí shodovat s číslem PIN základní desky. Ujistěte se, že základní deska podporuje typ DDR a frekvenci použité paměti RAM.
Protože RAM je levná, získejte RAM s nejvyšší frekvencí, kterou může základní deska podporovat. Kupte si 4 GB RAM, buď ve formě 4 kusů po 1 GB nebo 2 kusů po 2 GB

Krok 5. Vyberte grafickou kartu (volitelně)
Grafickou kartu potřebujete pouze v případě, že plánujete provozovat hry také s HTPC. Většina základních desek zvládá přehrávání videa a streamování dobře. Pokud přidáváte grafickou kartu, budete se muset ujistit, že to může podporovat napájecí zdroj a pouzdro (níže).

Krok 6. Určete velikost kapacity jednotky úložiště dat
Potřeba úložného prostoru závisí na vašem účelu použití HTPC. Pokud přehráváte videa přes internet a sledujete filmy na discích DVD a Blu-ray, nepotřebujete velkou úložnou kapacitu. Pokud ukládáte video a hudební soubory, možná budete potřebovat několik terabajtů úložného prostoru. Bez ohledu na to, jak svůj HTPC používáte, potřebujete k instalaci operačního systému a mediálních programů alespoň 60 GB místa.
Zvažte jednotku SSD pro operační systém. Polovodičové disky jsou tiché a energeticky účinné a také pracují o něco rychleji než tradiční pevné disky. Tato jednotka zrychlí čas potřebný k zapnutí počítače. Tyto disky jsou skutečně dražší a nemusí být vhodné, pokud potřebujete velkou úložnou kapacitu

Krok 7. Zakupte si optickou jednotku
Moderní HTPC by měly mít nainstalovanou jednotku Blu-ray. Jednotka Blu-ray poskytne nejlepší kvalitu obrazu při sledování filmů s vysokým rozlišením. Většina disků Blu-ray má rychlost čtení 12x. Kupte si jej od důvěryhodného výrobce, protože optické jednotky mají vysoký sklon k poškození. Jednotky Blu-ray mohou také číst disky DVD a CD.

Krok 8. Vyberte případ
Hledejte případy pro HTPC. Existuje počítačová skříň, která funguje tak, aby ležela vodorovně, a má přibližně stejnou velikost jako stereofonní přijímač. Vyberte si případ s dobrým chladicím systémem a tichým ventilátorem. Také se ujistěte, že je pouzdro dostatečně velké, aby pojalo všechny součásti, ale ne tak velké, aby zabíralo spoustu nevyužitého místa.
Při nákupu základní desky a pouzdra se ujistěte, že mají správnou velikost. Zajistěte, aby případ měl dostatečné ventilátory; pokud ventilátor nestačí, přidejte jeden nebo dva 120mm ventilátory, které obvykle fungují nejtišší

Krok 9. Vyberte správný napájecí zdroj (PSU)
Potřebné množství napájecího zdroje bude záviset na použitých komponentách, ale pokud nepoužíváte grafickou kartu a disk SSD, nebudete potřebovat více než 300 wattů energie. Hledejte napájecí zdroj, který je modulární, tj. Typ napájecího zdroje, který lze připojit pouze k potřebným součástem. Tímto způsobem můžete snížit nároky na prostor a nižší požadavky na napájení znamenají, že váš počítač poběží tišeji.

Krok 10. Kupte si další vybavení
Nákup myši a klávesnice bez kabelů vám při ovládání počítače velmi pomůže. Existují také další možnosti pro bezdrátová zařízení, například zařízení připojená přes Bluetooth nebo infračervený port. K připojení HTPC k televizoru a zvukovému systému budete potřebovat video a audio kabely.
Metoda 2 ze 3: Sestavení počítače
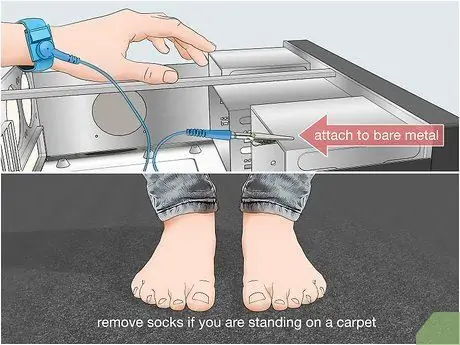
Krok 1. Vybíjejte ze svého těla statickou elektřinu
Statický elektrický šok může poškodit součásti počítače. Před prací s jakoukoli částí počítače se ujistěte, že jste odstranili statickou elektřinu. Pokud máte antistatický náramek, nasaďte si ho a připevněte hlavu náramku ke kovovému pouzdru. Nepokládejte počítač na koberec, a pokud stojíte, sundejte si ponožky. Při montáži počítače nenoste syntetický oděv.
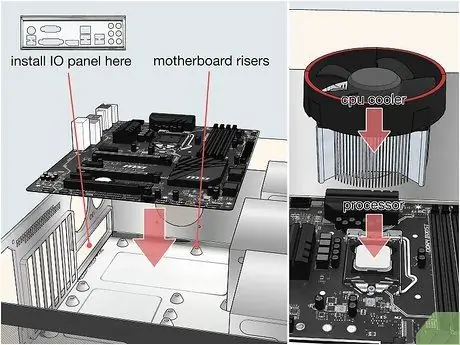
Krok 2. Nainstalujte základní desku
K instalaci základní desky musíte připravit pouzdro. Otevřete prázdné pouzdro položením na zadní nebo spodní stranu k podlaze. Nainstalujte desku I/O základní desky do pouzdra. Desky každé základní desky jsou jiné a každá deska má otvory pro konektory.
- Namontujte upevňovací šrouby základní desky. Ve skříni je několik otvorů pro šrouby pro připevnění zvedacích šroubů. Zajistěte šrouby do otvorů, které odpovídají použité základní desce. Šrouby jsou zajištěny prsty a v horní části je otvor, který lze použít k připevnění dalších šroubů.
- Nainstalujte základní desku přes zvedací šrouby. Po instalaci šroubů opatrně zasuňte základní desku do desky I/O. Začněte šroubem nejblíže k I/O desce a pracujte nejdál.
- Nainstalujte procesor. Opatrně vyjměte procesor z krabice a umístěte trojúhelník na patici procesoru na trojúhelník, který je vytištěn na procesoru.
- Zajistěte, aby na kolících procesoru nevznikl hrubý kontakt, a dbejte na to, abyste procesor nezasunuli silou do patice.
- Jakmile je procesor zasunutý, zajistěte jej uzamčením páčky zásuvky.
- Nainstalujte chladič CPU. Pokud jste si koupili procesor u prodejce, pravděpodobně jste při nákupu procesoru s naneseným tepelným mazivem dostali chladicí ventilátor. V opačném případě musíte na procesor před instalací ventilátoru CPU nanést tenkou vrstvu tepelného maziva.
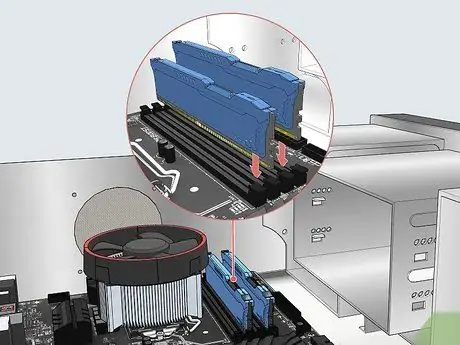
Krok 3. Nainstalujte RAM
Umístěte a zarovnejte zářez RAM s otvorem pro zářez v zásuvce. Pevně stiskněte RAM uprostřed, dokud neuslyšíte cvaknutí. Oba konce beranu musí být bezpečně zajištěny svorkami po stranách obou konců.

Krok 4. Nainstalujte pevný disk a optickou jednotku
V závislosti na použitém pouzdře bude možná nutné před vložením přihrádky k jednotce připojit. Zkontrolujte, zda optická jednotka těsně přiléhá k přední části skříně. Některé případy vyžadují, aby byl k přední části přihrádky optické jednotky připevněn kryt.

Krok 5. Nainstalujte grafickou kartu (je -li to možné)
Pokud chcete svůj HTPC vybavit grafickou kartou, udělejte to hned. Na základní desce hledejte slot PCI-E. Port PCI-E je kratší než ostatní sloty a má jinou barvu. Zatlačte grafickou kartu do slotu, dokud nezapadne na místo, a svorka zajistí grafickou kartu na místě. Zadní deska musí být v poloze rovnoběžné se zadní částí pouzdra.
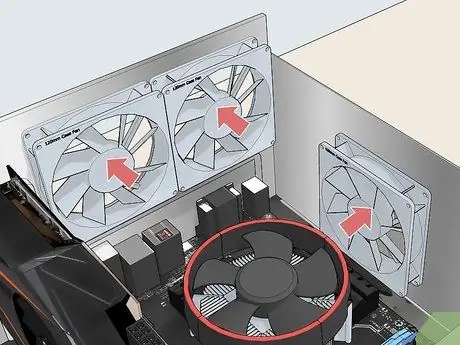
Krok 6. Nainstalujte ventilátor
Většina ventilátorů má v horní části indikátor, který ukazuje směr proudění vzduchu. Použijte jeden ventilátor k nasávání vzduchu a jeden protilehlý k vytlačení vzduchu. Tímto způsobem bude chlazení v počítači fungovat optimálně, protože chladný vzduch může být rovnoměrně distribuován mezi všechny součásti.
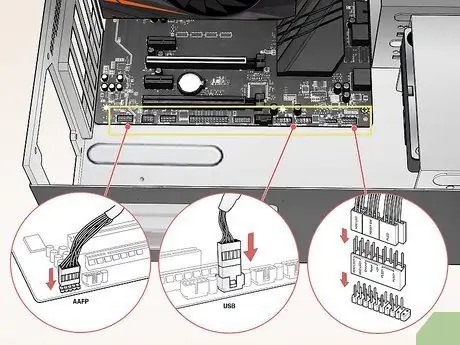
Krok 7. Připojte základní desku
Před připojením komponent počítače nejprve připojte části skříně k základní desce. To znamená, že budete muset připojit kabel vypínače, napájení LED, všechny kabely USB a zvukové konektory na skříni, ventilátory atd. Většina základních desek má připojovací štítky, i když možná budete muset konkrétní pokyny pro každou díru vyhledat v pokynech k základní desce.

Krok 8. Zapojte napájecí zdroj
Zapněte napájecí zdroj a zajistěte jej šroubem. Nainstalujte příslušný napájecí konektor pro každé zařízení. Zkontrolujte, zda jsou všechny nainstalované součásti správně připojeny, včetně základní desky. Pokud používáte modulární napájecí zdroj, stačí připojit pouze potřebné kabely. Kabel navíc složte a vložte dovnitř pouzdra.

Krok 9. Připojte součásti počítače
Připojte pevné disky a optické jednotky k základní desce pomocí konektorů SATA. Přeložte a provlékněte přebytečný kabel a ujistěte se, že ventilátor nic neblokuje.

Krok 10. Zavřete pouzdro
Dobře navržené pouzdro maximalizuje proudění vzduchu. Ujistěte se, že je pouzdro pevně zavřené, a vyhněte se spuštění počítače s otevřeným pouzdrem.

Krok 11. Připojte HTPC k TV. Připojte HTPC k televizoru pomocí kabelu HDMI nebo konektorů DVI a SPDIF
Při použití HTPC se ujistěte, že je televizor nastaven na příjem správných kanálů.
Metoda 3 ze 3: Spuštění HTPC
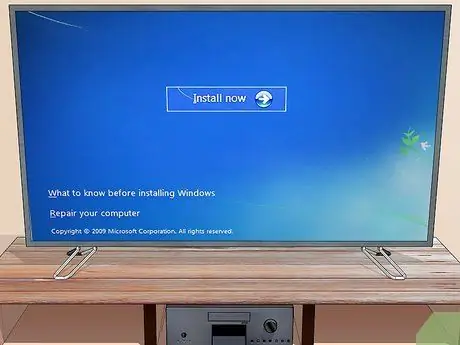
Krok 1. Nainstalujte operační systém
Jakmile je počítač hotový, je čas nainstalovat software potřebný k tomu, aby se stal mediálním centrem. V první řadě potřebujete operační systém. Windows je nejběžnější volbou, přičemž Windows 7 nebo 8 je dobrá volba v závislosti na preferencích uživatele. Pokud máte RAM s velikostí přesahující 4 GB, nainstalujte 64bitovou verzi operačního systému Windows, aby bylo možné dobře využít přebytečnou paměť, kterou máte. Pokud jste technicky zdatní počítačoví lidé, Linux je bezplatná možnost, která může provádět všechny funkce HTPC. Použití Linusu je však obtížnější než Windows.
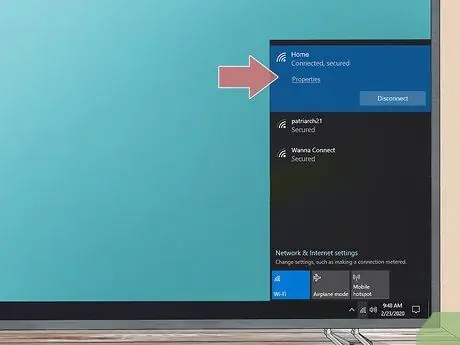
Krok 2. Připojte počítač k domácí síti
Prostřednictvím ethernetového nebo Wi-Fi portu připojte HTPC k síti, abyste mohli přehrávat webový obsah jako Netflix a Hulu.

Krok 3. Nainstalujte přehrávač médií
Windows má svůj vlastní přehrávač médií, ale nedokáže spustit většinu stažených formátů videa. Pokud k přehrávání stažených mediálních souborů používáte HTPC, budete ke spuštění některých složitých typů souborů potřebovat dobrý přehrávač médií. Existuje mnoho dobrých přehrávačů médií, které jsou zdarma a jsou k dispozici online.






