Tento wikiHow vás naučí, jak přehrávat 4K (2160p) video na počítači nebo televizi.
Krok
Metoda 1 ze 3: Přehrávání videí 4K na stolním počítači

Krok 1. Pochopte omezení
Přenosných počítačů s vestavěnými displeji, které podporují rozlišení 4K, není mnoho a notebooky s takovými obrazovkami jsou obvykle velmi drahé, pokud je nemáte. Rozlišení 4K je prozatím stále omezeno na monitory stolních počítačů.
Dalším omezením, které je třeba mít na paměti, je výkon počítače. Videa v rozlišení 4K vyžadují větší procesor a RAM a také moderní grafickou kartu. Nemůžete jen tak připojit monitor 4K ke starému počítači a získat nejlepší výkon

Krok 2. Ujistěte se, že máte monitor s rozlišením 4K
4K monitory se dodávají v různých tvarech, velikostech a cenách. Ideálně si vyberte monitor s obnovovací frekvencí 60 Hz. Lze však použít i jiné monitory 4K, které vyhovují vašemu rozpočtu.
Na rozdíl od rozdílů mezi monitory 1080p a 1080i budou všechny monitory 4K zobrazovat stejné rozlišení za stejných podmínek

Krok 3. Kupte si kabel HDMI, který podporuje rozlišení 4K
Pravděpodobně již máte doma kabel HDMI a technicky všechny kabely HDMI podporují video v rozlišení 4K. Nejnovější verze kabelů HDMI-HDMI 2.0 nebo „vysokorychlostní HDMI“-však podporují přehrávání videa 4K s maximální frekvencí 60 snímků za sekundu. Mezitím běžné kabely HDMI podporují pouze maximální frekvenci 30 snímků za sekundu.
- Kabel HDMI 2.0 můžete získat z internetu za méně než sto tisíc rupií. Můžete si jej také zakoupit v obchodě s elektronikou (např. Electronic Solution nebo Electronic City).
- Pokud používáte připojení DisplayPort, zvolte kabel DisplayPort 1.4. Specifikace jsou stejné jako specifikace kabelu HDMI 2.0.
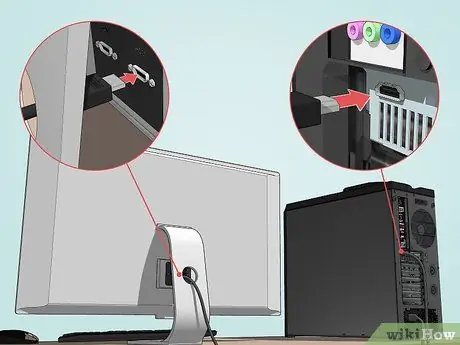
Krok 4. K připojení monitoru k počítači použijte kabel, který podporuje rozlišení 4K
Připojte jeden konec kabelu HDMI (nebo DisplayPort) k zadní části skříně počítače a druhý konec připojte k portu HDMI (nebo DisplayPort) na monitoru.
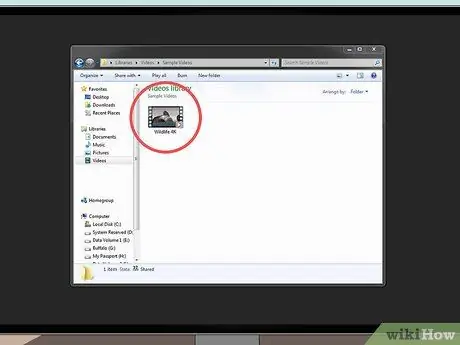
Krok 5. Najděte video s rozlišením 4K, které chcete přehrát
Pokud máte video soubor, který chcete sledovat na počítači, najděte jej. V opačném případě si před pokračováním stáhněte soubor.
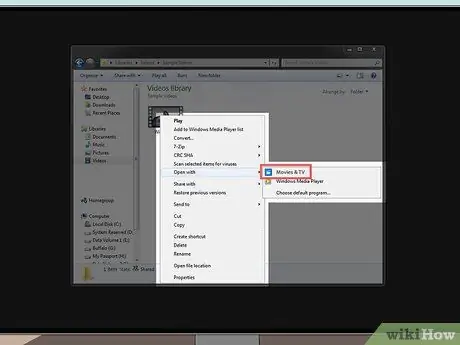
Krok 6. Otevřete video v aplikaci pro přehrávání videa, která podporuje rozlišení 4K
Pomocí této aplikace můžete sledovat videa přímo z počítače:
- Windows - Pomocí aplikace Movies & TV můžete sledovat videa v rozlišení 4K. Klikněte pravým tlačítkem na video, vyberte „ Otevřít s a klikněte na " Filmy a televize ”.
- Mac - QuickTime můžete použít k přehrávání videí v rozlišení 4K. Klikněte na video, vyberte nabídku " Soubor ", Vybrat " Otevřít s a klikněte na " QuickTime ”.
Metoda 2 ze 3: Přehrávání videí 4K v síti

Krok 1. Ujistěte se, že jste splnili požadované požadavky
Abyste si mohli vychutnat video v rozlišení 4K, musí monitor toto rozlišení podporovat a být připojen k počítači. Při používání přenosného nebo stolního počítače s nízkými specifikacemi se mohou vyskytnout problémy.
Pokud chcete sledovat 4K video rychlostí 60 snímků za sekundu, použijte kabel HDMI 2.0 nebo DisplayPort 1.4
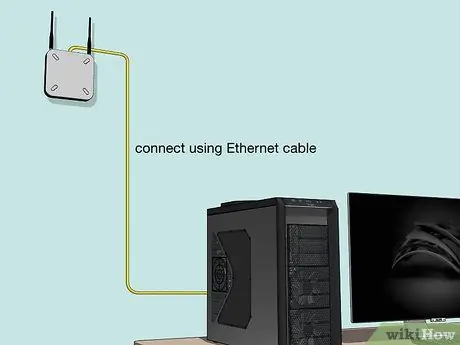
Krok 2. Zkuste připojit počítač k routeru
Pro bezproblémové streamování obsahu použijte ethernetový kabel k odeslání internetového připojení přímo do počítače namísto WiFi sítě.
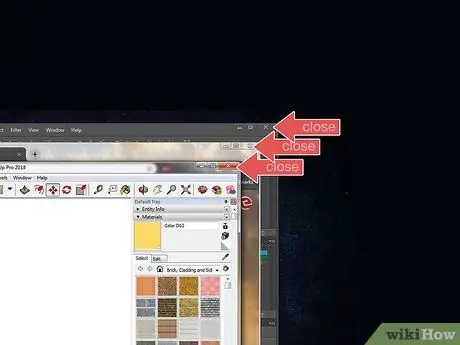
Krok 3. Zavřete programy nebo procesy na pozadí, které zabírají spoustu paměti
Pokud při pokusu o sledování videa 4K v prohlížeči stále běží další programy, prohlížeče nebo procesy (např. Stahování nebo aktualizace), může to ve skutečnosti způsobit zadrhávání videa.
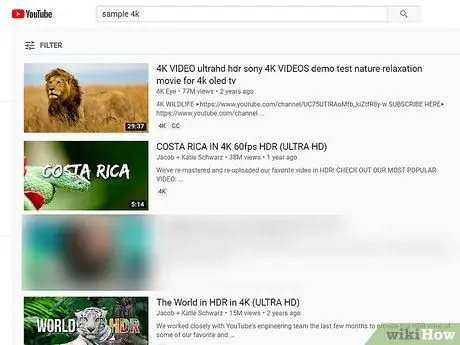
Krok 4. Najděte a otevřete video, které podporuje rozlišení 4K
Na Netflixu je mnoho televizních pořadů a filmů, které podporují rozlišení 4K. Na YouTube a Vimeo najdete také nejrůznější obsah v rozlišení 4K.
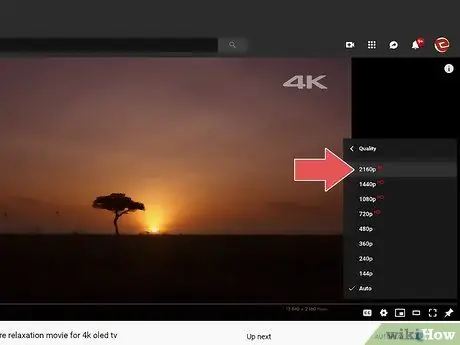
Krok 5. Vyberte kvalitu 4K
Proces výběru kvality bude záviset na použité službě, ale obvykle je třeba kliknout na ikonu ozubeného kola
nebo aktuálně zvolená možnost kvality (např. 1080p “) A klikli na možnost„ 4K "nebo" 2160 p ”.
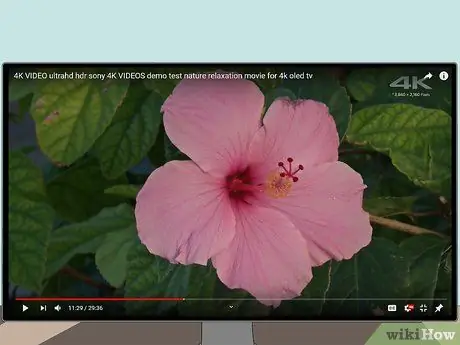
Krok 6. Užijte si sledování rozlišení 4K
Dokud splňujete požadované hardwarové a softwarové požadavky, můžete videa v rozlišení 4K sledovat prostřednictvím prohlížeče v počítači, kdykoli budete chtít.
Metoda 3 ze 3: Přehrávání videí v rozlišení 4K v televizi

Krok 1. Ujistěte se, že váš televizor podporuje rozlišení 4K
4K video nemůžete sledovat na televizi s rozlišením pod 4K (2160p).
Pokud televizi 4K nemáte, můžete si ji koupit v obchodě s elektronikou nebo online

Krok 2. Zakupte si zdroj vstupu videa, který podporuje rozlišení 4K
Existuje celá řada moderních zdrojů video vstupu (např. Moderní přehrávače Blu-Rey a konzole PlayStation 4 Pro/Xbox One X), které podporují 4K DVD rychlostí 60 snímků za sekundu. Pokud nemáte zdroj video vstupu, který toto rozlišení podporuje, zkuste si jej koupit na internetu nebo v obchodě s elektronikou.
Pokud chcete zobrazit 4K video ze služby, jako je Netflix nebo Hulu, vstupní zdroj nemusí podporovat rozlišení 4K
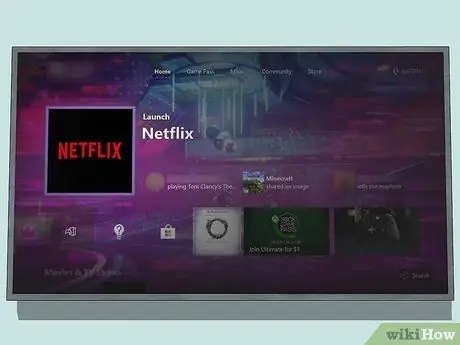
Krok 3. Zkuste streamovat video v rozlišení 4K
Streamovat můžete pomocí různých médií, například z počítače nebo herní konzole. Existuje mnoho služeb (např. Netflix), které nabízejí 4K video obsah, takže tato služba může být dobrou volbou, pokud si nechcete pořizovat 4K DVD.
Pokud chcete streamovat, připojte vstupní zdroj k routeru, aby byla rychlost streamování konzistentní

Krok 4. Kupte si kabel HDMI, který podporuje rozlišení 4K
Pravděpodobně již máte doma kabel HDMI a technicky všechny kabely HDMI podporují video v rozlišení 4K. Nejnovější verze kabelů HDMI-HDMI 2.0 nebo „vysokorychlostní HDMI“-však podporují přehrávání videa 4K s maximální frekvencí 60 snímků za sekundu. Mezitím běžné kabely HDMI podporují pouze maximální frekvenci 30 snímků za sekundu.
- Kabel HDMI 2.0 můžete získat z internetu za méně než sto tisíc rupií. Můžete si jej také zakoupit v obchodě s elektronikou (např. Electronic Solution nebo Electronic City).
- Pokud používáte připojení DisplayPort, zvolte kabel DisplayPort 1.4. Specifikace jsou stejné jako specifikace kabelu HDMI 2.0.
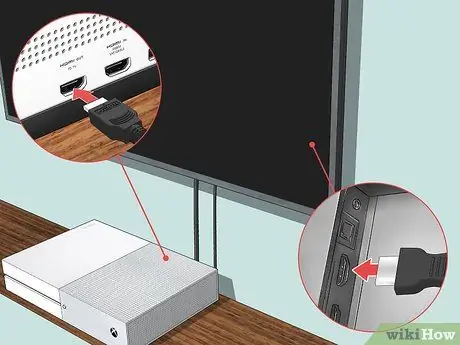
Krok 5. Pomocí kabelu připojte televizi ke zdroji video vstupu
Připojte jeden konec kabelu HDMI (nebo DisplayPort) k zadní části vstupního video zařízení a druhý konec kabelu zapojte do jednoho z portů HDMI (nebo DisplayPort) na televizoru.

Krok 6. Posaďte se blíže k televizi
Na rozdíl od tradičních HD televizorů mají 4K televizory velmi vysokou hustotu pixelů, takže můžete dosáhnout nejlepší vizuální kvality, když sedíte blíže, než když sledujete video na televizi s rozlišením 1080p (nebo nižším).

Krok 7. Sledujte obsah s rozlišením 4K
Obsah, který budete sledovat, bude záviset na způsobu sledování, který jste si dříve vybrali (např. Streamovací služba nebo DVD), ale většinu obsahu 4K budete moci na svém televizoru obvykle sledovat prostřednictvím zdroje vstupu videa, který používáte.
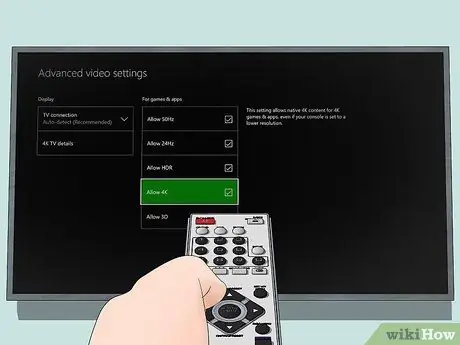
Krok 8. V případě potřeby upravte nastavení televize nebo zdroje vstupu videa
Někdy může být nutné zvýšit hlavní maximální kvalitu vaší televize (nebo vstupního zdroje) z 1080p na 4K (nebo 2160p). To lze provést v sekci nastavení zařízení. Pokud nemůžete najít správná nastavení ke zlepšení kvality, nahlédněte do manuálu k televizoru nebo do zdroje vstupu videa.
Tipy
- Typický 4K televizor má rozměry 3 840 x 2 160 pixelů, zatímco 4K „kino“displej nebo monitor používá rozměry 4 096 x 2 160 pixelů. Televize s většími rozměry jsou známé jako 4K „kino“.
- Oblíbený program VLC Media Player můžete použít k přehrávání videí 4K na počítačích Windows a Mac. Mějte však na paměti, že VLC je proslulý tím, že má problémy s přehráváním videí v rozlišení 4K (např. Přehrávání koktavého videa).
- YouTube a Vimeo jsou považovány za nejdůvěryhodnější amatérské zdroje streamování videa v rozlišení 4K. Můžete však navštívit různé další weby pro streamování videa v rozlišení 4K.






