Tento článek vás provede vytvořením hlasování ve službě Discord na počítačích se systémem Windows i Mac. Přestože Discord neposkytuje funkci hlasování, můžete hlasování vytvořit několika způsoby, a to buď pomocí emoji, nebo pomocí robota.
Krok
Metoda 1 ze 3: Použití reakce
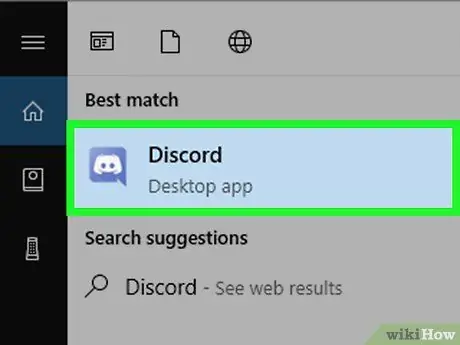
Krok 1. Kliknutím na ikonu bez úst v fialové bublině řeči otevřete Discord
Tuto ikonu najdete v nabídce Start (Windows) nebo ve složce Applications (Mac). Pokud jste přihlášeni, otevře se Discord.
- Pokud nejste přihlášeni, zadejte svou e -mailovou adresu a heslo a klikněte na Přihlásit se.
- Pokud chcete použít webovou verzi Discord, přejděte na https://discordapp.com a klikněte na fialové tlačítko označené Otevřete Discord.
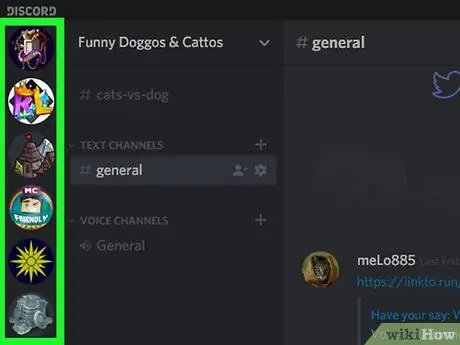
Krok 2. Vyberte iniciály cílového serveru na levé straně okna Discord
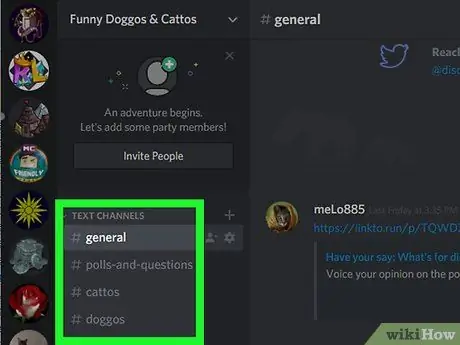
Krok 3. Vyberte cílový kanál na levé straně okna Discord
Pokud chcete vytvořit kanál pouze pro hlasování, klikněte na + vedle „TEXTOVÉ KANÁLY“. Zadejte název kanálu (například „Anketa“) a klikněte Vytvořit kanál.
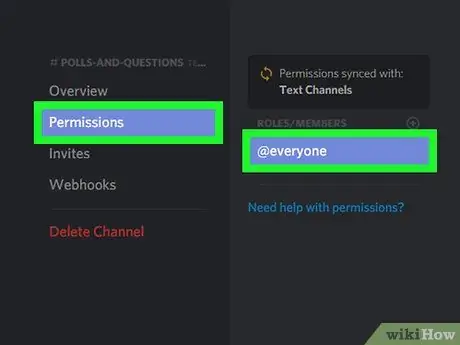
Krok 4. Nastavte uživatelská oprávnění pro kanál
Klikněte na ikonu Nastavení
napravo od názvu kanálu proveďte následující:
- Klikněte Oprávnění.
- Vybrat @každý pod záhlavím „ROLE/ČLENOVÉ“v pravé části stránky.
- Klikněte na ikonu ✓ napravo od záhlaví „Přečíst zprávy“.
- Přejeďte prstem po obrazovce a poté klikněte na ikonu X červená v každé další možnosti.
- Klikněte Uložit změny.
- Stiskněte klávesu Esc nebo klikněte X v pravém horním rohu okna.
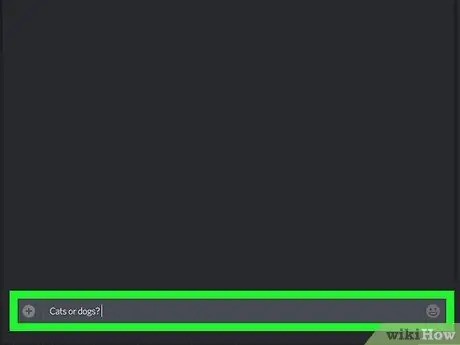
Krok 5. Vytvořte a zadejte otázku do textového pole kanálu, poté stisknutím klávesy Enter odešlete otázku na server
Můžete se například zeptat „Která zpěvačka dangdut má lepší hlas, Julia Perez nebo Dewi Persik?“
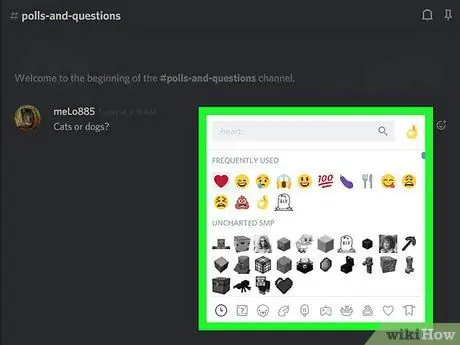
Krok 6. Přidejte k otázce emoji reakce
Najeďte myší na otázku, dokud vedle ní neuvidíte smajlíka. Klikněte na ikonu, poté vyberte reakční emoji (jako emodži s palec nahoru a řekněte „ano“), poté přidejte emoji pro další reakci.
Až budete hotovi, uvidíte pod otázkou minimálně dvě emodži
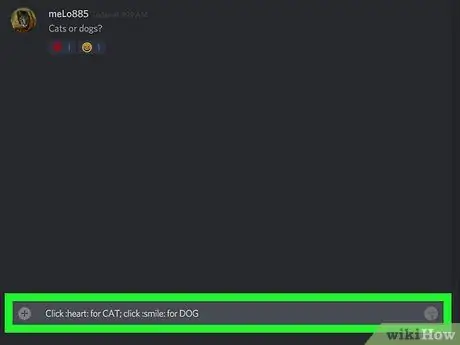
Krok 7. Vysvětlete pravidla hlasování
Obecně můžete říci „Kliknutím na [emoji A] vyberte možnost A nebo [emoji B] vyberte možnost B“.
Můžete například říci „Kliknutím na palec nahoru vyberete Julia Perez nebo květiny zvolíte bohyni broskví“
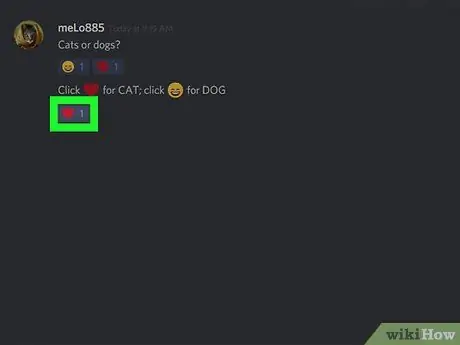
Krok 8. Nechte členy serveru vybrat si
Členové mohou hlasovat kliknutím na kterýkoli z emodži. Vpravo od emodži se zobrazí počet hlasů.
Vzhledem k tomu, že členové serveru nemohou přidávat příspěvky, je snížena šance členů na trollování nebo odesílání jiných emodži
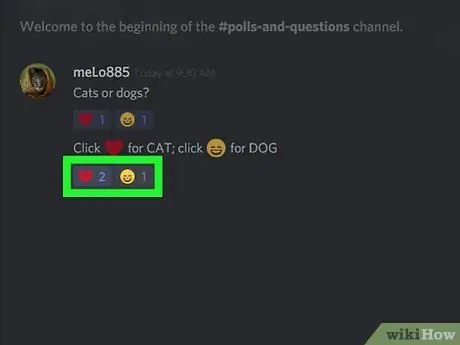
Krok 9. Spočítejte hlasy
Poté, co všichni členové hlasovali, nebo po určité době, vítězem hlasování je emodži s nejvyšším číslem vedle něj.
Metoda 2 ze 3: Použití Polling Bot
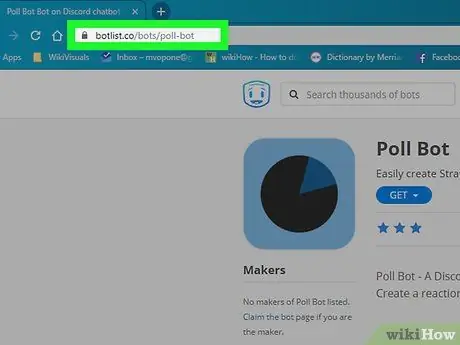
Krok 1. Otevřete web robota pro hlasování na
Tento web poskytuje robota Discord, který může spouštět hlasování na serveru.
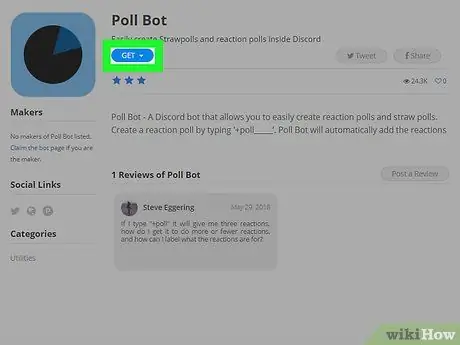
Krok 2. Klikněte na modré tlačítko označené GET v horní části stránky
Zobrazí se rozevírací nabídka.
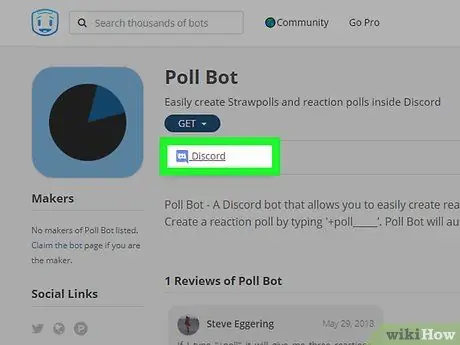
Krok 3. V rozevírací nabídce klikněte na Discord
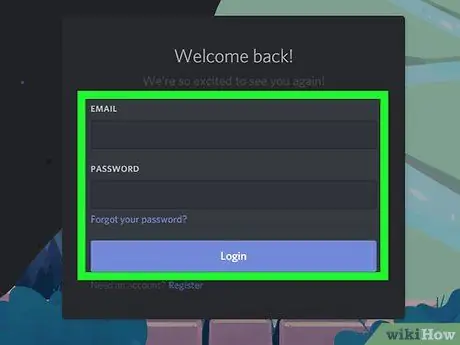
Krok 4. Přejděte na Discord
Po zobrazení výzvy zadejte e -mailovou adresu a heslo účtu Discord.
Pokud nevidíte přihlašovací obrazovku, tento krok přeskočte
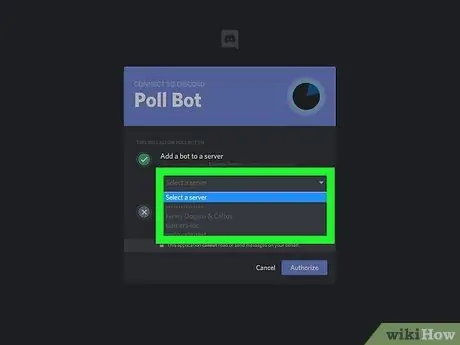
Krok 5. Vyberte server
Klikněte na pole „Přidat robota na server“a v rozevírací nabídce vyberte cílový server.
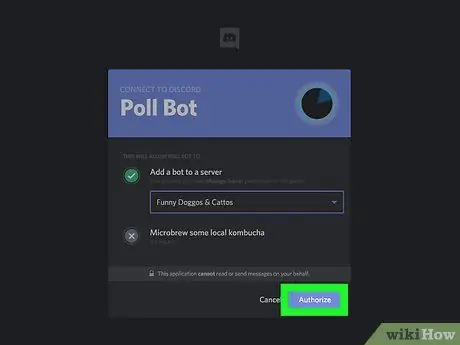
Krok 6. Klikněte na fialové tlačítko označené Autorizovat v dolní části stránky
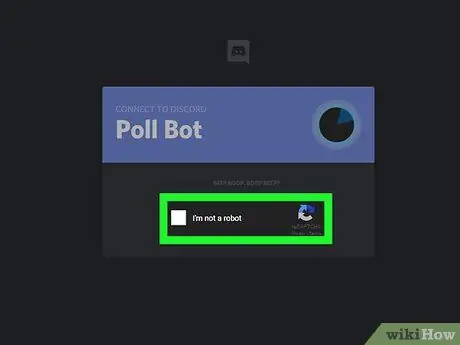
Krok 7. Klikněte na pole Nejsem robot
Zobrazí se zatržítko. Do Discordu bude přidán hlasovací robot a v prohlížeči můžete zavřít karty.
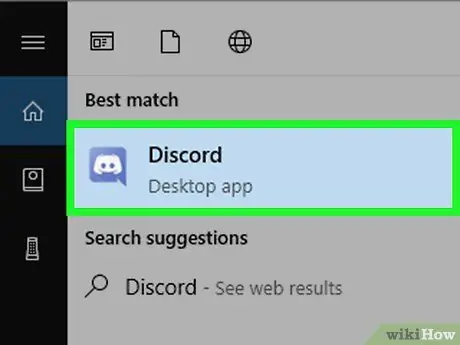
Krok 8. Kliknutím na ikonu bez úst v purpurové bublině řeči otevřete Discord
Tuto ikonu najdete v nabídce Start (Windows) nebo ve složce Applications (Mac). Pokud jste přihlášeni, otevře se Discord.
- Pokud nejste přihlášeni, zadejte svou e -mailovou adresu a heslo a klikněte na Přihlásit se.
- Pokud chcete použít webovou verzi Discord, přejděte na https://discordapp.com a klikněte na fialové tlačítko označené Otevřete Discord.
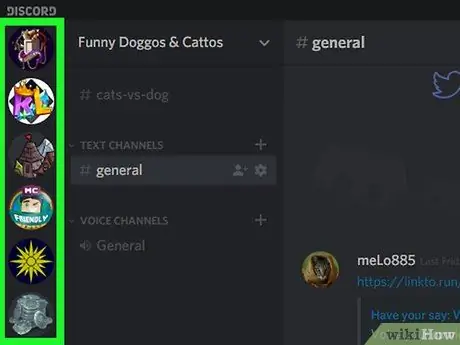
Krok 9. Vyberte server, který má nainstalován hlasovací robot na levé straně okna Discord
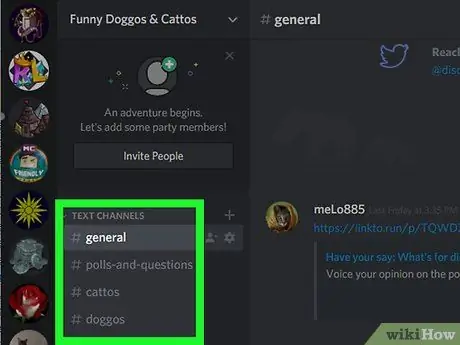
Krok 10. Vyberte cílový kanál na levé straně okna Discord
Pokud chcete vytvořit kanál pouze pro hlasování, klikněte na + vedle „TEXTOVÉ KANÁLY“. Zadejte název kanálu (například „Anketa“) a klikněte Vytvořit kanál.
Krok 11. Povolte poll bot
Do textového pole zadejte +/strawpoll# a „#“nahraďte počtem odpovědí na hlasování. Poté stiskněte Enter. Po chvíli se na kanálu objeví hlasovací robot.
Chcete -li například vytvořit hlasování se 6 odpověďmi, zadejte +/strawpoll6
Krok 12. Zadejte název hlasování
Až budete vyzváni k zadání názvu, zadejte název své ankety a stiskněte Enter.
Krok 13. Zadejte volby odpovědi na hlasování
Až budete vyzváni k zadání první volby, zadejte první odpověď a stiskněte Enter. Opakujte výše uvedené kroky, dokud hlasovací robot nezaznamená všechny vaše odpovědi. Po dokončení zadávání odpovědí robot odešle odkaz na hlasování.
Krok 14. Požádejte členy kanálu, aby vyplnili anketu
Členové mohou kliknout na odkaz nad komentáři robota, poté hlasovat pro odpověď a kliknout Hlasování ve spodní části stránky. Odpověď s největším počtem hlasů vítězí v anketě.
Metoda 3 ze 3: Použití nástroje Poll Maker
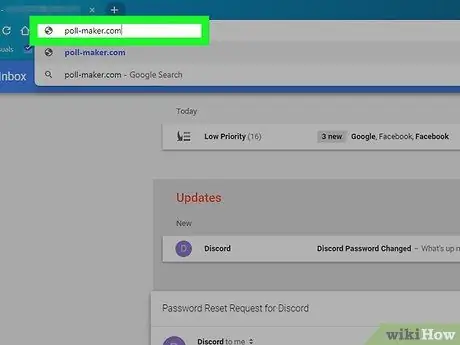
Krok 1. Navštivte web Poll Maker na
Tento web vám umožňuje vytvářet hlasování. Jakmile vytvoříte svou anketu, můžete odkaz sdílet v chatu Discord.
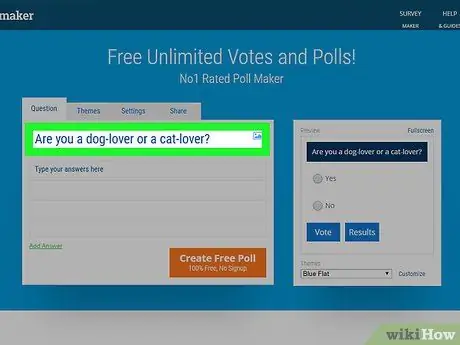
Krok 2. Zadejte hlasovací otázku do pole „Sem zadejte svou otázku“
Toto pole je v horní části stránky.
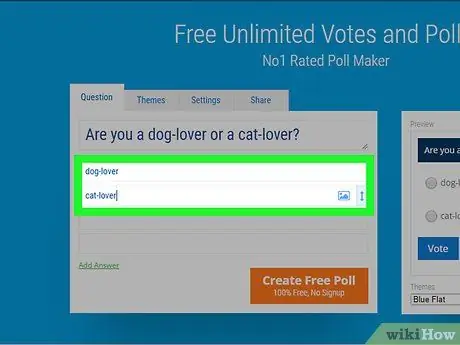
Krok 3. Do příslušného pole zadejte možnosti odpovědi pro hlasování
- Chcete -li vytvořit jednoduchou anketu, můžete do sloupce odpovědí napsat odpověď „Ano“nebo „Ne“. Můžete se například ptát na otázky „Máte rádi hudbu dangdut?“.
- Chcete -li odpovědět jinak, klikněte na Přidat odpověď.
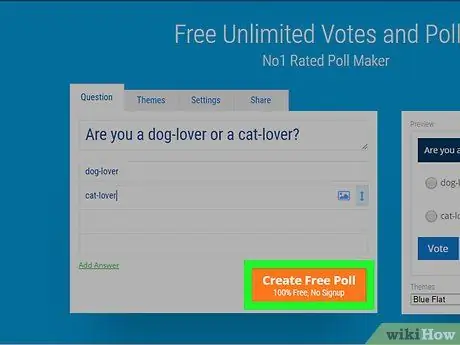
Krok 4. Klikněte na oranžové tlačítko označené Vytvořit bezplatnou anketu pod hlasováním
Získáte dva odkazy, odkaz na hlasování a odkaz na výsledky.
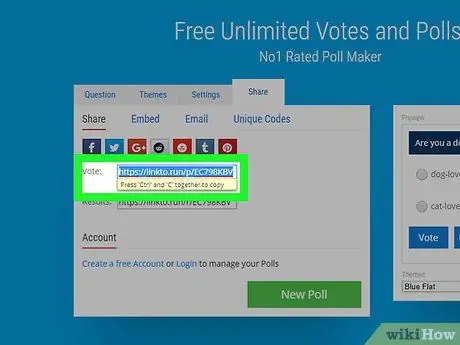
Krok 5. Zkopírujte odkaz na hlasování výběrem odkazu „Hlasovat“a poté stiskněte Ctrl+C (Windows) nebo Command+C (Mac).
Odkaz bude zkopírován do schránky.
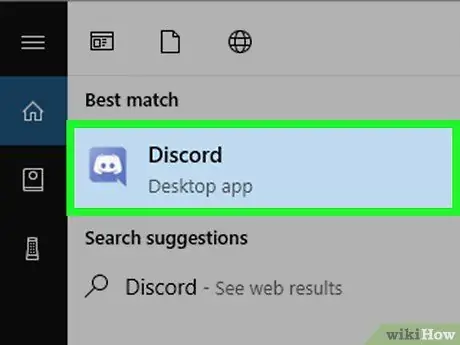
Krok 6. Kliknutím na ikonu bez úst v purpurové bublině řeči otevřete Discord
Tuto ikonu najdete v nabídce Start (Windows) nebo ve složce Applications (Mac). Pokud jste přihlášeni, otevře se Discord.
- Pokud nejste přihlášeni, zadejte svou e -mailovou adresu a heslo a klikněte na Přihlásit se.
- Pokud chcete použít webovou verzi Discord, přejděte na https://discordapp.com a klikněte na fialové tlačítko označené Otevřete Discord.
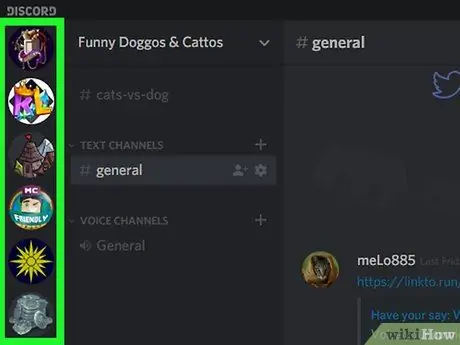
Krok 7. Vyberte cílový server na levé straně okna Discord
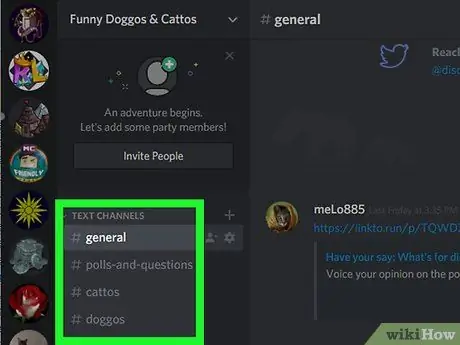
Krok 8. Vyberte cílový kanál na levé straně okna Discord
Pokud chcete vytvořit kanál pouze pro hlasování, klikněte na + vedle „TEXTOVÉ KANÁLY“. Zadejte název kanálu (například „Anketa“) a klikněte Vytvořit kanál.
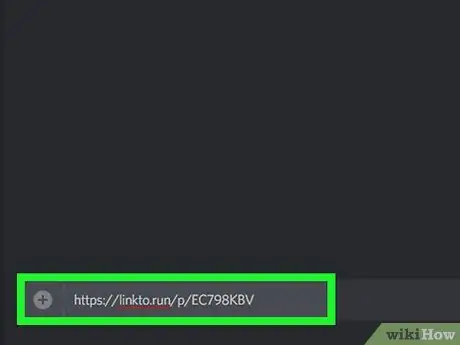
Krok 9. Vložte odkaz na hlasování kliknutím na textové pole v dolní části stránky a stisknutím Ctrl+V nebo Command+V.
Poté stisknutím klávesy Enter vložte adresu URL do kanálu.
Můžete také zkopírovat a vložit odkaz „Výsledky“do kanálu, aby si členové mohli zobrazit výsledky hlasování
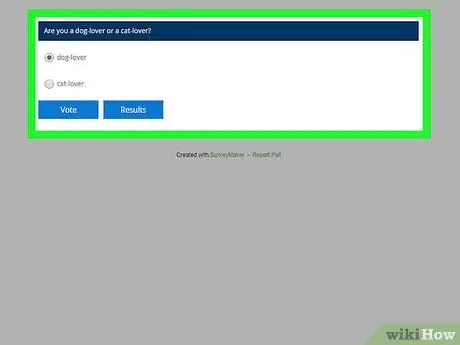
Krok 10. Nechte členy hlasovat kliknutím na odkaz a výběrem dostupných odpovědí
Po hlasování si členové mohou zobrazit výsledky kliknutím na odkaz na Výsledek.
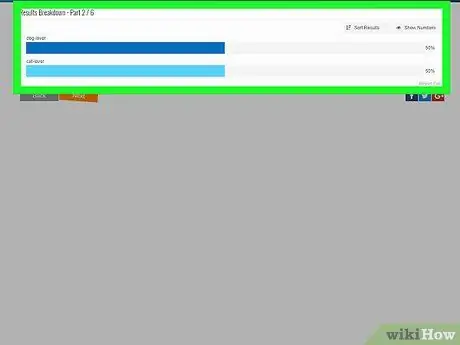
Krok 11. Otevřete výslednou adresu URL
Na stránce se zobrazí počet hlasů pro každou volbu. Volba s největším počtem hlasů bude vítězem ankety.






