I když lidé už jen zřídka faxují dokumenty, v určitém okamžiku možná budete muset faxovat. Existuje řada důvodů, proč lidé stále faxují, zejména kvůli odesílání smluv nebo pokud nemají vybavení nebo technologii potřebnou k odesílání dokumentů jiným způsobem. Naštěstí můžete odesílat dokumenty pomocí faxu, počítače a dokonce i smartphonu.
Krok
Metoda 1 ze 3: Použití faxu

Krok 1. Proveďte nastavení na faxu
Chcete -li odesílat a přijímat dokumenty pomocí faxu, ujistěte se, že je fax zapojen a připojen k pevné telefonní lince.
- Pokud často faxujete, doporučujeme vám přihlásit se k odběru vyhrazené telefonní linky. Telefon a fax nebudete moci používat současně.
- Pokud chcete přijímat fax, také se ujistěte, že má fax toner a papír.
- Pokud ve své kanceláři nebo doma nemáte fax, můžete si jej půjčit v půjčovně počítače nebo veřejné knihovně. Tato možnost je ideální, pokud často neposíláte dokumenty faxem.
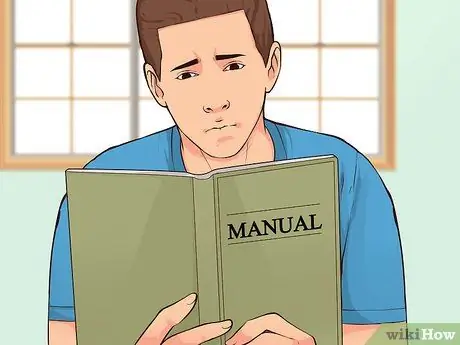
Krok 2. Upravte nastavení
Ne každý fax je stejný, ale obvykle budete mít možnost upravit nastavení. V uživatelské příručce se dozvíte o speciálních funkcích, které poskytuje vaše faxové zařízení.
- Pokud chcete vědět, zda byl dokument úspěšně odeslán, aktivujte potvrzovací stránku. Pokud je tato funkce povolena, faxový přístroj vytiskne po odeslání faxu stránku, která obsahuje upozornění, zda byl dokument úspěšně odeslán nebo se nezdařil.
- Můžete také nastavit záhlaví faxu, což je řádek textu, který se zobrazí v horní části odesílaného dokumentu. Obvykle obsahuje základní informace o odesílateli faxu.
- Pokud také plánujete přijímat faxy, můžete si vybrat mezi automatickým nebo ručním režimem příjmu, který vyžaduje, abyste při příjezdu faxu udělili povolení.
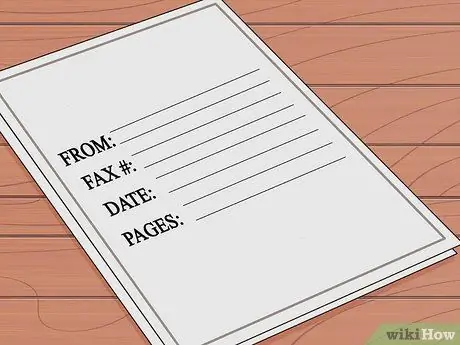
Krok 3. Připravte dokument
Pro čistší a čitelnější výsledky používejte originální dokumenty, nikoli fotokopie.
Na stránku, kterou chcete odeslat, použijte krycí list. Titulní list obsahuje některé informace, například jméno odesílatele a faxové číslo, jméno příjemce a faxové číslo, datum a počet stránek obsažených ve faxu
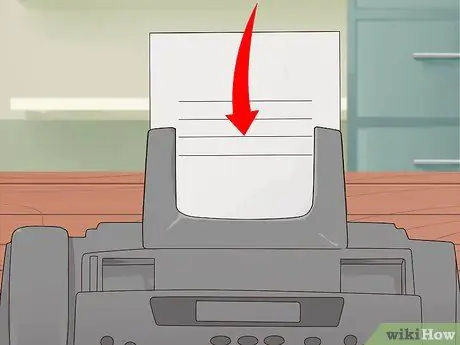
Krok 4. Umístěte dokument do faxu
Mnoho strojů nabízí podavač papíru (místo pro papír jako tiskárna) a plochý displej (plochý displej) současně. Pokud chcete odeslat pouze jednostránkový dokument, použijte jednu z těchto funkcí. Pokud chcete odeslat více stránek dokumentu, doporučujeme použít podavač papíru.
- Při použití podavače papíru můžete vložit všechny stránky dokumentu najednou. Fax má ikonu, která udává, kterým směrem by měl být papír otočen, když je vložen do podavače papíru. Některé stroje také nabízejí možnost skenovat a odesílat dokumenty tam a zpět. Zkontrolujte tedy v uživatelské příručce, zda vaše faxové zařízení tuto funkci poskytuje.
- Při používání funkce ploché obrazovky otevřete víko v horní části faxu a položte dokument na obrazovku lícem dolů. Ujistěte se, že jste dokument zarovnali podle řádků na obrazovce. Poté zavřete stroj, než budete pokračovat.
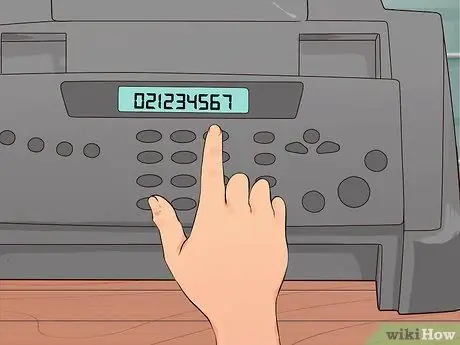
Krok 5. Zadejte faxové číslo
Zkontrolujte, zda zadané číslo obsahuje předčíslí, kód země a číslo příjemce dokumentu. Zadejte číslo stejným způsobem jako při vytočení čísla přes telefon.

Krok 6. Fax odešlete stisknutím tlačítka „Odeslat“
O několik okamžiků později fax odešle dokument a papíry začnou chodit do zařízení.
Tlačítko pro stisknutí na faxu může místo „odeslat“říci „jít“nebo „fax“
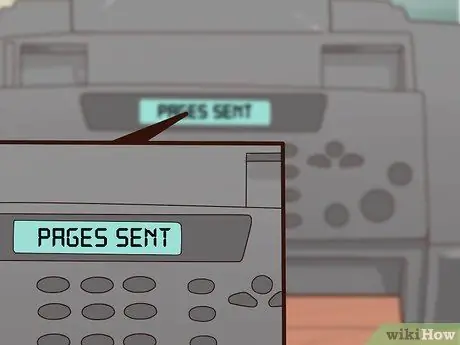
Krok 7. Vyhledejte potvrzovací zprávu
Některé faxy zobrazují na obrazovce zprávu, že byl fax úspěšně odeslán. Pokud nastavíte fax na tisk potvrzení, vytiskne podrobnosti o stavu odeslaného faxu.
Metoda 2 ze 3: Použití počítače
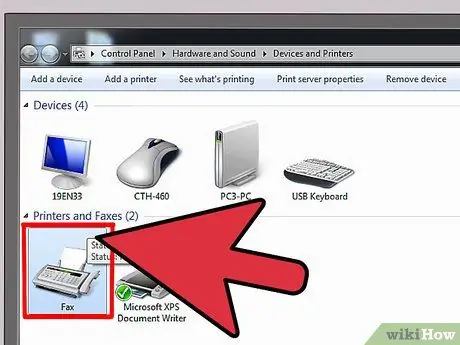
Krok 1. Vyberte program, který chcete použít
Při odesílání faxu prostřednictvím počítače můžete použít software nainstalovaný v počítači nebo využít výhod online služby.
- Některé operační systémy jsou vybaveny aplikacemi, které lze použít k odesílání faxů. Například Windows 7 poskytuje nástroj s názvem Fax a sken pro odesílání faxů bez použití faxu.
- Chcete -li používat počítačový program, nejprve připojte počítač k pevné lince. Pokud to není možné, použijte online službu.
- Některé z online služeb, které lze použít, zahrnují eFax, MyFax a FaxZero. Některé služby lze používat zdarma a jiné vyžadují, abyste zaplatili za předplatné nebo členství. Existují také služby, které účtují poplatek za každý odeslaný fax.
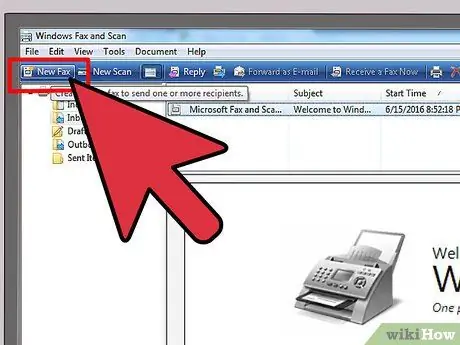
Krok 2. Otevřete požadovaný program a vytvořte nový fax
Ne každý software je stejný, ale budete mít možnost vytvořit nový fax („vytvořit nový fax“) nebo něco podobného.
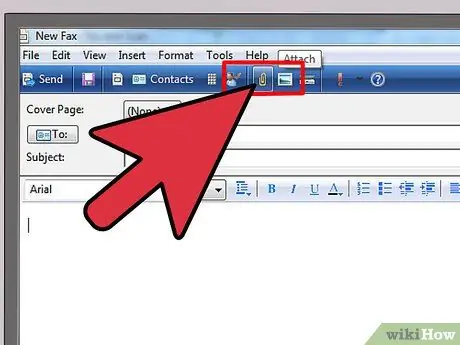
Krok 3. Připojte dokument
Chcete -li odeslat fax přes počítač, musíte dokument nahrát ve zprávě. Najdete tlačítko, které říká „nahrát dokumenty“nebo něco podobného.
- Pokud máte elektronický dokument, najděte jej ve svém počítači a přiložte ke zprávě.
- Pokud je dokument stále papír, pomocí skeneru jej převeďte na digitální soubor. Pokud nemáte skener, můžete dokument vyfotit a poslat e -mailem sobě nebo jej přenést přímo do počítače.
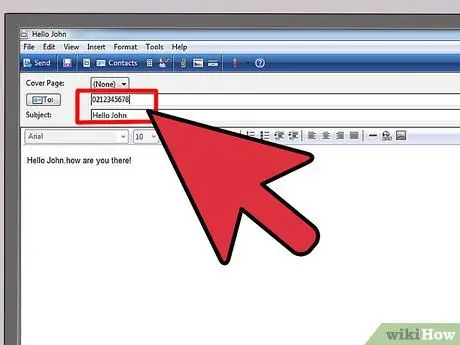
Krok 4. Zadejte faxové číslo a text zprávy
Napište krátkou zprávu příjemci na místo určené na obrazovce, stejně jako při odeslání e -mailu. Funguje jako krycí list, takže nemusíte připojovat samostatný krycí list. Do pole TO musíte také zadat faxové číslo příjemce.
Možná také budete muset zadat potvrzovací kód, abyste dokázali, že nejste robot
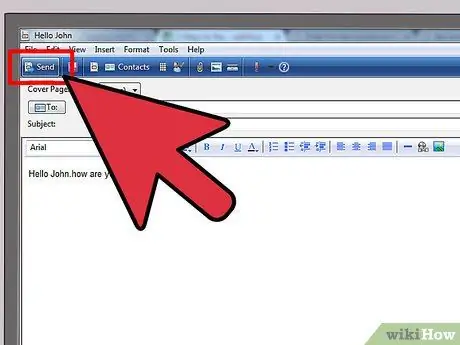
Krok 5. Stiskněte tlačítko „Odeslat“
Po připojení dokumentu, napsání zprávy a zadání faxového čísla příjemce dokončete práci stisknutím tlačítka Odeslat.
Metoda 3 ze 3: Použití telefonu nebo tabletu
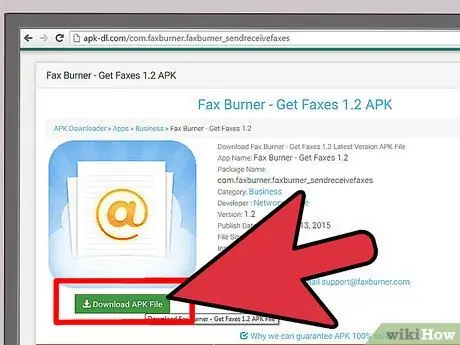
Krok 1. Stáhněte si aplikaci
Existuje mnoho aplikací pro tablety a telefony, které můžete použít k odesílání faxů stejně jako přes počítač. Některé aplikace lze získat zdarma, zatímco jiné jsou placené. Mezi oblíbené aplikace patří Fax Burner, Files Anywhere a JotNot Fax.
Některé aplikace vám přidělí dočasné faxové číslo. To není ideální, pokud často odesíláte a přijímáte faxy
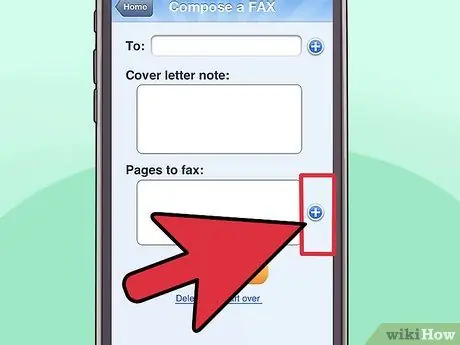
Krok 2. Spusťte aplikaci a vyberte dokument, který chcete odeslat
Jakmile je aplikace otevřena na vašem mobilním zařízení, budete vyzváni k vytvoření nového faxu. První věcí, kterou musíte udělat, je vybrat dokument, který chcete faxovat.
- Pokud je dokument uložen ve vašem zařízení, v e -mailu nebo ve službě cloudového úložiště, jako je DropBox, najděte a nahrajte dokument z této aplikace.
- Pokud je dokument stále papírový, pomocí tabletu nebo telefonu dokument vyfotografujte a přiložte ke zprávě.
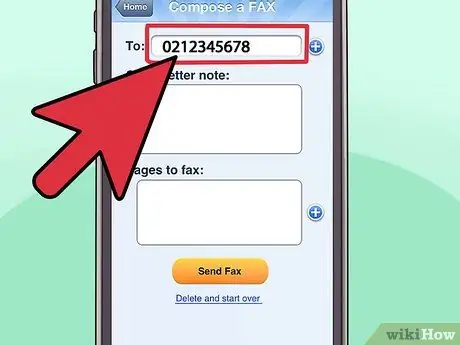
Krok 3. Zadejte faxové číslo a text zprávy
Napište zprávu příjemci faxu, stejně jako na počítači. Ujistěte se, že jste zadali faxové číslo příjemce do pole TO zprávy.
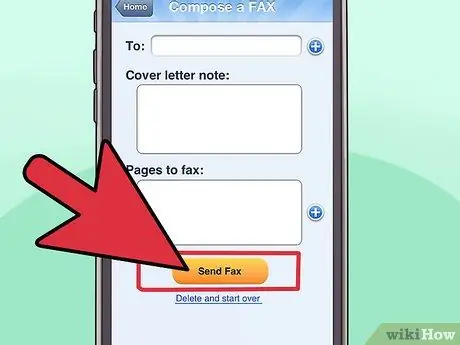
Krok 4. Stiskněte tlačítko „Odeslat“
Po připojení dokumentu, napsání zprávy a zadání faxového čísla příjemce odešlete fax stisknutím tlačítka Odeslat.
Tipy
- Zakupte si tiskárnu typu vše v jednom, abyste mohli odesílat faxy z práce nebo z domova, aniž byste museli stahovat programy, nahrávat dokumenty na internet nebo kupovat samostatný fax. Stále však budete potřebovat pevnou linku.
- Pokud máte účet, který poskytuje online faxovou službu, například RingCentral nebo eFax, použijte tento účet k odesílání faxů přímo z Gmailu. Jediné, co musíte udělat, je zadat faxové číslo příjemce a za ním @domainname.com do pole TO. Pokud například používáte eFax, napište [email protected].
- Faxy se mohou zaseknout a papírové dokumenty se mohou slepit. V takovém případě musí být dokument znovu odeslán.






