RAM (random access memory) je jedno ze zařízení pro ukládání dat v počítači. K datům uloženým v obvodu RAM lze kdykoli přistupovat náhodně. Rychlost počítače bude záviset na množství a výkonu nainstalované paměti RAM. Pokud váš počítač nebo některé aplikace běží pomalu, může mít počítač vadný modul RAM nebo nedostatek paměti RAM pro ukládání dat. Pomocí následujících kroků otestujte paměť RAM ve svém počítači.
Krok
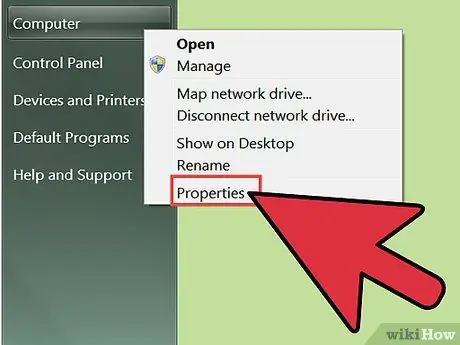
Krok 1. Podívejte se na množství RAM nainstalované a používané ve vašem počítači
Klikněte na „Tento počítač“a poté vyberte „Vlastnosti> Obecné“.
Množství RAM uvidíte jako číslo a procento využití RAM jako koláčový graf. Množství paměti RAM dostupné ve vašem počítači se bude pohybovat od 256 MB do 64 GB a obecně závisí na rychlosti počítače. V ideálním případě by váš počítač neměl využívat více než polovinu nainstalované paměti RAM. Pokud má váš počítač například 512 MB RAM, použití 256 MB RAM zajistí, že systém poběží optimálně
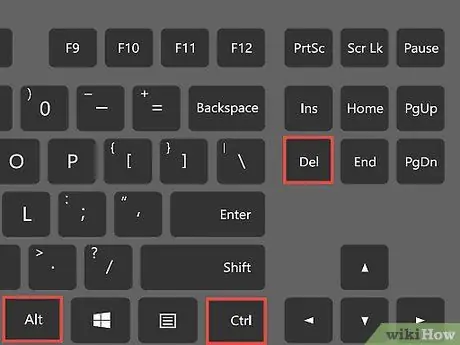
Krok 2. Stisknutím Ctrl+Alt+Delete na klávesnici současně otevřete Správce úloh systému Windows
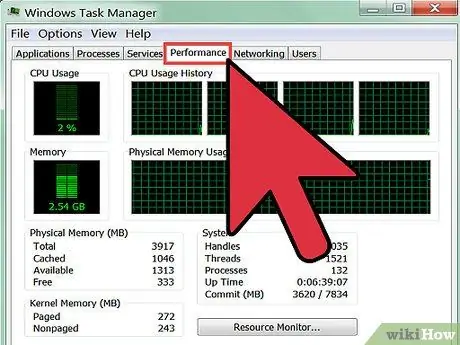
Krok 3. Kliknutím na kartu Výkon zkontrolujte množství paměti RAM, kterou každý program používá
Pokud určitý program nasává více paměti RAM než kterýkoli jiný program v systému, může tento program způsobit zpomalení programu. Chcete -li vyřešit pomalost počítače, zkuste program zavřít nebo odebrat
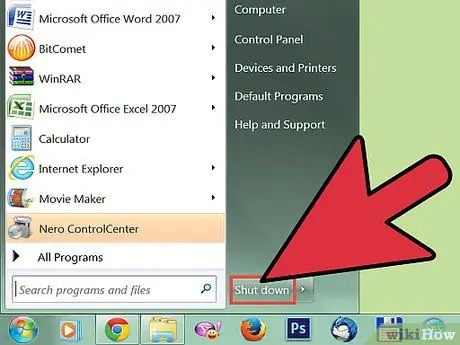
Krok 4. Vypněte počítač, odpojte jej od napájecího kabelu a otevřete kryt
Váš počítač může být chráněn šroubem nebo může mít formu skládacího notebooku

Krok 5. Najděte obvod RAM
Vaše RAM je umístěna na základní desce, což je velká, komplexní deska uvnitř počítače. Váš počítač obecně obsahuje 1-4 kusy paměti RAM, z nichž každá má délku 20,32 cm

Krok 6. Ujistěte se, že je vaše RAM pevně připojena k základní desce
RAM, která není nainstalována pevně, může být příčinou problémů s počítačem, se kterými se setkáváte

Krok 7. Vyjměte jeden z čipů RAM jemným vytažením z počítače

Krok 8. Znovu připojte napájecí kabel a zapněte počítač
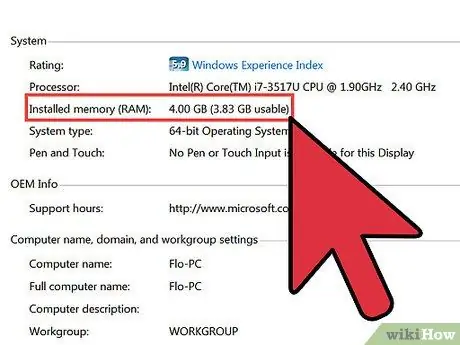
Krok 9. Zkontrolujte, zda odebrání paměti RAM neovlivňuje funkčnost počítače
Pokud se počítač stane stabilnějším, bude možná nutné vyměnit čip RAM. Pokud ne, přeinstalujte odstraněnou paměť RAM a odeberte další čip RAM
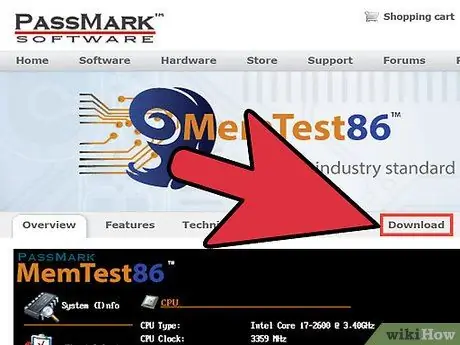
Krok 10. Stáhněte si MemTest86 nebo MemTest86+ z internetu
Tento bezplatný program můžete použít k diagnostice paměti RAM ve vašem systému
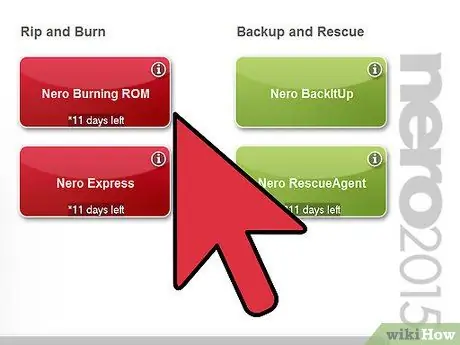
Krok 11. Vypálit MemTest na CD-ROM
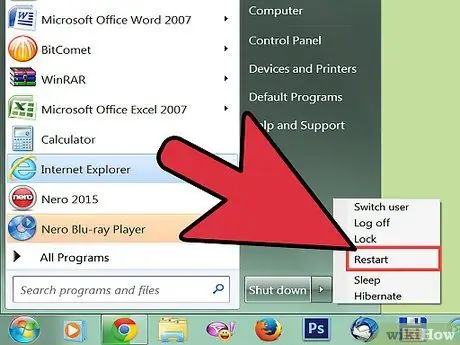
Krok 12. Vložte disk CD MemTest a restartujte počítač
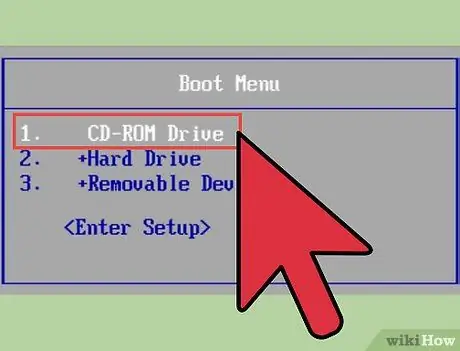
Krok 13. Spusťte počítač z disku Memtest CD
Toto CD můžete vybrat v nabídce, která se zobrazí v počítači, jakmile je zapnuto.
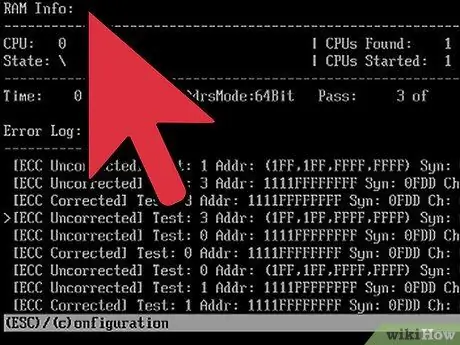
Krok 14. Nechte Memtest provést testování RAM
Proces testování bude trvat od 30 minut do 4 hodin, v závislosti na tom, kolik paměti RAM jste nainstalovali a na rozsahu poškození paměti RAM
Tipy
- Pokud chcete přidávat aplikace nebo rok neaktualizovat součásti počítače, zvyšte RAM v počítači.
- Pokud je některá z vašich RAM poškozená, kupte si novou RAM, místo aby jste poškozenou RAM pouze odstranili. Aby byl zajištěn plynulý výkon systému, doporučujeme mít nadbytečnou paměť RAM.






