Tento wikiHow vás naučí, jak deaktivovat ochranu Google SafeSearch (služba, která brání zobrazování explicitního/vulgárního obsahu ve výsledcích vyhledávání) na stolních i mobilních platformách. Bezpečné vyhledávání je bohužel v některých oblastech vynucováno zákonem, ačkoli někteří poskytovatelé internetových služeb (poskytovatelé internetových služeb) zařídili uzamčení Bezpečného vyhledávání. Pokud k tomu dojde, nemůžete Google SafeSearch deaktivovat, i když můžete zkusit použít jiný prohlížeč.
Krok
Metoda 1 ze 4: Na iPhone
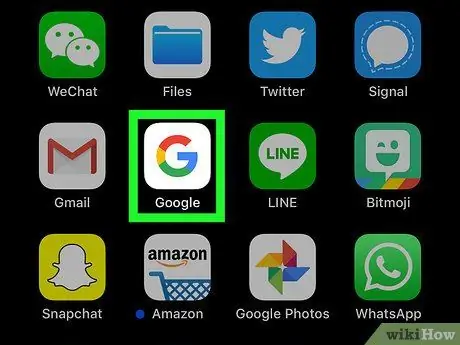
Krok 1. Spusťte Google
Klepněte na ikonu Google, což je barevné „G“na bílém pozadí. Otevře se vyhledávač Google.
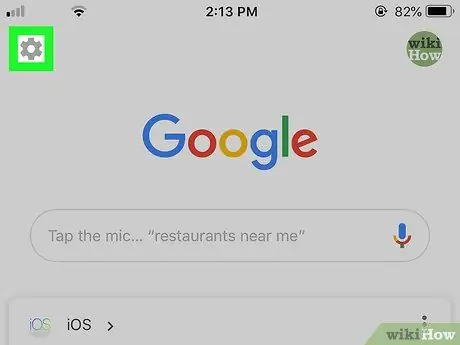
Krok 2. Klepněte na ikonu „Nastavení“
Je to v levém horním rohu.
Když Google otevře web, nejprve klepněte na logo Google v dolní části obrazovky
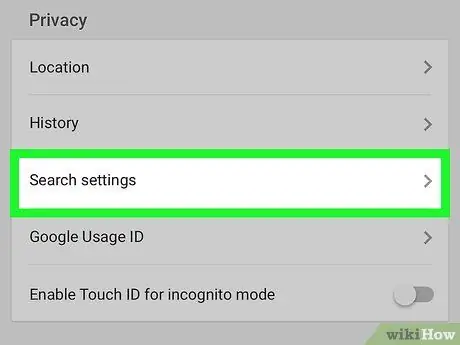
Krok 3. Přejděte dolů a potom klepněte na Nastavení vyhledávání umístěné v sekci „Soukromí“
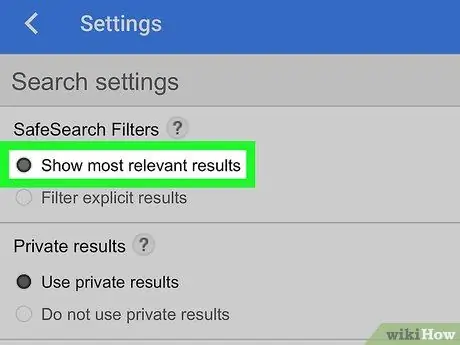
Krok 4. Zaškrtněte políčko „Zobrazit nejrelevantnější výsledky“
Je to v horní části obrazovky.
Pokud je tato možnost zaškrtnutá, znamená to, že je Bezpečné vyhledávání deaktivováno
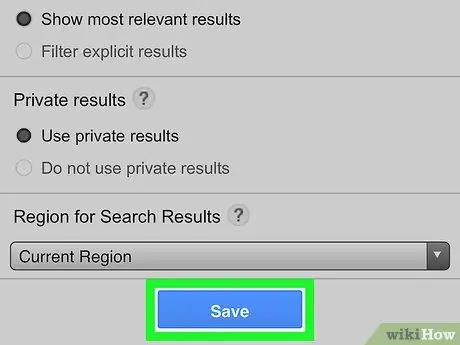
Krok 5. Klepněte na Uložit
Je to modré tlačítko v dolní části stránky. Vaše nastavení bude uloženo a stránka Nastavení se zavře.
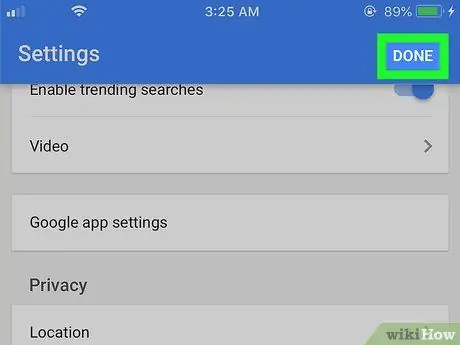
Krok 6. Klepněte na HOTOVO, které je v pravém horním rohu
Znovu se zobrazí stránka vyhledávače Google.
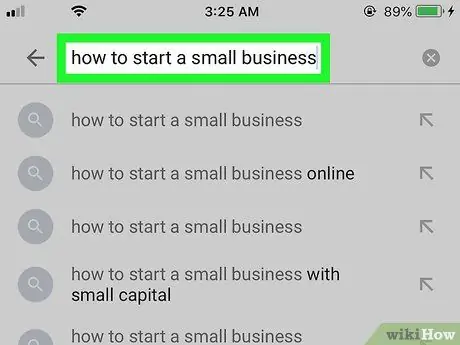
Krok 7. Zkuste provést vyhledávání
Vyhledejte požadované slovo nebo frázi, pokud je Bezpečné vyhledávání deaktivováno. Pokud vyhledávání vrací explicitní (nebo jiné) výsledky než dříve, Bezpečné vyhledávání pro Google bylo úspěšně deaktivováno.
Pokud vyhledávání stále vrací výsledky, které nejsou explicitní, váš poskytovatel internetových služeb nebo oblast pravděpodobně explicitní výsledky zablokovaly. Můžete se obrátit na svého ISP a zeptat se na to, nebo použít VPN nebo proxy k zobrazení blokovaného obsahu na ploše
Metoda 2 ze 4: Na zařízení Android
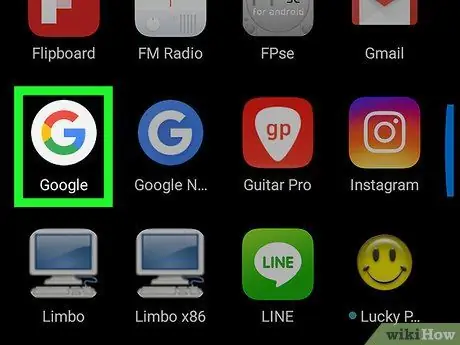
Krok 1. Spusťte Google
Klepněte na ikonu Google, což je barevné „G“na bílém pozadí. Otevře se vyhledávač Google.
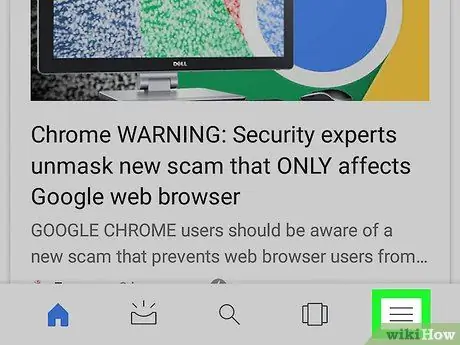
Krok 2. Klepněte na, který je v pravém dolním rohu
Zobrazí se nabídka.
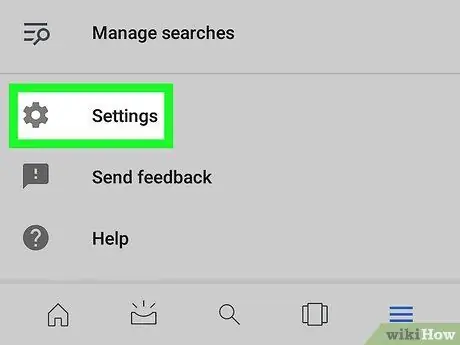
Krok 3. V nabídce klepněte na Nastavení
Otevře se stránka Nastavení.
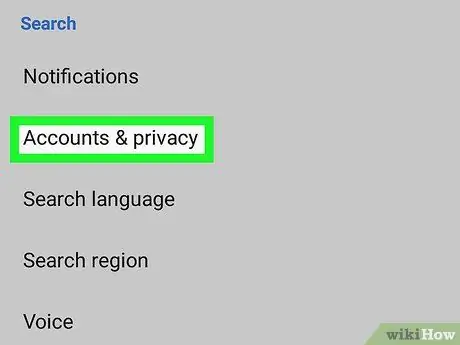
Krok 4. Klepněte na Účty a soukromí
Tato možnost je uprostřed stránky Nastavení.
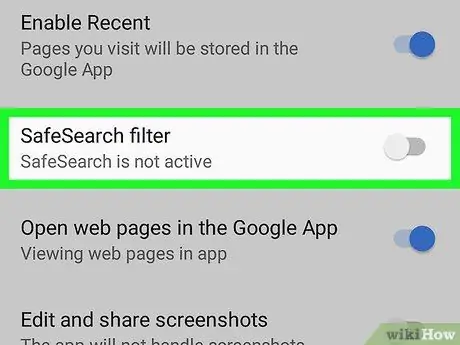
Krok 5. Klepněte na tlačítko „Filtr bezpečného vyhledávání“
modrý.
Tlačítko zešedne
. To znamená, že Bezpečné vyhledávání bylo deaktivováno.
Pokud je tlačítko šedé, znamená to, že Bezpečné vyhledávání bylo deaktivováno
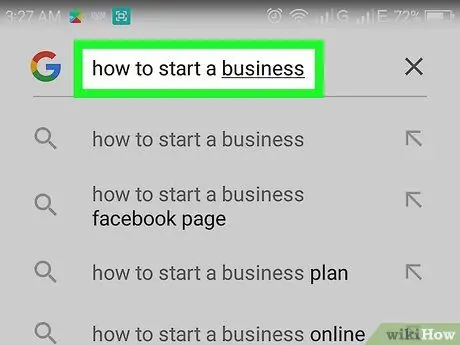
Krok 6. Zkuste provést vyhledávání
Klepněte na lupu ve spodní části obrazovky a poté vyhledejte slovo nebo frázi, kterou chcete zobrazit, pokud je Bezpečné vyhledávání deaktivováno. Pokud vyhledávání vrací explicitní (nebo jiné) výsledky než dříve, Bezpečné vyhledávání pro Google bylo úspěšně deaktivováno.
Pokud vyhledávání stále vrací výsledky, které nejsou explicitní, váš poskytovatel internetových služeb nebo oblast pravděpodobně explicitní výsledky zablokovaly. Můžete se obrátit na svého ISP a zeptat se na to, nebo použít VPN nebo proxy k zobrazení blokovaného obsahu na ploše
Metoda 3 ze 4: Na stolním počítači
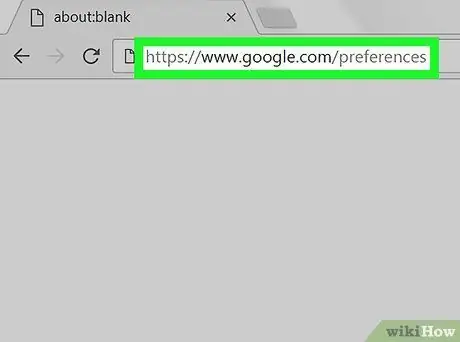
Krok 1. Navštivte stránku Předvolby Google
Spusťte webový prohlížeč a navštivte stránku
Povolte ve svém prohlížeči soubory cookie, abyste si mohli uložit své preference při opuštění stránky
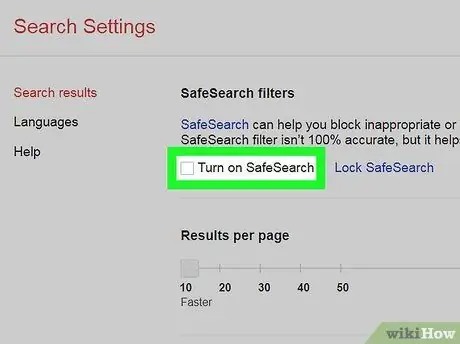
Krok 2. Zrušte zaškrtnutí políčka „Zapnout Bezpečné vyhledávání“
Tato možnost je v horní části stránky.
- Pokud je Bezpečné vyhledávání ve vašem prohlížeči uzamčeno, zadejte po vyzvání heslo.
- Pokud políčko není zaškrtnuto, znamená to, že Bezpečné vyhledávání na tomto počítači bylo zakázáno.
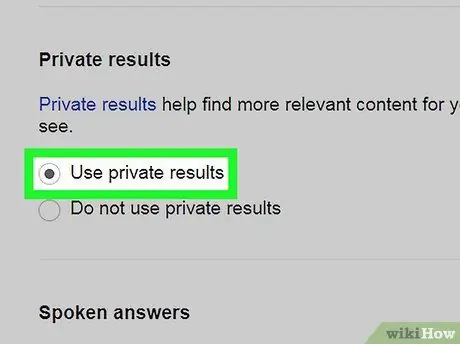
Krok 3. Zaškrtněte políčko „Použít soukromé výsledky“uprostřed stránky
Toto nastavení přímo nesouvisí s Bezpečným vyhledáváním, ale může rozšířit výsledky vyhledávání zobrazením relevantnějších obrázků.
Bezpečné vyhledávání je opět aktivní, pokud je políčko zaškrtnuto
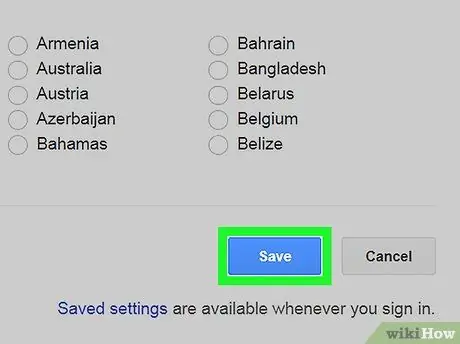
Krok 4. Přejděte dolů a klikněte na Uložit
Je to modré tlačítko v dolní části stránky. Vaše nastavení bude uloženo a stránka se vrátí na Google.
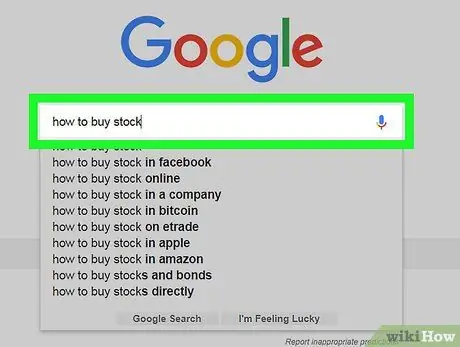
Krok 5. Zkuste provést vyhledávání
Vyhledejte požadované slovo nebo frázi, pokud je Bezpečné vyhledávání deaktivováno. Pokud vyhledávání vrací explicitní (nebo jiné) výsledky než dříve, Bezpečné vyhledávání pro Google bylo úspěšně deaktivováno.
Pokud vyhledávání stále vrací výsledky, které nejsou explicitní, váš poskytovatel internetových služeb nebo oblast pravděpodobně zablokovaly explicitní výsledky. Můžete se obrátit na svého ISP a zeptat se na to, nebo použít VPN nebo proxy k zobrazení blokovaného obsahu
Metoda 4 ze 4: Použití alternativního prohlížeče
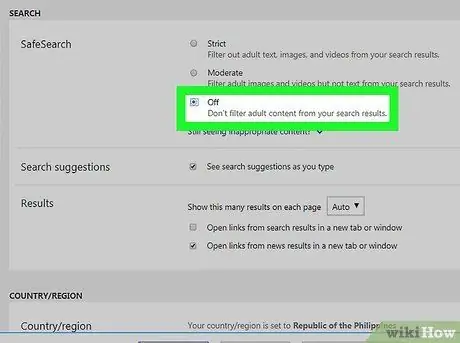
Krok 1. Alternativně vyhledejte Bing
Od změny Bezpečného vyhledávání Google se mnoho lidí při hledání explicitního obsahu obrátilo na Bing. Chcete -li Bezpečné vyhledávání na Bingu zakázat, proveďte následující:
- Navštivte
- Klikněte ☰ který je vpravo nahoře.
- Klikněte Bezpečné vyhledávání
- Zaškrtněte políčko „Vypnuto“.
- Klikněte Uložit
- Klikněte souhlasit
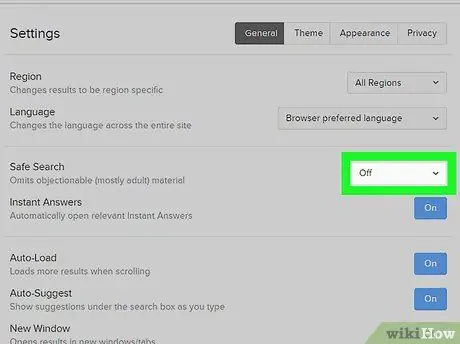
Krok 2. Použijte DuckDuckGo, abyste se vyhnuli sledování
DuckDuckGo je soukromý vyhledávač, který nesleduje historii procházení. Chcete -li deaktivovat Bezpečné vyhledávání na DuckDuckGo, postupujte takto:
- Navštivte
- Klikněte ☰ který je vpravo nahoře.
- Klikněte Další nastavení
- Klikněte na rozevírací pole „Bezpečné vyhledávání“.
- Klikněte Vypnuto
- Přejděte dolů a klikněte Uložit a odejít
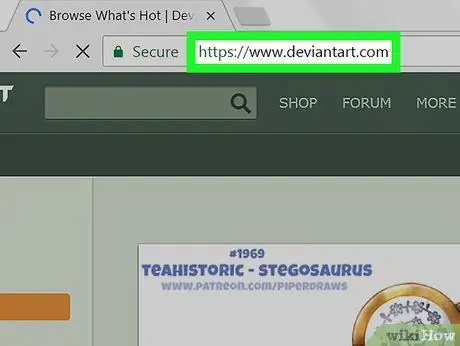
Krok 3. Připojte se k DeviantArt a najděte explicitní obrázky, do kterých můžete kreslit postavy
DeviantArt je skvělým místem k nalezení obrázků nahých lidí v neerotických pózách nebo nahých lidí různých typů těla. Chcete -li vypnout nastavení pro dospělý obsah, musíte se zaregistrovat pomocí e -mailové adresy.
Tipy
- Uživatelé Google v mnoha zemích již nemohou Bezpečné vyhledávání úplně deaktivovat u všech vyhledávání. Zatímco v minulosti jste to mohli obejít pomocí vyhledávání na stránkách Google v jiných zemích, nyní Google tuto metodu detekoval a povolil Bezpečné vyhledávání.
- Někteří poskytovatelé internetových služeb vynutí své filtry, pokud na jejich ovládacím panelu účtu povolíte „ochranu proti podvodům“. Můžete to ověřit pomocí mezinárodní služby VPN pro připojení k google.com a vyzkoušet, zda můžete Bezpečné vyhledávání tímto způsobem deaktivovat. Pokud můžete deaktivovat Bezpečné vyhledávání pomocí VPN pro připojení k google.com, znamená to, že váš ISP automaticky přesměroval vyhledávání prostřednictvím služby filtrování Google.






