Tento wikiHow vás naučí, jak zálohovat fotografie ze složky „Camera Roll“do sekce Memories na Snapchatu. Snapchat automaticky zálohuje všechny fotografie uložené ve složce „Snaps“do sekce Memories. Chcete -li do této záložní složky přidat fotografie ze složky „Camera Roll“, můžete je exportovat jako Stories a uložit obsah těchto Stories namísto jejich sdílení na Snapchatu. Tento krok lze provést snadno na zařízení Android, iPhonu nebo iPadu, ale najít možnosti je docela obtížné. Jakmile víte, kde to je, je snadné zálohovat fotografie ze složky „Camera Roll“na Snapchat!
Krok
Metoda 1 ze 2: Na zařízení Android
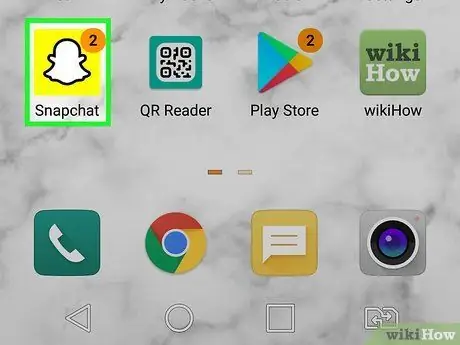
Krok 1. Otevřete Snapchat na svém telefonu nebo tabletu
Tato aplikace je označena žlutou ikonou s bílým duchem. Snapchat poté zobrazí okno fotoaparátu.
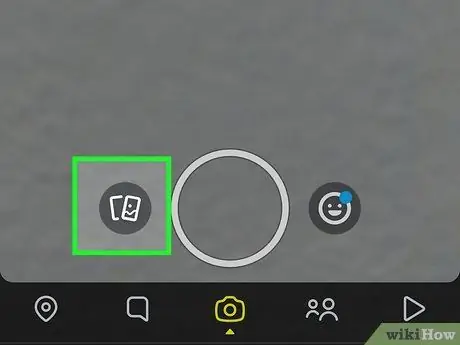
Krok 2. Klepněte na ikonu „Vzpomínky“
Tato ikona dvou překrývajících se obrázků je ve spodní části obrazovky, nalevo od tlačítka spouště.
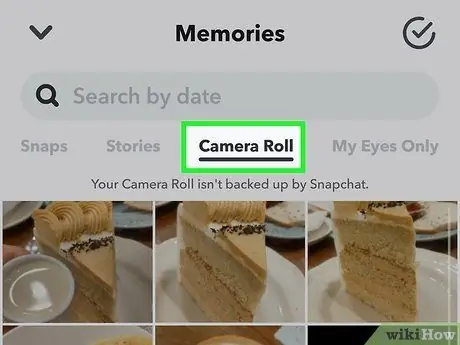
Krok 3. Stiskněte Camera Roll
Tato karta je v horní části stránky „Vzpomínky“. Zatímco ve Snapchatu vidíte složku „Camera Roll“, v horní části obrazovky vidíte zprávu „Your Camera Roll is not backed by Snapchat“.
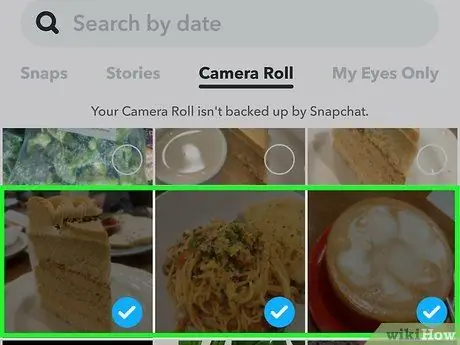
Krok 4. Dotkněte se a podržte obrázek, který chcete zálohovat, do sekce Vzpomínky
Po dotyku a podržení obrázku se nabídka ve spodní části obrazovky rozbalí a na vložce obrázku se objeví zaškrtnutí. Pokud chcete zálohovat více než jeden obrázek, klepněte na vložení dalších obrázků a vložte zaškrtnutí.
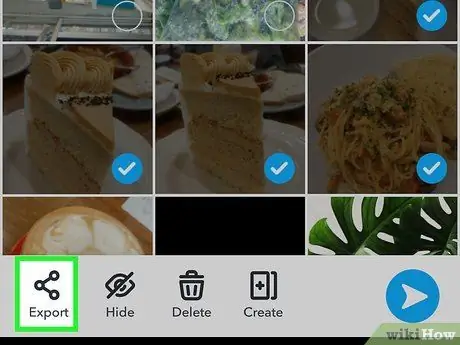
Krok 5. Dotkněte se ikony „Export“
Je to boční ikona „V“se třemi tečkami ve spodní části obrazovky.
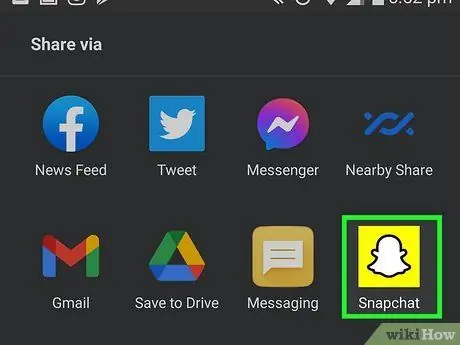
Krok 6. Klepněte na ikonu Snapchat v nabídce
Vybrané obrázky se zobrazí, jako byste je plánovali nahrát jako příběh. Nebojte se však! Obrázky nemusíte veřejně sdílet!
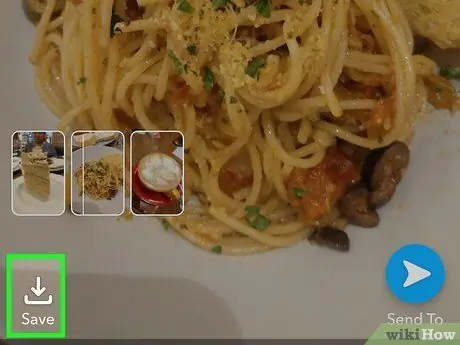
Krok 7. Stiskněte Uložit
Tato možnost je v dolní části obrázku.
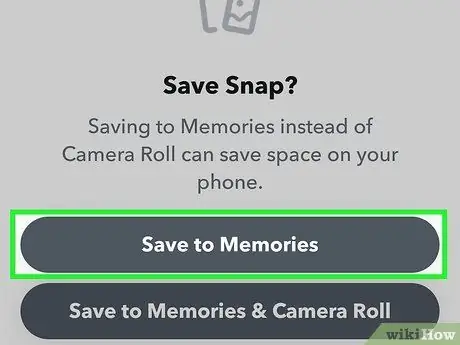
Krok 8. Vyberte možnost Uložit do paměti
Protože jsou obrázky již uloženy do složky „Camera Roll“, stačí je v tuto chvíli uložit pouze do sekce Memories. Vybrané fotografie budou zálohovány do složky „Snaps“v sekci Memories.
Klepněte na tlačítko „ X ”V horní části obrazovky skryje zobrazení obrázku.
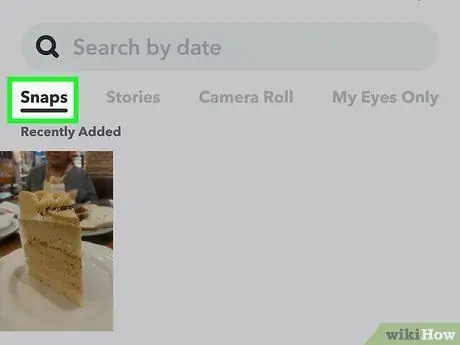
Krok 9. Stisknutím záložky Snaps zobrazíte snímky, které byly zálohovány
Je v levém horním rohu obrazovky. Všechny obrázky v této složce budou automaticky zálohovány na Snapchat. I když Snapchat odstraníte a znovu nainstalujete, zálohované obrázky budou stále uloženy do této složky.
Metoda 2 ze 2: Na iPhonu nebo iPadu
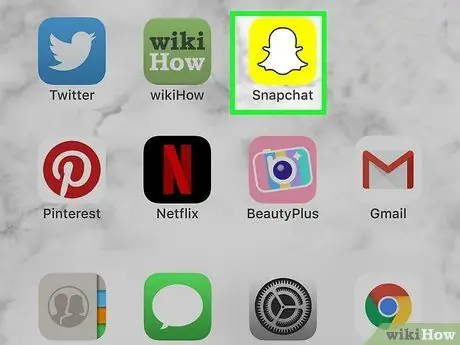
Krok 1. Otevřete Snapchat na svém telefonu nebo tabletu
Tato aplikace je označena žlutou ikonou s bílým duchem. Snapchat poté zobrazí okno fotoaparátu.
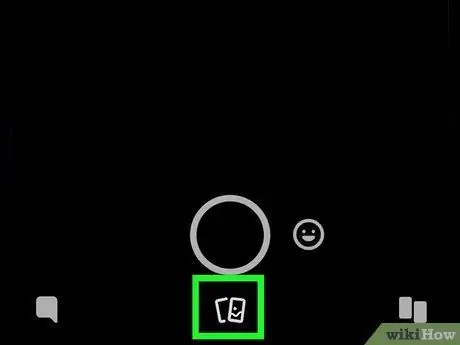
Krok 2. Klepněte na ikonu „Vzpomínky“
Tato ikona dvou překrývajících se obrázků je ve spodní části obrazovky, nalevo od tlačítka spouště.
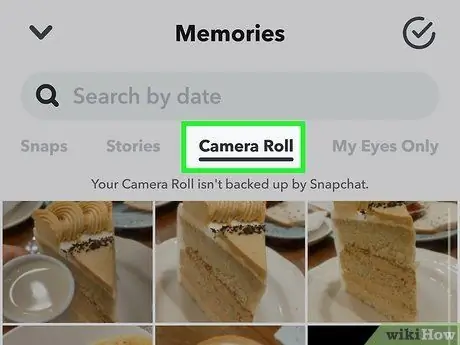
Krok 3. Stiskněte Camera Roll
Tato karta je v horní části stránky „Vzpomínky“. Zatímco ve Snapchatu vidíte složku „Camera Roll“, v horní části obrazovky vidíte zprávu „Your Camera Roll is not backed by Snapchat“.
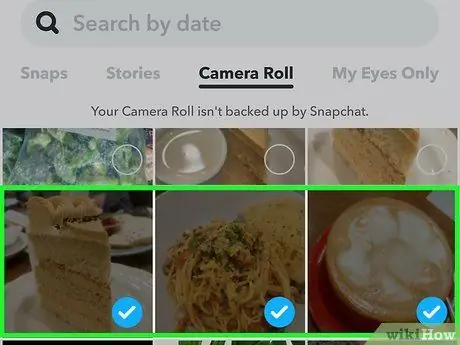
Krok 4. Dotkněte se a podržte obrázek, který chcete zálohovat, do sekce Vzpomínky
Po dotyku a podržení obrázku se nabídka ve spodní části obrazovky rozbalí a na vložce obrázku se objeví zaškrtnutí. Pokud chcete zálohovat více než jeden obrázek, klepněte na vložení dalších obrázků a vložte zaškrtnutí.
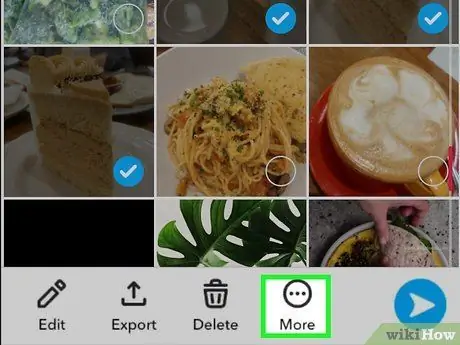
Krok 5. Dotkněte se Více
Je to ikona tří vodorovných bodů ve spodní části obrazovky.
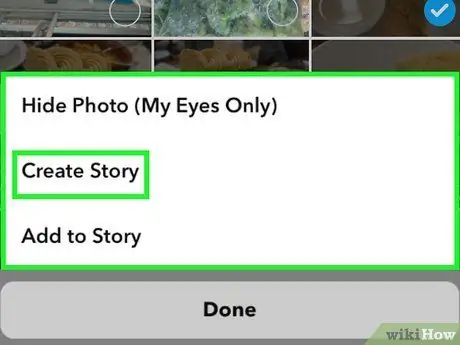
Krok 6. Stiskněte Vytvořit příběh
Neboj se. Tyto obrázky nemusíte sdílet v segmentu Story. Toto je jen trik, jak zálohovat obrázky do složky „Snaps“.
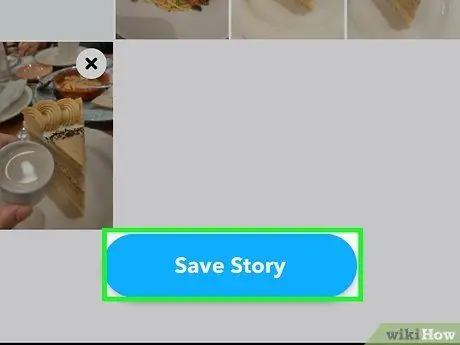
Krok 7. Stiskněte tlačítko Uložit příběh ve spodní části obrazovky
Toto tlačítko je pod seznamem vybraných fotografií. Pokud jsou klávesy na klávesnici skryty, zavřete klávesnici jednoduše přejetím seznamu obrázků nahoru. Poté, co zmizí tlačítko „Uložit příběh“, se obrázky uloží do složky „Přichycení“v sekci Vzpomínky.
Zobrazení obrázku skryjete klepnutím na ikonu šipky dolů v levém horním rohu obrazovky
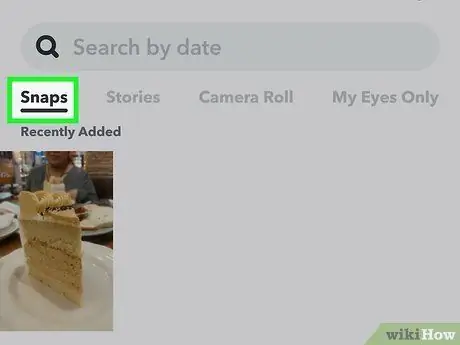
Krok 8. Stisknutím záložky Snaps zobrazíte snímky, které byly zálohovány
Je v levém horním rohu obrazovky. Všechny obrázky v této složce budou automaticky zálohovány na Snapchat. I když Snapchat odstraníte a znovu nainstalujete, fotografie budou stále uloženy do této složky.






