HDMI (High-Definition Multimedia Interface) je populární způsob přenosu digitálního videa a zvuku mezi zařízeními. Pomocí kabelu HDMI můžete přenášet obraz a zvuk do televize z libovolného kompatibilního zařízení (například z počítače, herního zařízení nebo zařízení DVD). Pokud vaše zařízení nemá port HDMI, můžete k připojení HDMI použít adaptér.
Krok
Metoda 1 ze 2: Metoda jedna: HDMI na HDMI
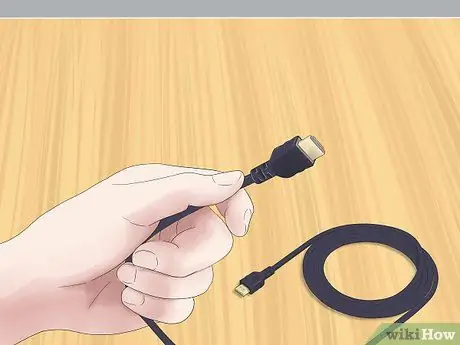
Krok 1. Připravte si správný kabel HDMI
Pokud mají obě zařízení, která chcete připojit, k dispozici porty HDMI, budete potřebovat pouze jeden kabel. Zkontrolujte, zda je kabel HDMI vhodný pro vaše potřeby.
- Televizory mají obvykle velké porty HDMI. Jeden konec kabelu HDMI, který jste připravili, by měl být velký konektor HDMI.
- Zařízení, ke kterému se chcete připojit (počítač, herní zařízení atd.), Má jednu ze tří velikostí portů: velký, mini nebo mikro. Věnujte pozornost velikosti portu zařízení, ke kterému se chcete připojit, a ujistěte se, že druhý konec kabelu HDMI, který jste připravili, má správnou velikost.
- Zkontrolujte, zda je kabel HDMI dostatečně dlouhý. Délka kabelu by měla být o něco delší než vzdálenost mezi zařízením a televizí.

Krok 2. Vložte kabel do zařízení, které chcete připojit
Zapojte příslušný konektor kabelu HDMI do portu HDMI vašeho zařízení.
- Zkontrolujte, zda je zařízení zapnuté a připravené ke hře.
- Kabel HDMI nelze zapojit vzhůru nohama. Netlačte kabel do portu silou, protože by došlo k poškození kabelu a zařízení.

Krok 3. Vložte druhý konec kabelu do televize
Zasuňte velkou zástrčku HDMI do jednoho z portů umístěných na boku nebo na zadní straně televizoru.
- Vaše televize by měla být zapnutá.
- Pokud váš televizor poskytuje více než jeden port HDMI, věnujte pozornost číslu portu, který používáte. Port může být označen jako „HDMI-1“nebo „HDMI-2“.
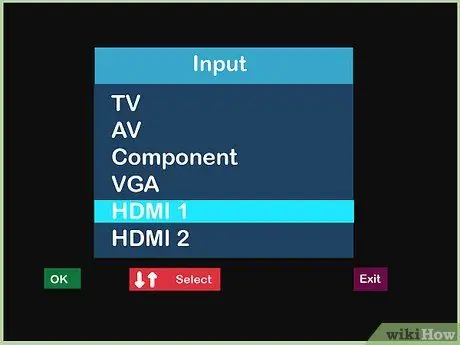
Krok 4. Změňte vstupní zdroj vaší televize
Pomocí tlačítek na televizoru nebo televizním ovladači změňte vstupní zdroj televize na používaný port HDMI.
Vstupní zdroj změníte stisknutím tlačítka „Vstup“nebo „Zdroj“na ovladači televize. Vyberte port HDMI, který používáte (HDMI-1, HDMI-2 atd.)
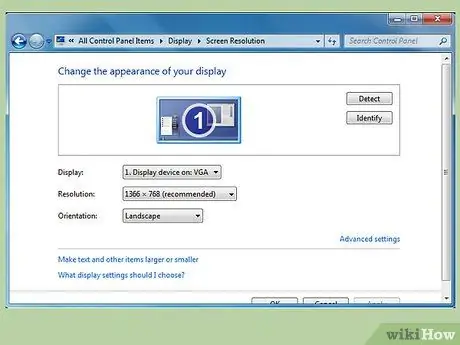
Krok 5. V případě potřeby změňte nastavení zobrazení na připojeném zařízení
Zařízení se obvykle nastaví automaticky, když je připojeno HDMI. Existují však některá zařízení, která je třeba nastavit ručně. Pokud televizní obrazovka zůstane po připojení kabelu HDMI prázdná, budete muset zařízení nastavit ručně.
-
Nastavení počítače se systémem Windows:
- Otevřete Ovládací panely a v části Vzhled a přizpůsobení vyberte Upravit rozlišení obrazovky.
- Klikněte na druhou ikonu obrazovky a vyberte nastavení Rozšířit plochu na tento monitor. Poté klikněte na Použít.
- Otevřete nabídku Rozlišení pro druhou obrazovku a změňte rozlišení, dokud nenajdete to pravé pro vaši televizi. Rozlišení by nemělo být menší než 1280 x 780 pixelů.
-
Nastavení systému Mac:
- Otevřete System Preferences a vyberte Displays.
- V tomto dialogovém okně klikněte na kartu Uspořádání a zaškrtněte políčko Zrcadlit zobrazení.
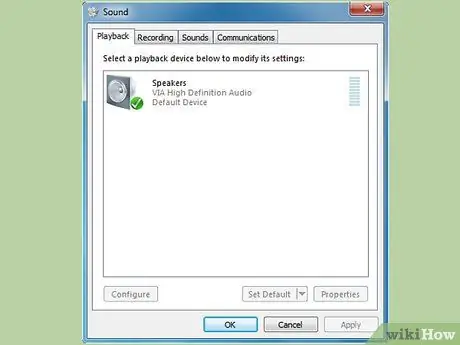
Krok 6. V případě potřeby změňte nastavení zvuku na připojeném zařízení
Pokud potřebujete změnit nastavení zobrazení, budete obvykle muset změnit nastavení zvuku tak, aby zvuk pocházel z televize a ne z počítače.
-
Nastavení počítače se systémem Windows:
- Otevřete Ovládací panely a klikněte na Zvuk.
- Na kartě Přehrávání klikněte pravým tlačítkem do prázdné oblasti a v zobrazené nabídce vyberte možnost Zobrazit zakázaná zařízení.
- Vyberte ze seznamu reproduktory televizoru.
-
Nastavení systému Mac:
- Otevřete Předvolby systému z nabídky Apple a poté klikněte na Zvuk.
- Podívejte se na kartu Výstup, podívejte se do části Typ a poté hledejte možnost HDMI. Vyberte a poté potvrďte toto nastavení.

Krok 7. Sledujte televizi
Kabel HDMI přenáší digitální zvuk a video do televize.
Nastavte obsah zobrazení připojeného zařízení
Metoda 2 ze 2: Metoda dvě: Bez HDMI na HDMI

Krok 1. Vyberte správný adaptér
Pokud zařízení, které chcete připojit, neposkytuje port HDMI, budete muset použít adaptér. Správný adaptér závisí na dostupných portech ve vašem zařízení.
- Nejlepší schopnost převodu je v konektoru DVI. Pokud zařízení, které chcete připojit, poskytuje port DVI, zvolte adaptér DVI na HDMI.
- Pokud vaše zařízení neposkytuje port DVI, můžete použít standardní port USB nebo VGA. Pro oba typy konektorů existují adaptéry.
- Počítače Mac mohou mít port mini-displeje /Thunderbolt. Adaptér, kterým lze k tomuto portu připojit kabel HDMI, je nejlepší volbou, pokud váš počítač Mac neposkytuje port HDMI.

Krok 2. Vyberte správný kabel HDMI
Vybraný kabel HDMI se musí připojit k portu HDMI na televizoru a k adaptéru, který jste připravili.
- Port HDMI na většině televizorů je velký, takže zástrčka na jednom konci připravovaného kabelu musí být také velká. Mnoho adaptérů poskytuje velký port HDMI, ale některé jsou mini nebo micro. Ujistěte se, že velikost zástrčky na jednom konci kabelu HDMI odpovídá velikosti portu adaptéru.
- Kabel HDMI musí být také dostatečně dlouhý, aby dosáhl jak na zařízení, tak na televizi. Je vhodné zvolit kabel o něco delší, než je nutné, aby nedošlo k namáhání na obou koncích.

Krok 3. Vložte kabel do televizoru a adaptéru
Zapojte velkou zástrčku do portu HDMI na zadní nebo boční straně televizoru. Druhý konec připojte k portu HDMI na adaptéru.
- Před jejich propojením zapněte televizi i zařízení.
- Netlačte zástrčku do portu silou. Zástrčka nepůjde vzhůru nohama, a pokud se vůbec nevejde, možná jste nastavili špatný kabel.
- Věnujte pozornost označení portu HDMI, který používáte na televizoru. Obvykle bude označeno „HDMI-1“, „HDMI-2“atd.

Krok 4. Připojte adaptér k zařízení
Zapojte adaptér do příslušného portu na vašem zařízení.
- Při použití adaptéru DVI, USB nebo Thunderbolt stačí adaptér zapojit pouze do jednoho portu.
- Pokud používáte adaptéry pro porty VGA, možná budete muset sladit barvy každého adaptéru s příslušnými audio a video porty ve vašem počítači.

Krok 5. V případě potřeby připojte zvuk samostatně
Adaptér, který jste nastavili, bude pravděpodobně přenášet video pouze z vašeho zařízení do televize. Pokud ano, budete muset k přenosu zvuku použít samostatný kabel.
- Případy, jako je tento, jsou trochu vzácné, ale můžete je zažít, pokud používáte starší adaptér DVI na HDMI nebo adaptér USB na HDMI.
- Pokud má vaše zařízení i televize příslušné porty, můžete mezi ně zapojit přímo stereofonní kabel.
- Zvukový kabel můžete také použít k přenosu zvuku ze zařízení do samostatných reproduktorů, které byly dříve připojeny k vaší televizi.
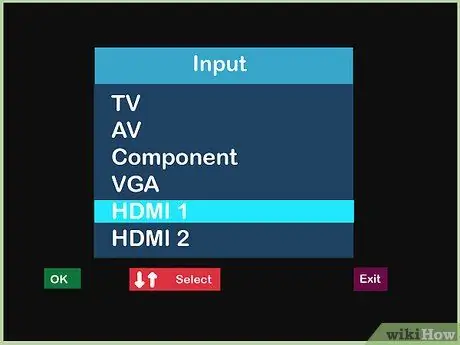
Krok 6. Změňte vstupní zdroj vaší televize
Pomocí tlačítek na televizoru nebo ovladači televizoru přepněte vstupní zdroj televizoru na příslušný port HDMI.
- Toto tlačítko bude obvykle označeno „Vstup“nebo „Zdroj“.
- Procházejte vstupním zdrojem, který používáte, dokud nenajdete příslušný port HDMI. Tento zdroj HDMI bude označen stejně jako zdroj na portu HDMI (HDMI-1, HDMI-2 atd.).
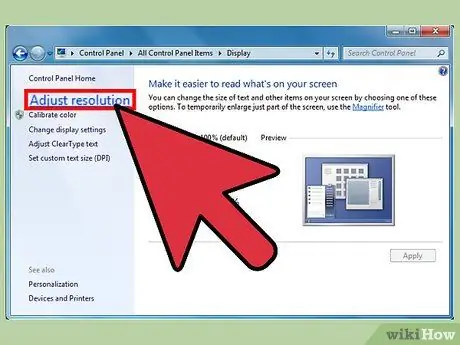
Krok 7. Nastavte zařízení podle potřeby
Když zařízení najde připojení HDMI, které jste právě vytvořili, obvykle automaticky upraví zvuk a video. Pokud však vaše televize nic nezobrazuje, budete možná muset zařízení nastavit ručně.
-
Pro počítače:
- Otevřete Ovládací panely a vyberte Upravit rozlišení obrazovky. Klikněte na druhou ikonu obrazovky a zaškrtněte možnost Rozšířit plochu na tento monitor. Kliknutím na Použít doručíte video do vaší televize.
- Vraťte se na Ovládací panely a vyberte Zvuk. Klikněte pravým tlačítkem na prázdné místo na kartě Přehrávání a ze zobrazené nabídky vyberte Zobrazit zakázaná zařízení. Vyberte své zvukové připojení pro odeslání zvuku do televize.
-
Pro počítače Mac:
- Otevřete System Preferences a vyberte Displays. Na kartě Uspořádání zaškrtněte políčko Zrcadlit displeje. Toto nastavení přenese video do vaší televize.
- Vraťte se do Předvoleb systému a vyberte Zvuk. Na kartě Výstup najděte a v části Typ vyberte výstupní port, který používáte. Toto nastavení přenese zvuk do vaší televize.

Krok 8. Sledujte televizi
Pokud je vše správně nastaveno, můžete nyní přenášet zvuk a video ze zařízení do televize.
Nastavte obsah zobrazení připojeného zařízení
Varování
- Nemusíte kupovat drahý kabel HDMI. Protože je signál digitální, musíte věnovat pozornost tomu, zda kabel funguje nebo ne. Rozdíl v kvalitě mezi drahými a levnými kabely obvykle není patrný.
- Pokud potřebujete odeslat signál 1080p ve vzdálenosti 7,6 m nebo signál 1080i ve vzdálenosti 14,9 m, budete pravděpodobně muset použít pomocný box nebo živý kabel. Obě možnosti vyžadují napájecí zástrčku.






