Tento wikiHow vás naučí, jak připojit počítač k televizi pomocí kabelu HDMI. Po připojení počítače k televizi můžete na televizi zobrazit obrazovku počítače a sledovat filmy nebo procházet internet na větší obrazovce. K propojení obou zařízení potřebujete pouze kabel HDMI.
Krok
Část 1 ze 2: Připojení počítače k televizi

Krok 1. Připojte jeden konec kabelu HDMI k počítači
Slot HDMI je obvykle na zadní straně CPU, pokud používáte stolní počítač, nebo na boční straně klávesnice na notebooku.
- Některé počítače používají běžné porty HDMI, zatímco jiná zařízení používají porty Mini nebo MiniDisplay HDMI.
- U HDMI kabelů Mini a MiniDisplay má jeden konec kabelu HDMI nebo MiniDisplay hlavu HDMI, kterou lze připojit k počítači. Mezitím má druhý konec kabelu standardní HDMI konektor.
- Ne všechny počítače mají porty HDMI. Některé starší počítače používají kabel VGA nebo DVI. Počítač můžete připojit k portu HDMI televizoru pomocí samostatného adaptéru a zvukového kabelu. Pokud používáte notebook, který nemá port HDMI ani jiný video výstup, můžete si zakoupit adaptér USB-HDMI. Kromě toho může být také nutné nainstalovat do počítače další programy.

Krok 2. Připojte druhý konec kabelu k televizi
Najděte na televizi prázdný port HDMI a zapojte druhý konec kabelu do tohoto portu. Tyto porty jsou obvykle očíslovány a označeny jako „HDMI“.
- Poznamenejte si číslo portu HDMI, ke kterému je kabel připojen.
- Ujistěte se, že jste si koupili kabel HDMI o délce potřebné k připojení počítače k televizi. V případě potřeby změřte vzdálenost mezi počítačem a televizí.
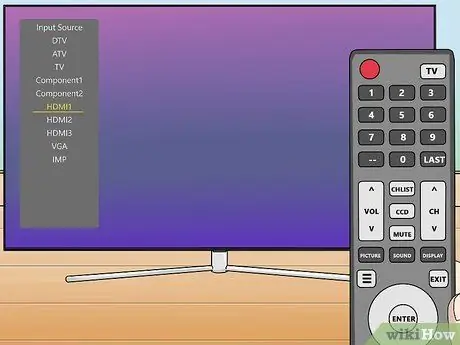
Krok 3. Pomocí dálkového ovladače vyberte vstup HDMI na televizoru
Na televizi nebo ovladači hledejte tlačítko označené „Zdroj“, „Vstup“nebo něco podobného. Pomocí tlačítka vyberte port HDMI, ke kterému je počítač připojen.
- Po připojení počítače a televize někdy televizor automaticky zobrazí obrazovku počítače. V opačném případě použijte následující metodu k detekci televize v systému Windows 10.
- Pomocí číselného štítku na portu HDMI vyhledejte vstup HDMI, ke kterému je počítač připojen.
Část 2 ze 2: Detekce televize na počítači se systémem Windows
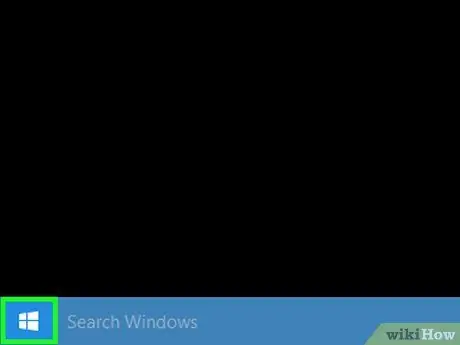
Krok 1. Klikněte na nabídku „Start“
na PC.
Obvykle je v levém dolním rohu obrazovky. Tato nabídka je označena logem Windows. Po kliknutí se zobrazí nabídka „Start“.
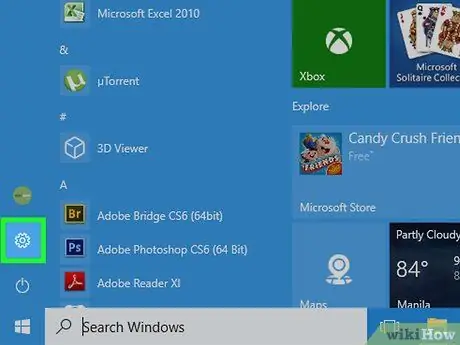
Krok 2. Klikněte na ikonu „Nastavení“
Tato ikona vypadá jako ozubené kolo. Tlačítko „Nastavení“se nachází na levé straně nabídky „Start“.
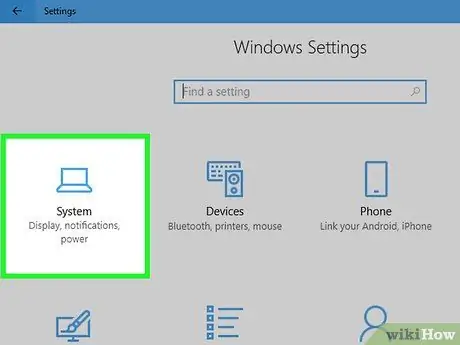
Krok 3. Klikněte na Systém
Tato možnost je první možností v nabídce „Nastavení systému Windows“. Je to vedle ikony, která připomíná notebook.
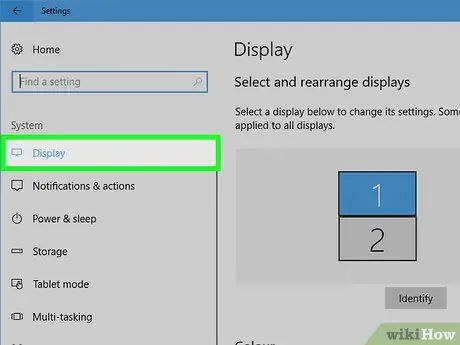
Krok 4. Klikněte na Zobrazit
Tato možnost je první možností v nabídce postranního panelu na levé straně obrazovky. Poté se otevře nastavení zobrazení počítače („Zobrazení“).
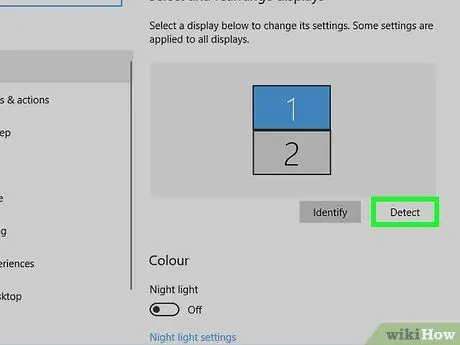
Krok 5. Posuňte obrazovku a klikněte na Detekovat
Je ve spodní části nabídky „Nastavení zobrazení“. Systém Windows detekuje obrazovku nebo monitor připojený k počítači.






