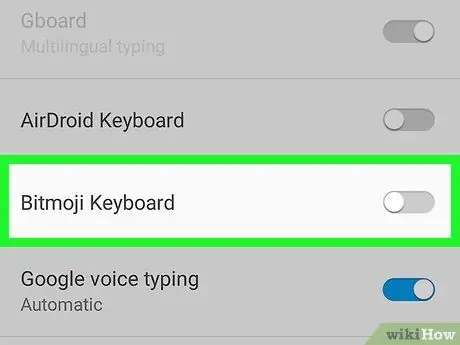Tento článek vás naučí, jak povolit staženému jazyku klávesnice nebo aplikaci používat jiné rozložení tlačítek klávesnice Android než to aktuální.
Krok
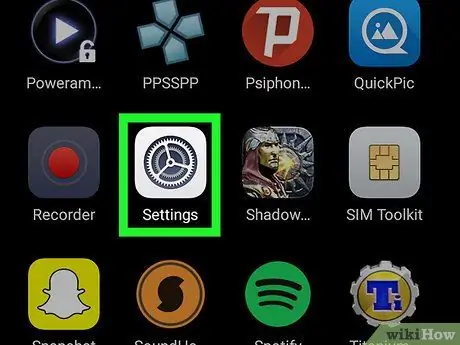
Krok 1. Otevřete aplikaci Nastavení systému Android
Najděte a klepněte na ikonu
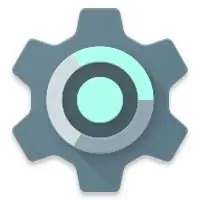
v nabídce Aplikace otevřete Nastavení.
-
Můžete také přejet prstem dolů po oznamovací liště z horní části obrazovky a klepnout na ikonu
vpravo nahoře.
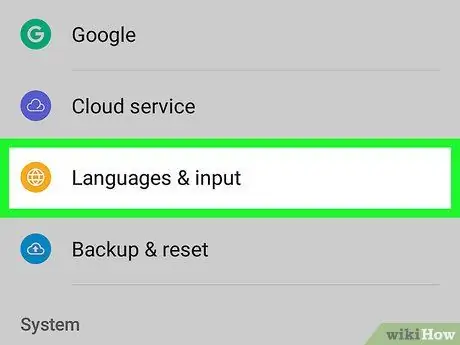
Krok 2. Přejděte dolů a klepněte na Jazyky a vstup
Tuto možnost najdete na konci nabídky Nastavení.
- V některých verzích lze tuto možnost pojmenovat Jazyky a klávesnice nebo prostě Jazyky.
- Pokud tuto možnost nemáte, hledejte ji Obecné řízení v nabídce Nastavení a potom klepněte na Jazyk a vstup.
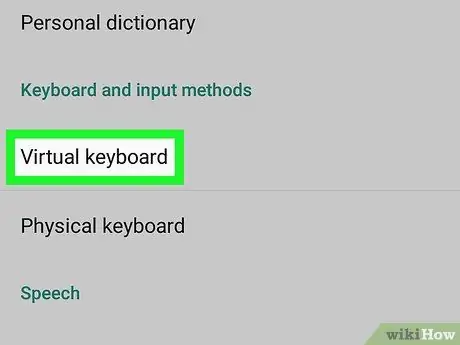
Krok 3. Klepněte na Virtuální klávesnice
Toto tlačítko otevře seznam všech aktuálně aktivních klávesnic v systému Android.
Pokud tuto možnost nenajdete, hledejte ji Aktuální klávesnice nebo Změnit klávesnici.
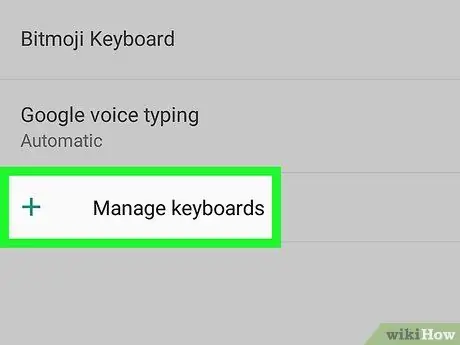
Krok 4. Klepněte na Spravovat klávesnice
Toto tlačítko otevře seznam všech dostupných klávesnic a umožní vám každou z nich povolit nebo zakázat.
Na některých zařízeních může být toto tlačítko označeno Vyberte klávesnice.
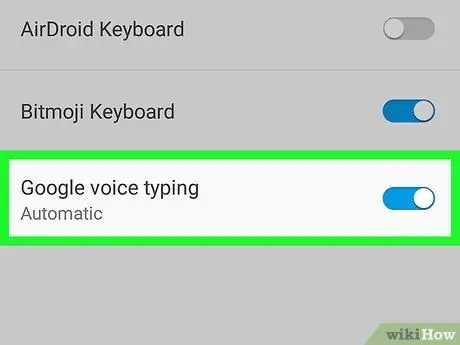
Krok 5. Posuňte tlačítko vedle klávesnice na
V tomto seznamu najděte klávesnici, kterou chcete použít, a zapněte ji. Krok 6. Posuňte současný přepínač do polohy Tento krok deaktivuje starou klávesnici. Nyní můžete psát zprávy a poznámky s novým rozložením klávesnice.