Tento wikiHow vás naučí, jak změnit rozlišení obrazovky na telefonech a tabletech Android. Některá zařízení Android vám umožňují změnit rozlišení obrazovky v části „Zobrazení“v nabídce nastavení („Nastavení“). Na některých zařízeních, která tuto funkci nemají, můžete změnit rozlišení obrazovky v režimu vývojáře (režim vývojáře). Varování: Změna nastavení v režimu vývojáře může způsobit trvalé poškození zařízení.
Krok
Metoda 1 ze 2: Použití režimu vývojáře
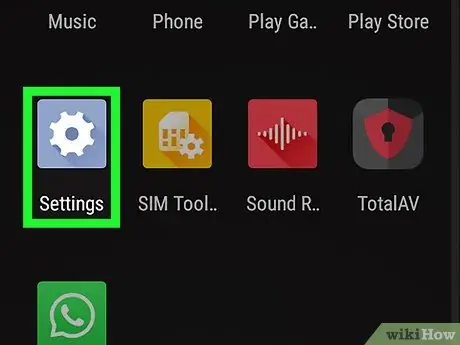
Krok 1. Otevřete nabídku nastavení zařízení
(„Nastavení“).
Klepnutím na ikonu „Nastavení“, která vypadá jako barevné zařízení, otevřete nabídku.
Můžete přetáhnout horní část obrazovky dolů a klepnout na ikonu ozubeného kola v načtené rozevírací nabídce
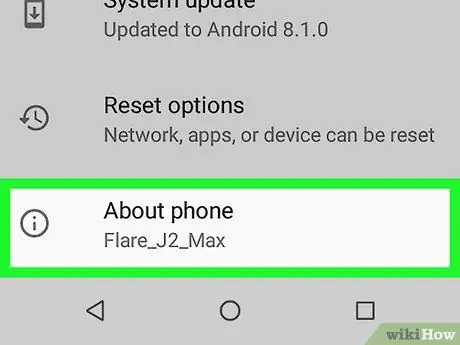
Krok 2. Přejeďte prstem po obrazovce a klepněte na O telefonu
Tato možnost je ve spodní části nabídky „Nastavení“.
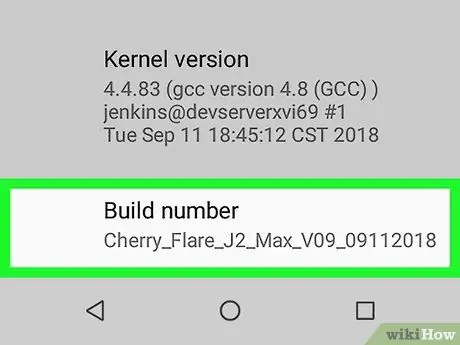
Krok 3. Přejděte na segment „Číslo sestavení“
Tento segment je ve spodní části nabídky „O telefonu“.
Pokud možnost nevidíte, klepněte na ikonu lupy v pravém horním rohu obrazovky. Poté do vyhledávacího pole zadejte „Build Model“
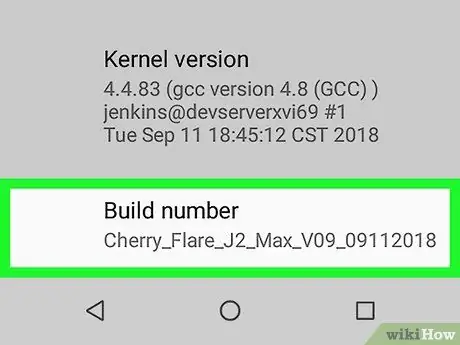
Krok 4. 7krát stiskněte Build number
Možnosti nabídky Vývojářské možnosti ”Se otevře poté. Tyto možnosti můžete použít ke změně rozlišení obrazovky zařízení.
Jakmile je režim vývojáře povolen, zobrazí se zpráva „Nyní jste vývojář!“
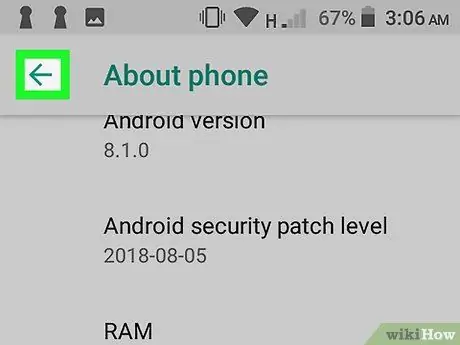
Krok 5. Stiskněte tlačítko Zpět nebo „Zpět“
Budete vráceni zpět na stránku „Nastavení“.
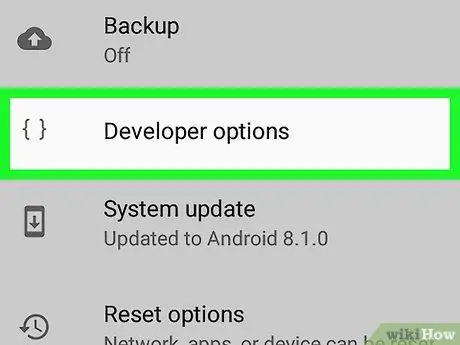
Krok 6. Stiskněte Možnosti vývojáře
Tato možnost je blízko výběru „ O telefonu ”.
U některých telefonů Android bude možná nutné tuto možnost najít přejetím nahoru nebo dolů
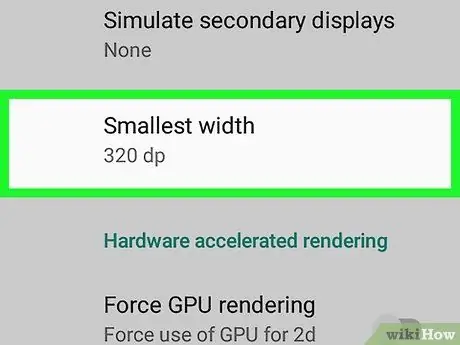
Krok 7. Přejeďte prstem po obrazovce a klepněte na Nejmenší šířka nebo Minimální šířka.
Tato možnost je v dolní části stránky.
Tato možnost je ve spodní části stránky „Možnosti pro vývojáře“, takže ji budete muset možná dlouho posouvat
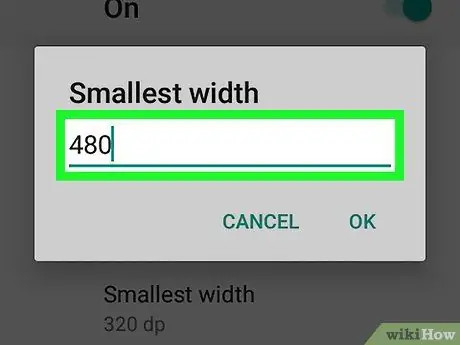
Krok 8. Zadejte novou šířku rozlišení
Dotkněte se textového pole uprostřed vyskakovacího okna a poté zadejte požadovanou šířku rozlišení.
Nejmenší rozlišení obrazovky zařízení Android je 120 a největší 640. Čím větší číslo zadáte, tím menší bude velikost obsahu zobrazeného na obrazovce (např. Text, ikony atd.)
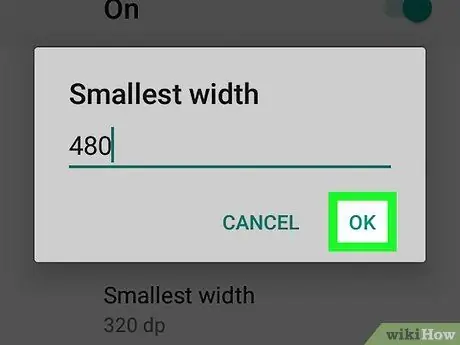
Krok 9. Stiskněte OK
Je ve spodní části vyskakovacího okna. Poté bude upraveno rozlišení obrazovky zařízení.
Metoda 2 ze 2: Použití nabídky nastavení zobrazení („Nastavení zobrazení“)
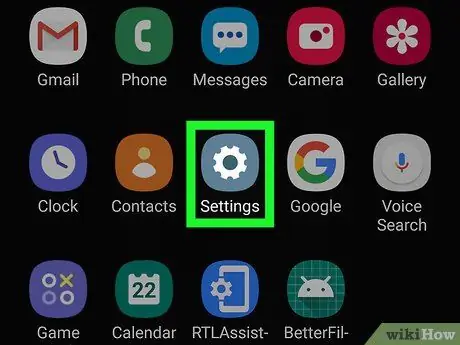
Krok 1. Otevřete nabídku nastavení zařízení
(„Nastavení“).
Ikona vypadá jako ozubené kolo. Stisknutím této ikony v nabídce aplikace nebo na domovské obrazovce zařízení otevřete nabídku „Nastavení“.
Můžete také přetáhnout horní část obrazovky směrem dolů a v načteném rozevíracím seznamu klepnout na ikonu ozubeného kola
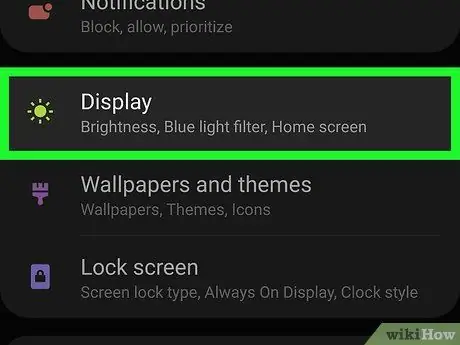
Krok 2. Stiskněte Displej
Je to vedle ikony slunce v nabídce „Nastavení“.
Pokud možnost „Zobrazit“v nabídce „Nastavení“nevidíte, klepněte na ikonu lupy v pravém horním rohu obrazovky a do vyhledávacího pole zadejte „Zobrazit“a vyhledejte nastavení zobrazení vašeho zařízení
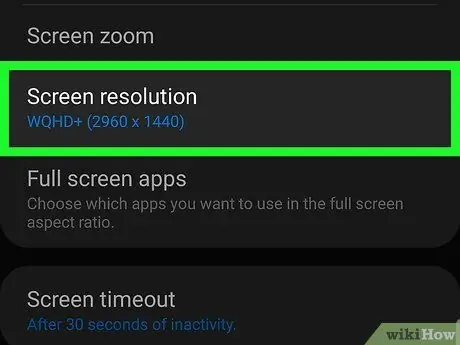
Krok 3. Rozlišení dotykové obrazovky
Je to uprostřed nabídky „Zobrazit“.
Ne všechny telefony Android mají možnost změnit rozlišení obrazovky
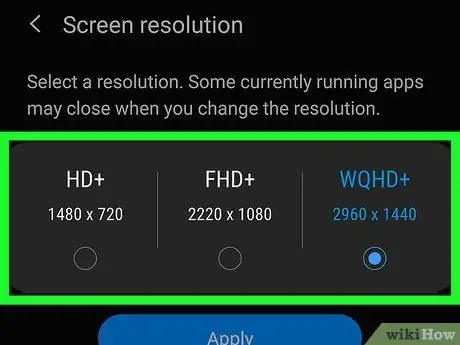
Krok 4. Stiskněte HD, FHD, nebo WQHD.
„HD“je nejmenší možnost s rozlišením přibližně 1 280 x 720 pixelů na čtvereční palec (PPI). „FHD“je možnost střední třídy s rozlišením 1920 x 1080 PPI. Mezitím je „WQHD“největší volbou s rozlišením 2560 × 1440 PPI.
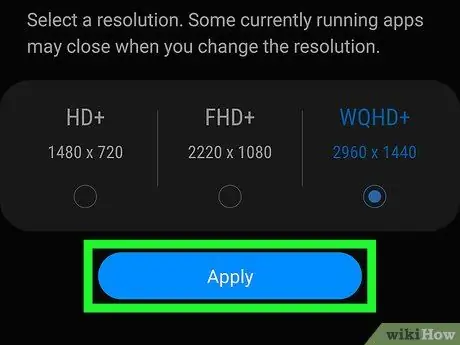
Krok 5. Stiskněte Použít
Bude použito nové nastavení rozlišení obrazovky.
Tipy
- Úroveň DPI v telefonu můžete změnit pomocí různých aplikací, ale aby tyto aplikace fungovaly, musí být vaše zařízení rootováno.
- Po změně rozlišení můžete na klávesnici svého zařízení zaznamenat zkreslení. Chcete -li to vyřešit, nainstalujte klávesnici, která může sledovat DPI zařízení (např. GBoard).
Varování
- Změny DPI někdy způsobují problémy s kompatibilitou, když ke stahování aplikací používáte Obchod Google Play. Pokud se setkáte s tímto druhem problému, změňte DPI zpět na výchozí nastavení, stáhněte si aplikaci a znovu změňte DPI.
- Zatímco můžete zvětšit nebo zmenšit rozlišení obrazovky pro zvětšení nebo zmenšení obsahu na obrazovce, nemůžete rozlišení zařízení zvýšit na vyšší úroveň rozlišení (např. „720p“až „1080p“), protože definice obrazovky je dána fyzickou obrazovkou samotného telefonu.






