Tento wikiHow vás naučí, jak vytvořit novou, prázdnou složku na počítačích Windows a Mac.
Krok
Metoda 1 ze 2: Pro počítač se systémem Windows
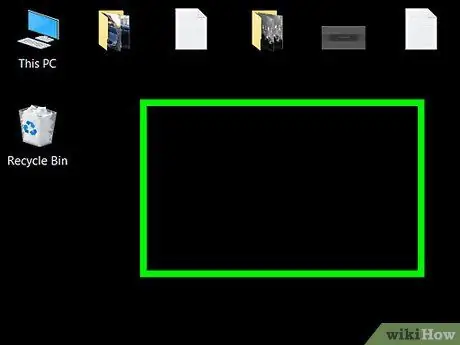
Krok 1. Přejděte do adresáře nebo umístění, kde chcete složku vytvořit
Příkladem nejjednoduššího umístění, které si můžete vybrat, je plocha počítače. Složky však můžete stále vytvářet kdekoli v počítači.
-
Průzkumník Windows můžete otevřít kliknutím na nabídku „Start“.
a zadejte „Průzkumník souborů“, poté klikněte na možnost „ Průzkumník souborů ”

File_Explorer_Icon na výsledky zobrazené v horní části nabídky „Start“. Odtud můžete vybrat libovolnou složku, kterou chcete otevřít v levém podokně obrazovky.
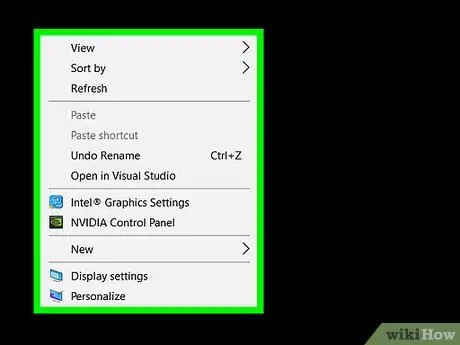
Krok 2. Klepněte pravým tlačítkem na prázdné místo ve složce nebo umístění
Po kliknutí se zobrazí rozevírací nabídka. Ujistěte se, že neklikáte pravým tlačítkem na soubor nebo složku, protože rozevírací nabídka, která se zobrazí, není tou pravou nabídkou k vytvoření nové složky.
- Pokud přejdete do existující složky (např. Do složky „Dokumenty“), můžete kliknout na kartu „ Domov “V levém horním rohu okna„ Průzkumník souborů “, poté klikněte na„ Nová složka ”Na zobrazeném panelu nástrojů.
- Pokud používáte počítač vybavený trackpadem místo myši, klikněte na trackpad pomocí dvou prstů místo mechanismu kliknutí pravým tlačítkem myši.
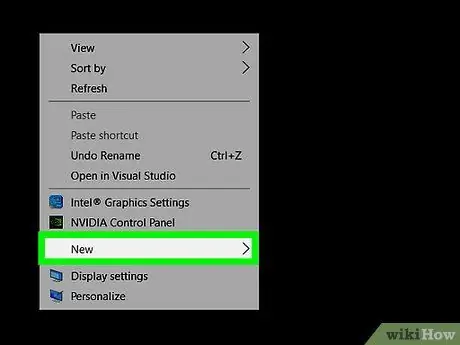
Krok 3. Vyberte Nový
Je ve spodní části rozevírací nabídky a zobrazí další rozbalovací nabídku.
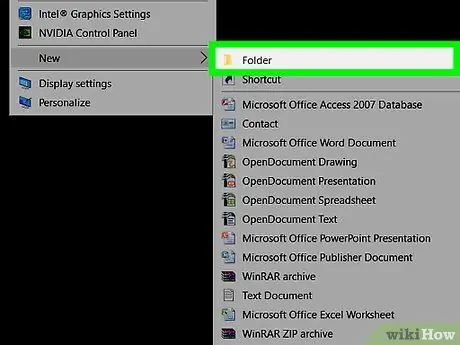
Krok 4. Klikněte na Složky
Je v horní části rozbalovací nabídky.
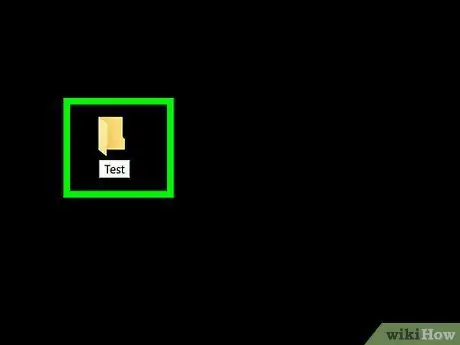
Krok 5. Zadejte název nové složky a stiskněte klávesu Enter
Poté se vytvoří složka s vybraným názvem.
- Názvy složek nesmí obsahovat speciální interpunkci ani jiné znaky.
- Pokud nezadáte název, bude vytvořená nová složka označena jako „Nová složka“.
Metoda 2 ze 2: Pro počítač Mac
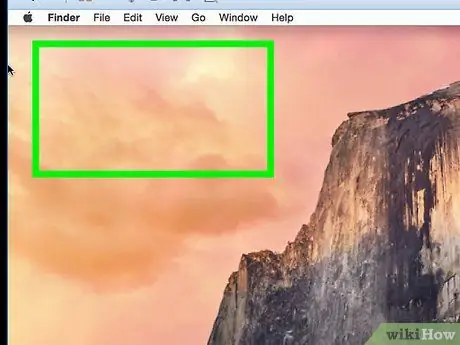
Krok 1. Přejděte do adresáře nebo umístění, kde chcete složku vytvořit
Plocha počítače Mac je obvykle nejsnadnějším místem pro vytvoření nové složky. Stále však můžete vytvářet složky (téměř) v libovolném adresáři v počítači.
Můžete otevřít aplikaci Finder, která je v dolní části obrazovky označena ikonou modré tváře, a poté přejít na jakékoli místo a vytvořit novou složku (např. Složku „ Dokumenty ”).
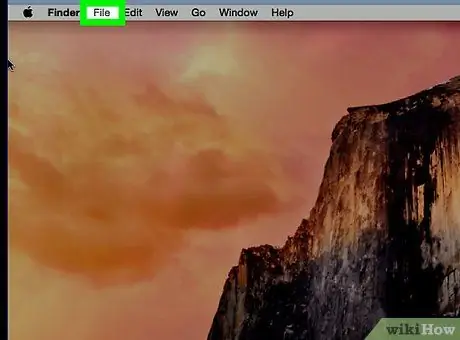
Krok 2. Klikněte na Soubor
Je v levém horním rohu obrazovky počítače.
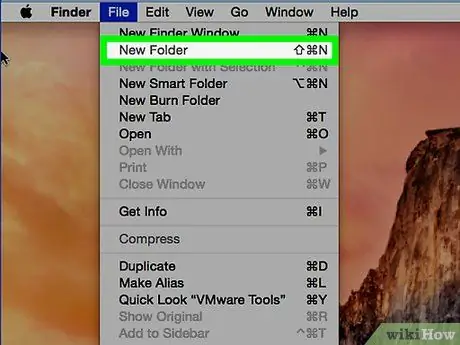
Krok 3. Klikněte na Nová složka
Poté bude ve vašem aktuálním umístění nebo adresáři vytvořena nová složka.
Můžete také kliknout pravým tlačítkem na prázdné místo myší nebo kliknout na trackpad počítače dvěma prsty. Ujistěte se, že na soubor nebo složku nekliknete pravým tlačítkem, protože rozevírací nabídka, která se zobrazí, není tou pravou nabídkou pro vytvoření nové složky
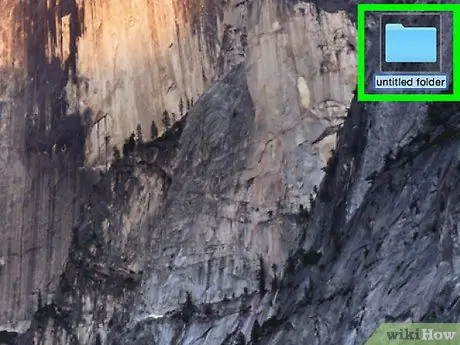
Krok 4. Zadejte název složky a stiskněte klávesu Return
Poté se vytvoří nová složka se zvoleným názvem.






