Přiznejte se, vyzváněcí tón vašeho mobilního telefonu je nudný. Kdo chce znovu a znovu slyšet třítónový zvon? Přidejte si do telefonu jazzovou hudbu (nebo rockovou, hip-hopovou nebo klasickou hudbu …) a odlište se. Postupujte podle této příručky a naučte se, jak dát svému telefonu jedinečný zvuk.
Krok
Metoda 1 ze 4: Použití online služby
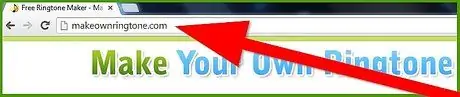
Krok 1. Navštivte jeden z online generátorů vyzváněcích tónů
Existují tisíce webových stránek, které vám umožňují nahrát hudební soubor a poté vybrat, kterou část souboru chcete převést na vyzváněcí tón. A nejlepší na tom je, že všechny tyto webové stránky jsou zdarma! Mezi oblíbené stránky patří:
- MakeOwnRingtone
- Myxer
- Mobil 17
- Audiko
- Cutter písní
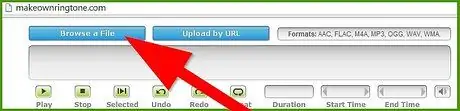
Krok 2. Nahrajte skladbu, ze které bude vyzváněcí tón vytvořen
Soubory můžete vybírat z libovolného místa v počítači a některé služby vám umožňují připojení k souborům v cloudovém úložišti. Většina služeb přijímá všechny hlavní formáty souborů, včetně:
- MP3
- AAC
- M4A
- WAV
- WMA
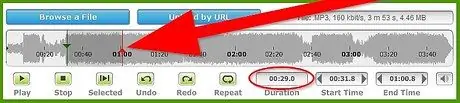
Krok 3. Nastavte segment vyzvánění
Jakmile se soubor dokončí nahrávání, budete se moci rozhodnout, kterou část skladby chcete použít jako vyzváněcí tón. Většina mobilních telefonů podporuje vyzváněcí tóny až 30 sekund dlouhé.
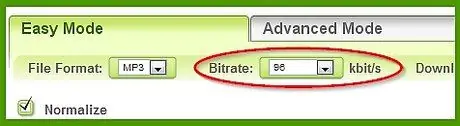
Krok 4. Vyberte požadovaný bitrate
Většina výrobců vyzváněcích tónů bude mít výchozí nižší přenosovou rychlost než standardní zvukový soubor, protože reproduktory na mobilním telefonu mají obecně nižší kvalitu než sluchátka nebo stereofonní reproduktory. To umožňuje, aby byl soubor menší, i když stále v poměrně dobré kvalitě.
Výchozí hodnota je 96 kb / s a lze ji podle potřeby zvýšit. 320 kb / s je kvalita CD
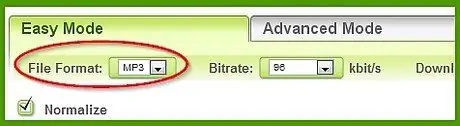
Krok 5. Vyberte požadovaný formát
Vyzváněcí tóny pro iPhone musí být ve formátu M4R, zatímco většina ostatních mobilních telefonů podporuje formát souboru MP3.
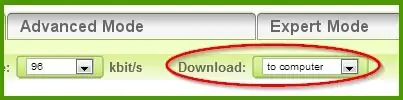
Krok 6. Rozhodněte se, jak chcete soubor přijmout
Většina služeb nabízí několik možností, konkrétně stažení souboru do počítače, jeho přijetí e -mailem nebo odeslání souboru přímo do telefonu.
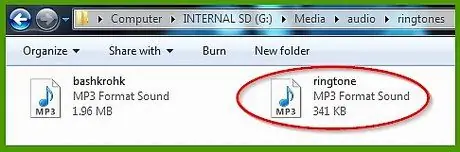
Krok 7. Umístěte soubor do telefonu
Pokud jste soubor získali odesláním přímo do telefonu, měli byste mít možnost vybrat vyzváněcí tón v nabídce vyzváněcích tónů. Pokud jste si jej stáhli do počítače, budete jej muset umístit do správného adresáře v telefonu:
- Pro iPhone umístěte soubor M4R do knihovny vyzváněcích tónů v iTunes. Synchronizujte knihovnu s telefonem a vyzváněcí tón bude přidán do seznamu vyzváněcích tónů.
- V systému Android připojte telefon k počítači. Otevřete telefonní jednotku a přejděte do složky „média“. Otevřete složku „audio“nebo vytvořte novou, pokud neexistuje. Nakonec otevřete složku „vyzváněcí tóny“nebo vytvořte novou. Umístěte zvukový soubor do složky „vyzváněcí tóny“.
Metoda 2 ze 4: Použití aplikace
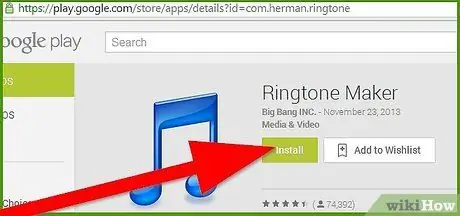
Krok 1. Stáhněte si aplikaci podle svého výběru
Operační systémy iOS i Android mají k dispozici mnoho možností pro aplikace výrobce vyzváněcích tónů, a to zdarma i placené v příslušných obchodech. Přečtěte si uživatelské recenze a zjistěte, která aplikace je pro vás nejlepší. Dvě z nejlepších bezplatných aplikací jsou:
- Vytvořte vyzváněcí tóny! - iOS
- Ringtone Maker - Android
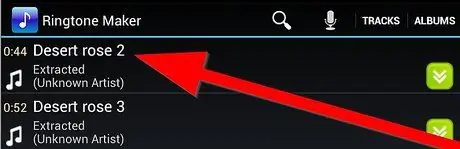
Krok 2. Načtěte skladbu do aplikace
Metoda se liší od jedné aplikace k druhé, ale obecně můžete načíst libovolnou skladbu uloženou v telefonu. Tyto aplikace obvykle podporují všechny hlavní formáty souborů.

Krok 3. Nastavte segment vyzvánění
Jakmile je skladba načtena, budete moci nastavit počáteční a koncový bod vyzváněcího tónu. Máte také možnost přidat zvukové efekty jako fade in and fade out. Ujistěte se, že se počáteční a koncový bod najednou nespustí ani nezastaví, aby vyzváněcí tón zněl co nejlépe.
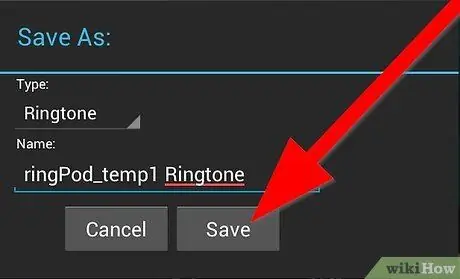
Krok 4. Uložte nový vyzváněcí tón do telefonu
Aplikace pro Android automaticky umístí vyzváněcí tón do správné složky. Stačí kliknout na tlačítko Uložit nebo Nastavit a vyzváněcí tón bude přidán.
U iOS budete muset telefon připojit k počítači a spustit iTunes. Soubor vyzváněcího tónu se zobrazí v sekci Sdílení souborů na kartě Aplikace. Uložte soubor do počítače a poté jej přetáhněte zpět do knihovny vyzváněcích tónů v iTunes. Znovu synchronizujte svůj telefon a vyzváněcí tón bude k dispozici
Metoda 3 ze 4: Použití iTunes
Krok 1. Spusťte iTunes
Tento příklad se zaměří na to, jak použít části skladby k vytvoření vyzváněcího tónu, ale k vytvoření můžete použít jakýkoli zvukový soubor. Importujte skladbu do iTunes kliknutím pravým tlačítkem na soubor a výběrem možnosti „Otevřít pomocí … iTunes“.
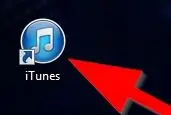
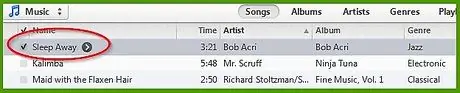
Krok 2. Vyberte soubor, který chcete použít pro vyzvánění
Můžete si vybrat libovolnou skladbu, která je ve vaší knihovně. Přehrávejte skladbu a buďte připraveni si všimnout, kdy chcete, aby vyzváněcí tón začínal a končil. Telefony iPhone podporují vyzváněcí tóny dlouhé až 30 sekund.
Poznamenejte si minuty a sekundy, kdy má vyzvánění začít a skončit
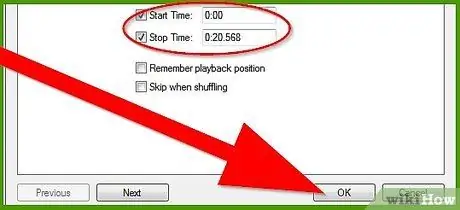
Krok 3. Změňte čas začátku a čas zastavení
Klikněte pravým tlačítkem na soubor a vyberte Získat informace. Vyberte kartu Možnosti. Můžete zadat nové hodnoty pro Čas začátku a Čas ukončení. Vyberte požadovanou sekci (použijte období mezi minutami a sekundami) a klikněte na OK.
Krok 4. Oddělte tento nový kus od původního souboru
Chcete-li to provést, znovu klikněte pravým tlačítkem na skladbu a vyberte Vytvořit verzi AAC. Nyní byste měli mít dvě kopie skladby, ale s různým trváním. Kratší bude vyzváněcí tón.
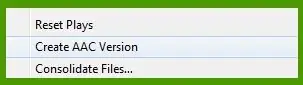
Jakmile vytvoříte verzi AAC, klikněte na původní skladbu, vyberte možnost Získat informace a vraťte se na obrazovku možností. Chcete -li přehrát celou skladbu, resetujte soubor tak, že nastavíte čas začátku na 0 a zrušíte zaškrtnutí času konce
Krok 5. Klepněte pravým tlačítkem myši na soubor vyzváněcího tónu a vyberte Zobrazit v aplikaci Finder (nebo Zobrazit v Průzkumníkovi Windows)
Mělo by se zobrazit nové okno obsahující soubor vyzváněcího tónu i původní soubor.
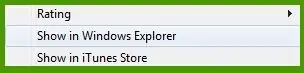
Krok 6. Změňte vyzváněcí tón na správný formát
Pokud používáte iPhone, vyzváněcí tón musí být ve formátu M4R. Klikněte pravým tlačítkem a vyberte Přejmenovat (Windows), nebo stiskněte a podržte Shift a poté klikněte na soubor (Mac). Stačí změnit „a“(pro zvuk) na konci na „r“(pro vyzváněcí tón).
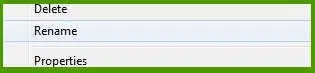
- Když se na Macu objeví dialogové okno pro potvrzení, klikněte na „Použít.m4r“.
- Když se v počítači zobrazí dialogové okno s potvrzením, kliknutím na „Ano“soubor přejmenujte.
Krok 7. Odstraňte verzi AAC souboru z iTunes
Vraťte se do iTunes a odstraňte kratší soubor. Neodstraňujte originál. Když se zobrazí dialogové okno, klikněte na „Zachovat soubor“.
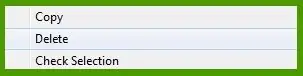
V počítači nebude odstranění původních souborů problém. Soubor.m4r tím z vašeho počítače neodstraní

Krok 8. Umístěte soubor M4R zpět do iTunes
Vraťte se do okna Finderu nebo Průzkumníka Windows a přetáhněte soubor M4R do knihovny vyzváněcích tónů v iTunes. To je třeba udělat pro iPhone.
Jakmile je soubor umístěn do knihovny vyzváněcích tónů, můžete synchronizovat telefon a přidat jej do seznamu dostupných vyzváněcích tónů
Metoda 4 ze 4: Použití Audacity
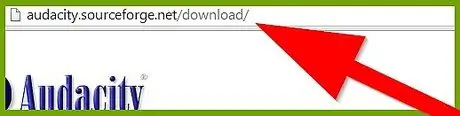
Krok 1. Stáhněte si Audacity
Audacity je open source program pro úpravu zvuku, který lze zdarma stáhnout přímo od vývojáře. Tento program budete moci použít k oddělení částí skladby, které chcete převést na vyzváněcí tón. Jedná se o účinný program a kromě vytváření vyzváněcích tónů pravděpodobně najdete mnoho dalších použití.
Krok 2. Stáhněte si LAME
Navzdory poněkud otravnému názvu vám tento software ve skutečnosti umožňuje exportovat soubory ve formátu MP3. LAME je k dispozici zdarma od jeho vývojářů.
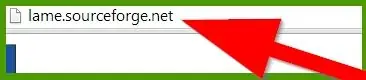
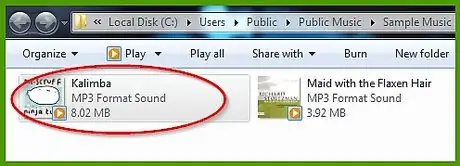
Krok 3. Vyberte skladbu, kterou chcete použít jako vyzváněcí tón
Chcete -li upravit v Audacity, musí být skladba ve formátu MP3. Pokud skladba není ve formátu MP3, můžete ji převést pomocí různých bezplatných online převaděčů hudby. Jednoduše nahrajte soubor a jako výstupní formát vyberte MP3.
Krok 4. Otevřete soubor v Audacity
Když je načten MP3, uvidíte graf zvukové vlny. Stisknutím tlačítka Přehrát můžete skladbu poslouchat a značka vám ukáže, kde ve skladbě se nacházíte.
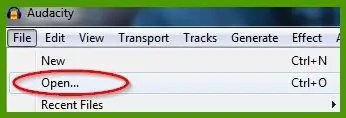
Krok 5. Zvýrazněte část, kterou chcete převést na vyzváněcí tón
Pomocí myši zvýrazněte část, kterou chcete změnit. Stisknutím tlačítka Přehrát se ujistíte, že začátek a konec zní dobře a že se najednou nerozbijí.

Udržujte svůj segment pod 30 sekund, nebo ho některé telefony nepodporují
Krok 6. Exportujte segment
Až budete s výběrem spokojeni, klikněte na Soubor a poté na „Exportovat výběr“. Jako formát vyberte PM3 a pojmenujte soubor. Budete muset znovu načíst soubor LAME, který jste si stáhli dříve.
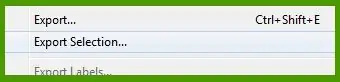
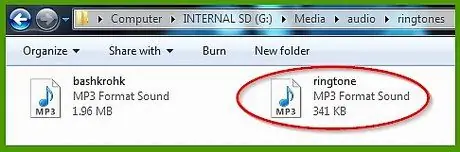
Krok 7. Umístěte vyzváněcí tón do telefonu
V systému Android připojte telefon k počítači přes USB a umístěte vyzváněcí tón do složky/media/audio/ringtones/. Pro iPhone se přidávání souborů provádí krok za krokem:
- Nejprve přidejte klip do své knihovny iTunes. Klikněte pravým tlačítkem na klip a vyberte „Vytvořit verzi AAC“. Tím se vytvoří nový soubor ve formátu M4A.
- Klepněte pravým tlačítkem na nový soubor a vyberte Zobrazit v aplikaci Finder nebo Zobrazit v Průzkumníku Windows. Otevře se složka obsahující soubor. Přejmenujte soubor tak, aby byl ve formátu M4R místo M4A.
- Přetáhněte nově přejmenovaný soubor zpět do iTunes, tentokrát do vaší knihovny vyzváněcích tónů. Tento soubor bude přidán do vašeho iPhone při příští synchronizaci.
Tipy
- Ujistěte se, že vyzváněcí tón je 30 sekund nebo méně.
- Je to legální, pokud nedistribuujete hudbu jiným stranám.






