Tento wikiHow vás naučí, jak nastavit nový vyzváněcí tón pro příchozí hovory v aplikaci WhatsApp Messenger na zařízeních iPhone a Android. U zařízení s iOS 10 a novějším budete muset změnit vyzváněcí tón pro všechny mobilní hovory, abyste mohli změnit vyzváněcí tón WhatsApp. V systému Android nebo iOS 9 (a starších modelech) můžete vyzváněcí tón WhatsApp změnit samostatně prostřednictvím aplikace.
Krok
Metoda 1 ze 3: Na iPhone s iOS 10 (nebo novější)
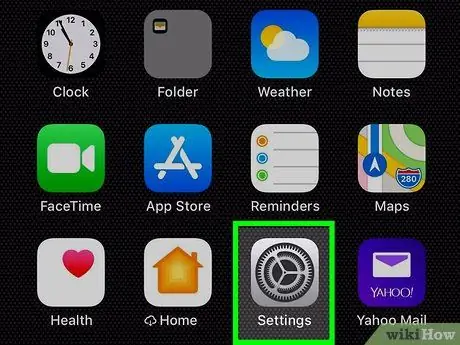
Krok 1. Otevřete nabídku nastavení iPhone („Nastavení“)
Najděte ikonu a klepněte na ni
na domovské obrazovce otevřete nabídku nastavení zařízení.
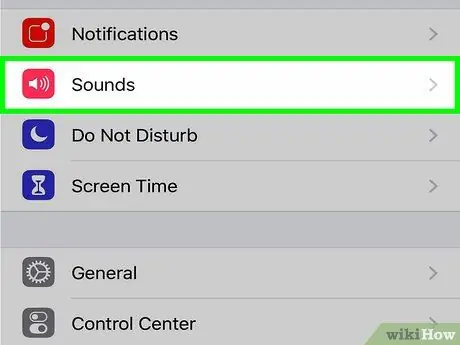
Krok 2. V nabídce „Nastavení“klepněte na položku Zvuky a haptika
Tato možnost se zobrazí vedle malé barevné ikony reproduktoru v červeném poli. Poté se otevře vyzváněcí tón a nastavení vibrací zařízení.
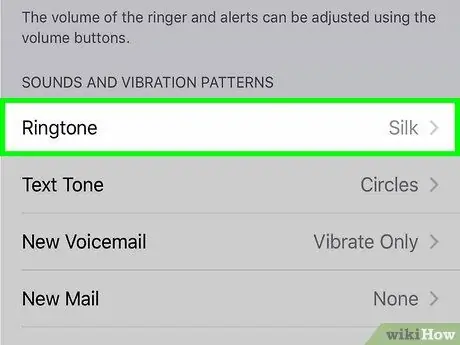
Krok 3. Stiskněte pole Vyzváněcí tón
Toto pole je pod nadpisem „ZVUKOVÉ A VIBRAČNÍ VZORY“.
Tato možnost změní vyzváněcí tón pro všechny hovory WhatsApp a další hovory, které přicházejí prostřednictvím vašeho mobilního operátora. Vyzváněcí tón pro hovory WhatsApp nemůžete změnit, aniž byste změnili vyzváněcí tón pro všechny mobilní hovory
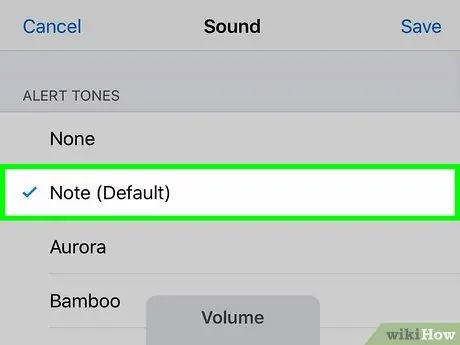
Krok 4. Vyberte vyzváněcí tón, který chcete použít
Stisknutím možnosti v seznamu si poslechnete příklad.
Vedle vybraného vyzváněcího tónu uvidíte modré zaškrtnutí
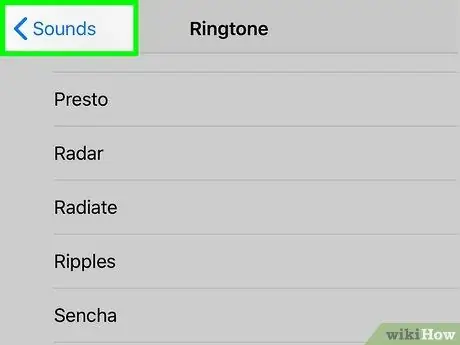
Krok 5. Klepněte na ikonu
Zpět je v levém horním rohu obrazovky modrá.
Poté budete vráceni zpět do nabídky “ Zvuky ”A nový vyzváněcí tón bude uložen.
Vyzváněcí tón pro všechny příchozí hovory bude změněn, včetně hovorů WhatsApp a hovorů, které procházejí vaším mobilním operátorem
Metoda 2 ze 3: Na iPhone s iOS 9 (nebo starší)
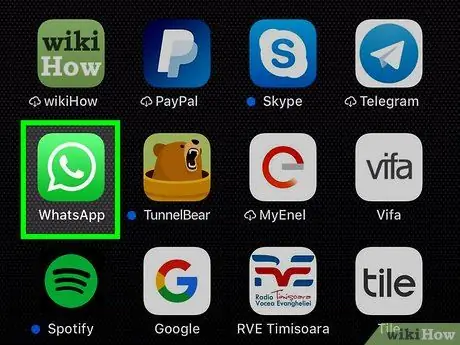
Krok 1. Otevřete WhatsApp Messenger na iPhone
Ikona WhatsApp vypadá jako bílý telefon uvnitř zelené chatovací bubliny. Najdete ho na domovské obrazovce nebo ve složce aplikace.
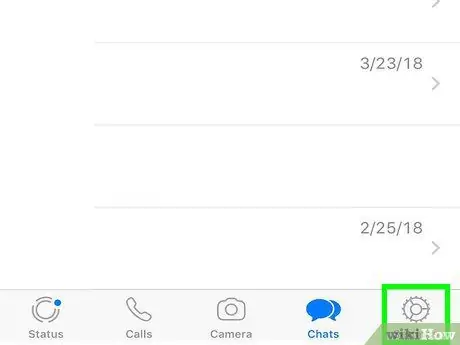
Krok 2. Klepněte na kartu Nastavení v pravém dolním rohu obrazovky
Toto tlačítko vypadá jako šedá ikona ozubeného kola na navigačním panelu v dolní části obrazovky. Poté se otevře nabídka „Nastavení“.
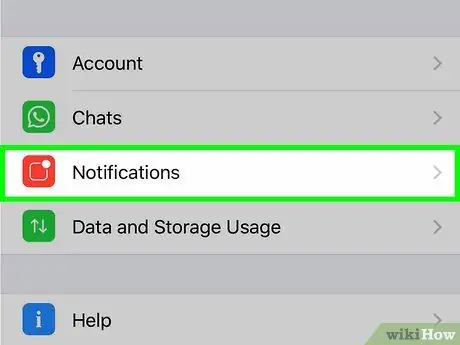
Krok 3. Stiskněte Oznámení
Tato možnost se zobrazí vedle červené ikony v nabídce „Nastavení“.
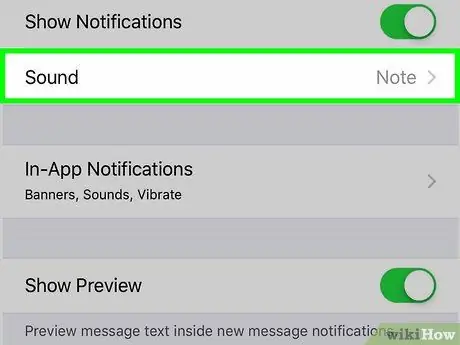
Krok 4. Klepněte na Vyzváněcí tón pod nadpisem „WHATSAPP CALLING“
Tato možnost je ve spodní části stránky „Oznámení“. Zobrazí se seznam dostupných vyzváněcích tónů.
- Tato možnost nemusí být pro novou verzi WhatsApp k dispozici.
- S poslední aktualizací vám WhatsApp neumožňuje nastavit samostatné vyzvánění pro hlasové hovory. Stále však můžete měnit oznámení nebo vyzváněcí tóny zpráv a skupin.
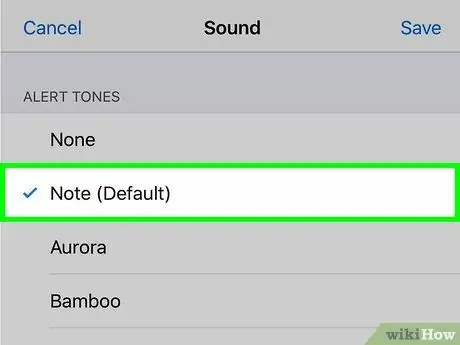
Krok 5. Vyberte vyzváněcí tón, který chcete použít
Můžete se dotknout možnosti v seznamu a poslechnout si ukázku.
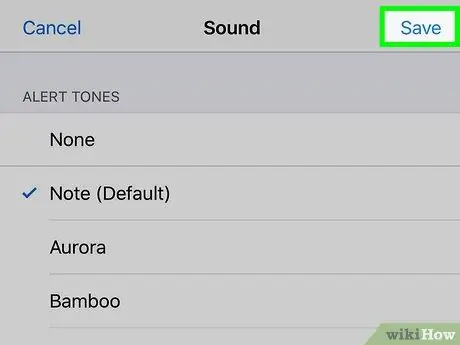
Krok 6. Klepněte na Uložit v pravém horním rohu obrazovky
Je to modré tlačítko v pravém horním rohu stránky. Nové vyzváněcí tóny budou následně uloženy.
Vyzváněcí tón uslyšíte, když přijmete hlasový hovor na WhatsApp
Metoda 3 ze 3: Na zařízení Android
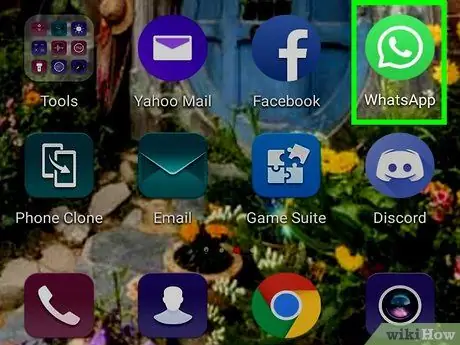
Krok 1. V zařízení otevřete WhatsApp Messenger
Ikona WhatsApp vypadá jako bílý telefon uvnitř zelené chatovací bubliny. Najdete ji v zásuvce aplikace nebo na stránce svého zařízení.
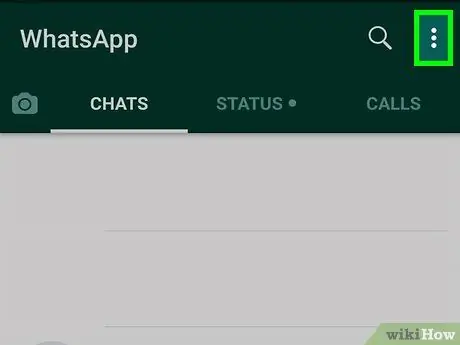
Krok 2. Klepněte na ikonu v pravém horním rohu obrazovky
Je v pravém horním rohu obrazovky. Rozbalovací nabídka se poté načte.
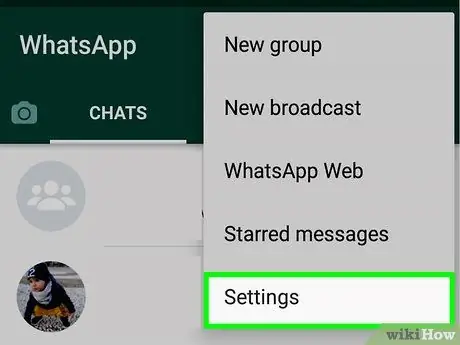
Krok 3. V nabídce se dotkněte Nastavení
Tato možnost je poslední možností v dolní části rozevírací nabídky. Nabídka „Nastavení“se načte na novou stránku.
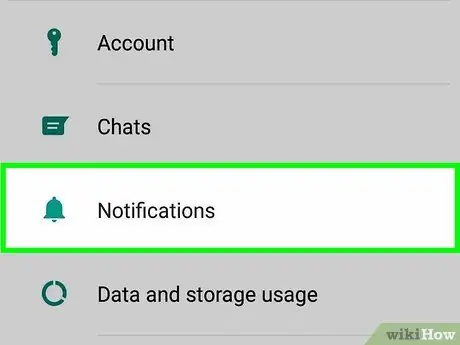
Krok 4. Klepněte na Oznámení na stránce „Nastavení“
Zobrazí se možnosti oznámení, vibrací, vyskakovacích oken a vyzváněcích tónů.
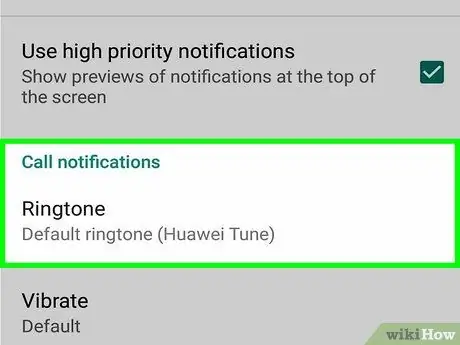
Krok 5. Přejděte do části „Oznámení o hovorech“
V této části můžete změnit vyzváněcí tóny a vibrace pro příchozí hovory WhatsApp.
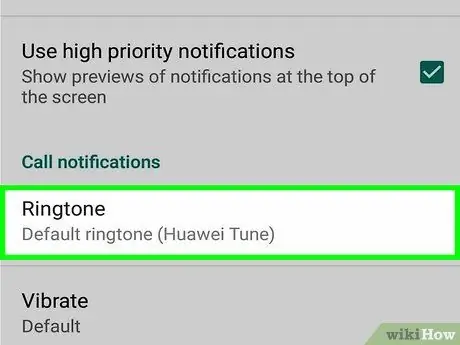
Krok 6. Klepněte na Vyzváněcí tón pod nadpisem „Oznámení o hovorech“
V novém vyskakovacím okně se načte seznam všech možností vyzvánění.
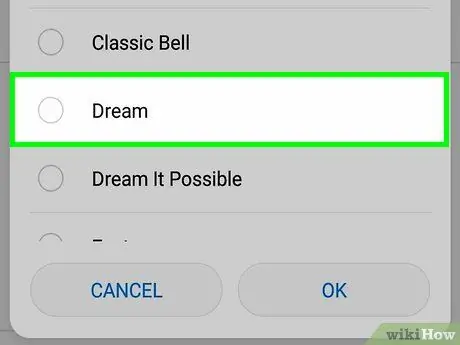
Krok 7. Stisknutím vyzváněcího tónu jej vyberte
Ukázku si můžete poslechnout klepnutím na vyzváněcí tón v seznamu.
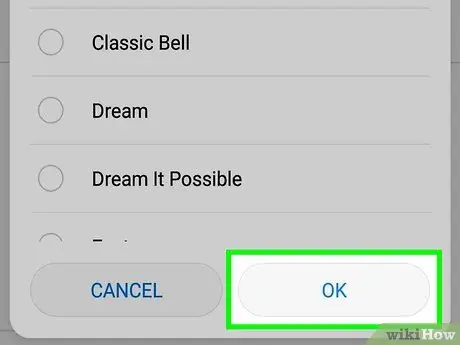
Krok 8. Klepněte na OK v pravém dolním rohu obrazovky
Nové vyzvánění bude potvrzeno.






