Tento wikiHow vás naučí, jak převést dokument Microsoft Word ve formátu DOCX jako soubor DOC. Soubory DOCX byly zavedeny v aplikaci Microsoft Word 2007, takže verze aplikace Word, které stále generují soubory DOC, je nelze otevřít. Naštěstí můžete k převodu souborů DOCX na soubory DOC použít moderní verze Wordu. Pokud nemůžete používat Microsoft Word, můžete také použít online převaděč dokumentů.
Krok
Metoda 1 ze 3: Na počítači se systémem Windows
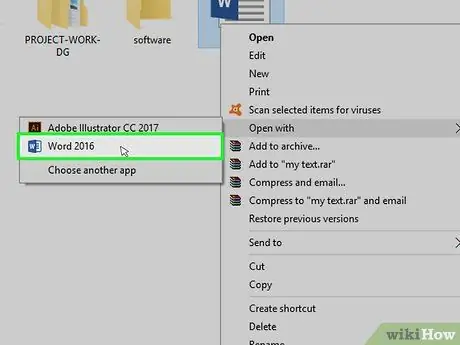
Krok 1. Otevřete soubor DOCX v aplikaci Microsoft Word
Poklepáním otevřete soubor DOCX v aplikaci Microsoft Word.
Můžete také kliknout pravým tlačítkem na soubor a vybrat „ Otevřít s…, a klikli na „ Slovo ”.
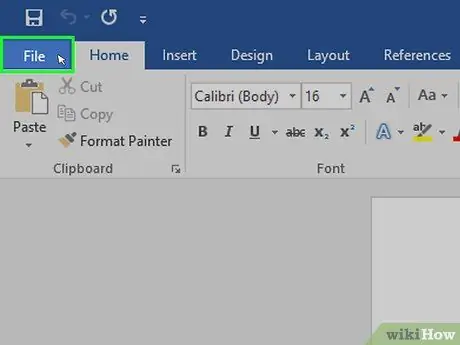
Krok 2. Klikněte na Soubor
Je v levém horním rohu okna. Na levé straně stránky se zobrazí vyskakovací nabídka.
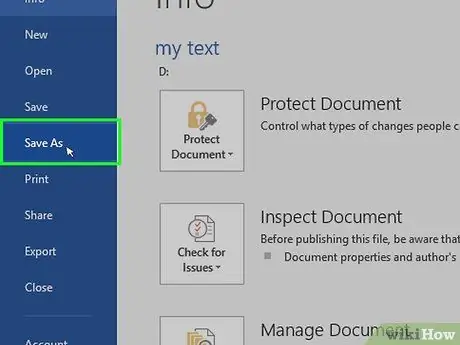
Krok 3. Klikněte na Uložit jako
Je to uprostřed rozbalovací nabídky, na levé straně okna.
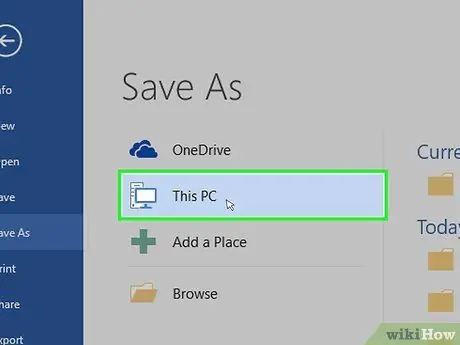
Krok 4. Poklepejte na Tento počítač
Je to uprostřed okna. Poté se zobrazí okno „Uložit jako“.
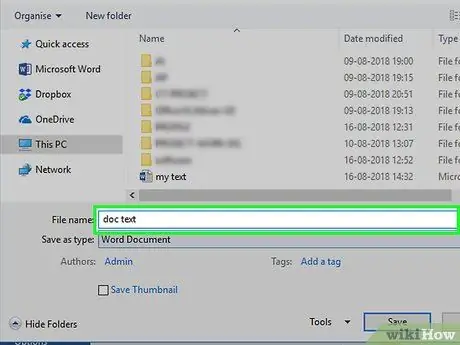
Krok 5. Zadejte nový název souboru DOC
Zadejte libovolný název, který chcete použít jako název souboru DOC.
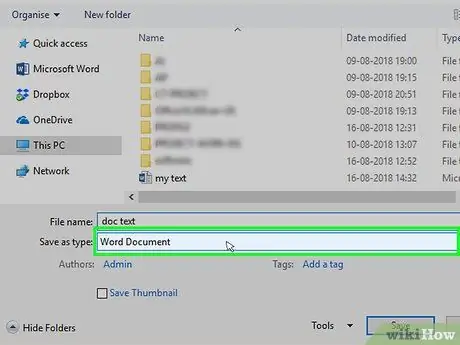
Krok 6. Klikněte na rozevírací pole „Uložit jako typ“
Je ve spodní části okna „Uložit jako“. Zobrazí se rozevírací nabídka.
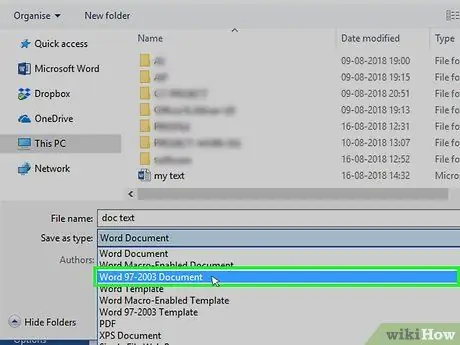
Krok 7. Klikněte na dokument aplikace Word 97-2003
Tato možnost je v rozevírací nabídce. Formát Dokument aplikace Word 97-2003 ”Používá příponu souboru DOC.
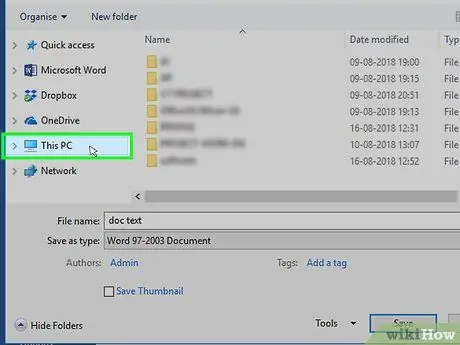
Krok 8. Vyberte umístění pro uložení
V levé části okna klikněte na složku, kam chcete dokument uložit.
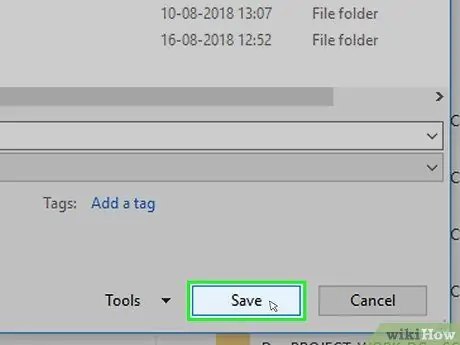
Krok 9. Klikněte na Uložit
Je v pravém dolním rohu okna. Poté bude verze vybraného dokumentu DOC uložena do zadaného adresáře.
Metoda 2 ze 3: Na počítači Mac
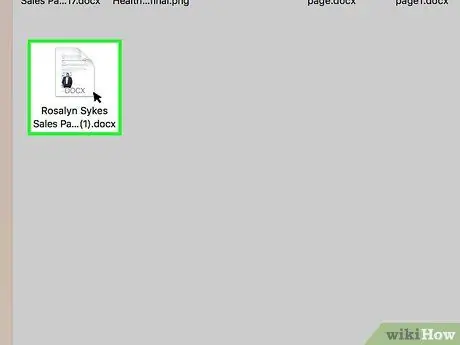
Krok 1. Otevřete soubor DOCX v aplikaci Microsoft Word
Obvykle můžete soubor jednoduše poklepáním otevřít v aplikaci Word.
Na soubor můžete také jednou kliknout a vybrat jej výběrem nabídky „ Soubor ", Vybrat " Otevřít s, a klikli na „ Slovo ”V rozbalovací nabídce.
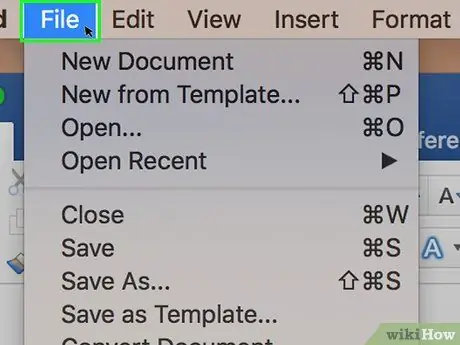
Krok 2. Klikněte na Soubor
Je v levém horním rohu obrazovky. Zobrazí se rozevírací nabídka.
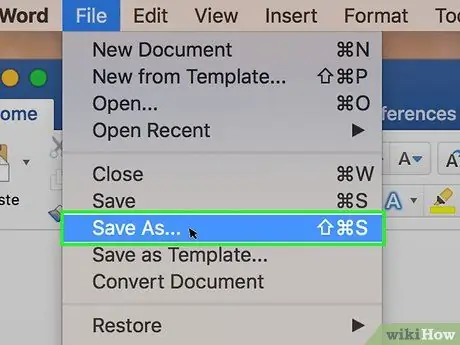
Krok 3. Klikněte na Uložit jako…
Tato možnost je v rozevírací nabídce „ Soubor Poté se otevře okno „Uložit jako“.
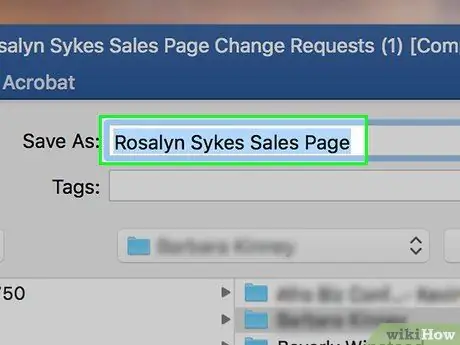
Krok 4. Zadejte nový název souboru DOC
Zadejte libovolný název souboru DOC.
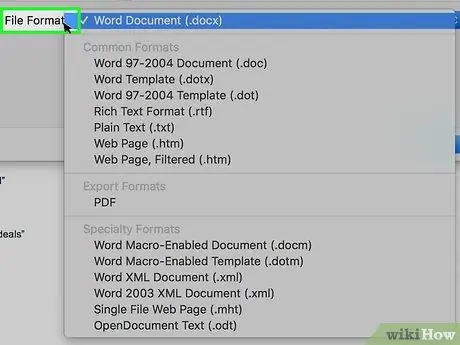
Krok 5. Klikněte na rozevírací pole „Formát souboru“
Toto pole je ve spodní části okna. Poté se zobrazí rozevírací nabídka.
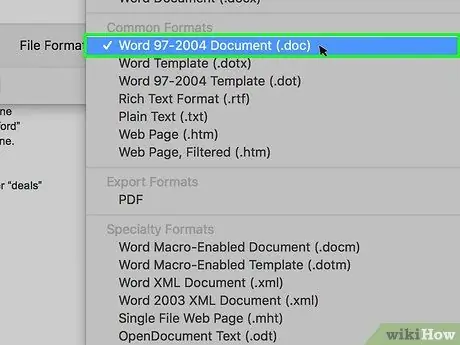
Krok 6. Klikněte na dokument aplikace Word 97-2004
Tato možnost je v rozevírací nabídce. Poté bude jako možnost uložení vybrán typ souboru DOC.
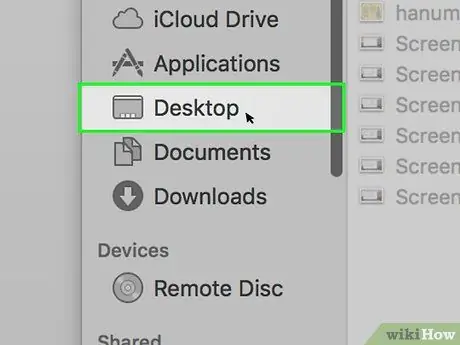
Krok 7. Vyberte umístění pro uložení
V levé části okna klikněte na složku, kterou chcete nastavit jako cíl pro uložení převedeného dokumentu.
Možná budete muset kliknout na rozevírací pole „Kde“a poté vybrat složku úložiště
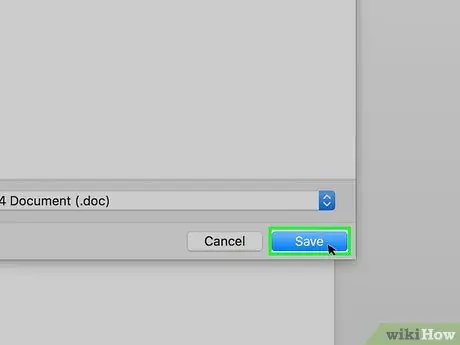
Krok 8. Klikněte na Uložit
Je to modré tlačítko v pravém dolním rohu okna. Verze DOC vybraného dokumentu bude uložena do zadaného adresáře.
Metoda 3 ze 3: Použití online převaděče
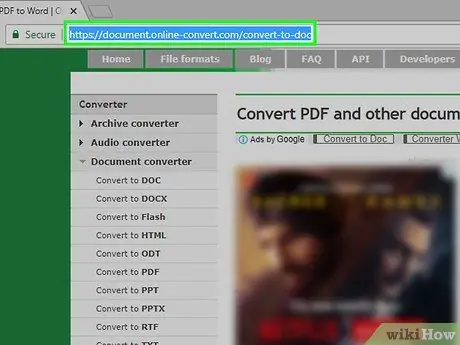
Krok 1. Otevřete online web převaděče dokumentů
Navštivte webový prohlížeč na webu
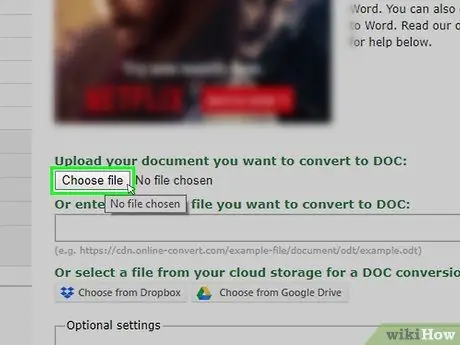
Krok 2. Klikněte na Vybrat soubor
Je to šedé tlačítko v horní části stránky. Otevře se okno Průzkumník souborů (Windows) nebo Finder (Mac).
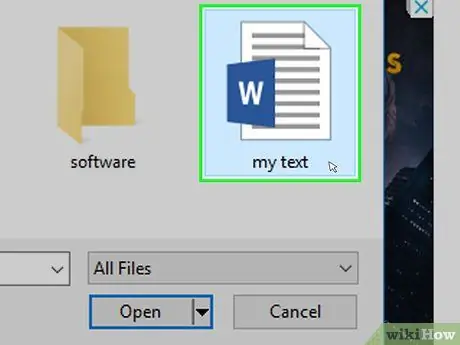
Krok 3. Vyberte soubor DOCX
Přejděte do složky, kam chcete převést soubor DOCX, a poté na něj jednou klikněte.
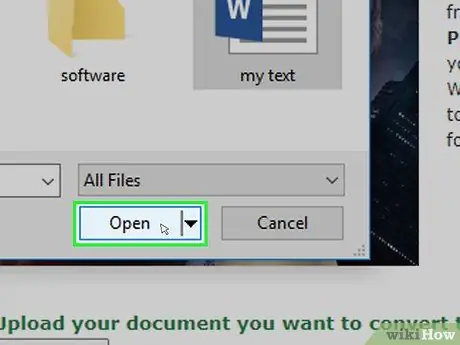
Krok 4. Klikněte na Otevřít
Je v pravém dolním rohu okna. Soubor DOCX bude nahrán na web převaděče.
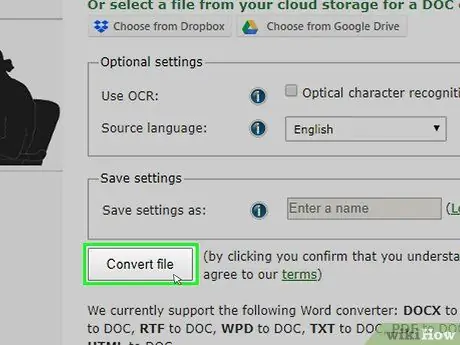
Krok 5. Přejděte dolů a klikněte na Převést soubor
Tato možnost je v dolní části stránky. Web začne převádět soubory.
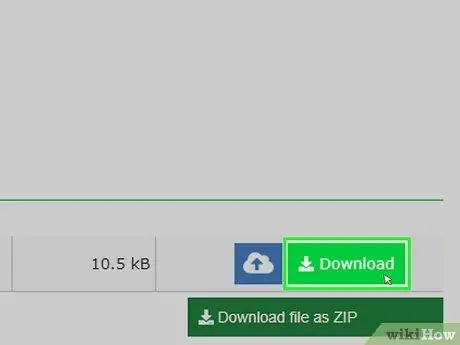
Krok 6. Klikněte na Stáhnout
Po dokončení převodu se toto světle zelené tlačítko zobrazí napravo od názvu souboru. Soubor bude poté stažen do vašeho počítače.






