Visí váš iPod a nemůžete jej dostat zpět do práce? Chcete to změnit? Naštěstí resetování iPodu není tak obtížné a existuje několik způsobů, jak jej můžete použít, v závislosti na závažnosti vašeho stavu. Resetování nebo obnovení iPodu nevyřeší vážné problémy hardwaru související s vaším iPodem, ale vyřeší všechny chyby nebo jiné chyby, které by vás mohly zpomalovat. Jak postupovat se dozvíte v kroku 1 níže.
Krok
Metoda 1 ze 2: Resetujte svůj iPod
iPod Touch a Nano 7. generace
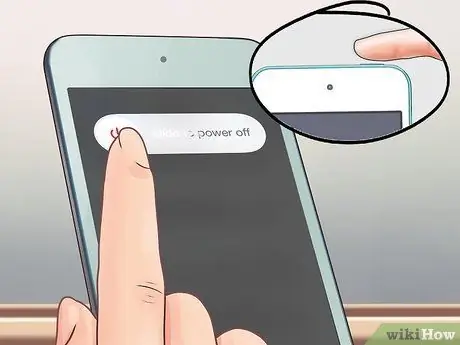
Krok 1. Stiskněte a podržte tlačítko Napájení
Pokud váš iPod Touch funguje normálně, po několika sekundách se zobrazí Power Slider. Vypnutím iPodu Touch přejetím prstem. Stisknutím a podržením tlačítka Napájení po jeho vypnutí jej znovu zapněte.
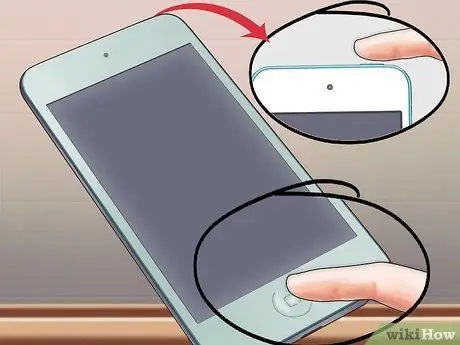
Krok 2. Resetujte iPod Touch, který visí
Pokud váš iPod Touch nereaguje, můžete provést tvrdý reset. To restartuje váš iPod a ukončí všechny spuštěné aplikace.
Stiskněte a podržte tlačítko napájení a tlačítko Domů po dobu 10 sekund. Zobrazí se logo Apple a zařízení se resetuje
iPod Nano 6. a 7. generace

Krok 1. Seznamte se s 6. generací Nano
Šestá generace Nano se skládá výhradně z obrazovky. Místo tradičního obdélníkového tvaru má čtvercový tvar.

Krok 2. Resetujte 6. generaci Nano
Pokud 6. generace Nano nereaguje, můžete přibližně na 8 sekund stisknout a podržet vypínač a tlačítko snížení hlasitosti. Pokud proces resetování proběhl správně, mělo by se objevit logo Apple. Možná budete muset tento proces zopakovat, aby znovu fungoval.
Pokud nelze Nano resetovat, zapojte Nano do napájecího adaptéru nebo počítače. Zatímco se iPod nabíjí, zkuste znovu provést reset
iPod s Click Wheel

Krok 1. Přepněte tlačítko Hold
Jedním z nejrychlejších a nejsnadnějších způsobů, jak resetovat iPod pomocí zavěšeného klikacího kolečka, je znovu přepnout tlačítko Hold do polohy zapnuto a vypnuto. Často to opraví iPod, který visí nebo nereaguje.

Krok 2. Resetujte iPod, který visí
Pokud přepínání tlačítek Hold nefunguje, můžete provést tvrdý reset, abyste znovu získali kontrolu nad iPodem. Chcete -li to provést, stiskněte a podržte tlačítka Nabídka a Vybrat. Tlačítko Menu se nachází v horní části kolečka Click a tlačítko Select je uprostřed kolečka.
- Stiskněte a podržte tlačítka po dobu nejméně 8 sekund. Když se na obrazovce objeví logo Apple, iPod byl resetován.
- Je pravděpodobné, že budete muset proces tvrdého resetu zopakovat, aby se vrátil do práce.
- Nejjednodušší způsob, jak provést reset, je položit iPod na rovný povrch a oběma rukama stisknout tlačítka.
Metoda 2 ze 2: Obnovení iPodu

Krok 1. Připojte svůj iPod k počítači
Pokud nemůžete svůj iPod žádným způsobem resetovat, bude možná nutné jej obnovit. Obnovení vašeho iPodu vymaže všechna data, ale můžete načíst starou zálohu, takže nemusíte začínat od nuly.
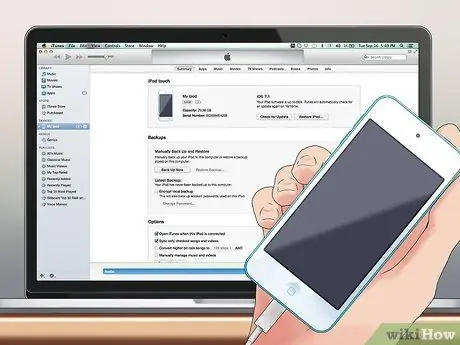
Krok 2. Spusťte iTunes
Pokud se vaše zařízení nezobrazuje v iTunes, přestože je připojené, možná budete muset povolit režim obnovení. Chcete -li vstoupit do režimu obnovení, musíte odpojit iPod od počítače. Podrobnější pokyny najdete v této příručce. Pokud váš iPod rozpozná iTunes, pokračujte dalším krokem.
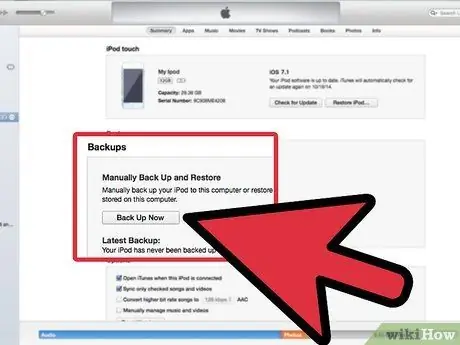
Krok 3. Vytvořte zálohu
Vyberte svůj iPod a v sekci Zálohy vyhledejte tlačítko „Zálohovat nyní“. To vám umožní zálohovat nastavení, aplikace a obrázky do počítače před obnovením iPodu. Pokud váš iPod nefunguje, pravděpodobně nebudete moci před obnovením vytvořit novou zálohu.
Zálohujte raději do počítače než na iCloud, protože záloha na iCloudu nekopíruje vše
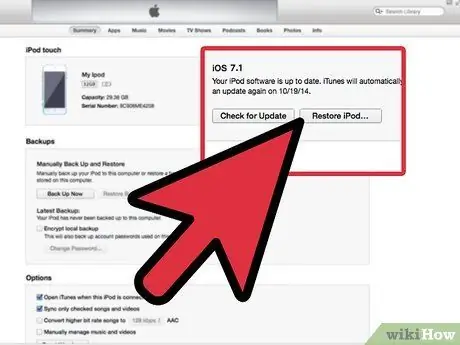
Krok 4. Obnovte iPod
S bezpečně vytvořenou zálohou jste připraveni obnovit svůj iPod. Proces obnovy spustíte kliknutím na tlačítko „Obnovit iPod“. Budete požádáni o potvrzení, že chcete obnovit.
Proces obnovy může trvat několik minut až hodinu, takže se ujistěte, že máte dostatek času počkat na dokončení procesu
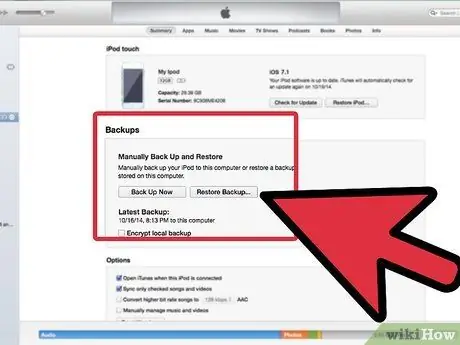
Krok 5. Znovu načtěte starou zálohu
Jakmile je proces obnovy dokončen, můžete začít používat iPod jako nové zařízení nebo můžete načíst starý záložní soubor. Tím se obnoví všechna vaše stará nastavení a aplikace. Po dokončení procesu obnovení a zobrazení okna „Vítejte v novém iPodu“můžete načíst starou zálohu. Vyberte „Obnovit z této zálohy“, abyste se ujistili, že je vybrána správná záloha, a klikněte na Pokračovat.
Tipy
- Mějte vždy zálohu veškeré své hudby. Tímto způsobem můžete svůj iPod jednoduše obnovit, když se něco pokazí, a můžete do něj vše vrátit.
- Pokud připojíte svůj iPod a bude na něm uvedeno „iPod je poškozený, možná ho budete muset obnovit“, neobnovujte jej. Odpojte iPod a zkuste jej resetovat. Jeho obnovení vymaže váš iPod a nebudete mít šanci vytvořit zálohu jeho souborů.
- Žádný z výše uvedených kroků (kromě Obnovit) neodstraní žádné informace z vašeho iPodu. Pokud je váš iPod poškozený, je to pravděpodobně způsobeno chybou, kterou jste udělali špatně, nebo nějakým poškozeným souborem, který jste do něj vložili.
- Ujistěte se, že je váš iPod v zavěšeném stavu. Pokud se iPod nezapne, je to obvykle proto, že dochází energie. Připojte k nabíjení. Pokud iPod visí, když jej používáte nebo když jej odpojujete nebo připojujete k počítači, lze to považovat za stav zavěšení.






