Tento wikiHow vás naučí, jak obnovit výchozí nastavení vaší domácí sítě. Resetování domácí sítě může vyřešit problémy, se kterými se setkáváte. Pokud restartování samotného routeru a modemu problém nevyřeší, bude pravděpodobně nutné obnovit tovární nastavení routeru.
Krok
Metoda 1 ze 2: Restartování sítě
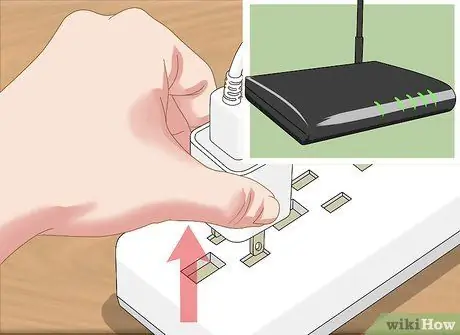
Krok 1. Odpojte modem a router od internetového slotu a zásuvky
Váš modem je připojen ke kabelu zapojenému do zásuvky ve zdi a zásuvky pro internet/pevnou linku. Musíte odpojit internetový kabel a běžný napájecí kabel.
- Někdy jsou dostupnými internetovými sloty ethernetové sloty, které mají čtvercové porty.
- Pokud jsou váš modem a router ve stejné jednotce, jednoduše odpojte kabel od jednotky.

Krok 2. Počkejte dvě minuty
Tato doba postačuje k úplnému vypnutí modemu a vyprázdnění mezipaměti.
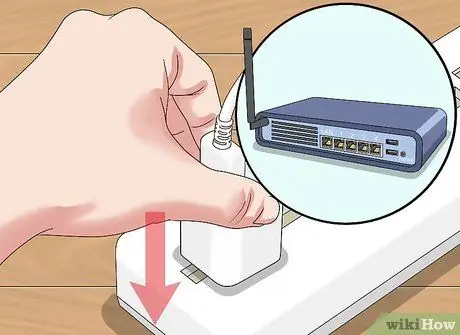
Krok 3. Znovu připojte modem
Kontrolky na modemu se začnou rozsvěcet. Než přejdete k dalšímu kroku, zkontrolujte, zda svítí nebo blikají všechny kontrolky na přední straně modemu.

Krok 4. Přeinstalujte router
Kontrolka routeru začne blikat. Po chvíli kontrolka routeru přestane blikat a zůstane trvale svítit.
Na některých směrovačích světlo po opětovném připojení nebliká a místo toho zobrazuje jinou barvu
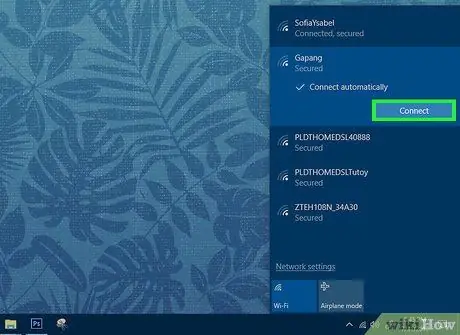
Krok 5. Zkuste znovu připojit počítač nebo mobilní zařízení k síti WiFi
Pokud je připojení úspěšné, resetování vaší domácí sítě bylo dokončeno.
Pokud se váš počítač nebo mobilní zařízení stále nepřipojí k síti WiFi, bude pravděpodobně nutné resetovat router na tovární nastavení
Metoda 2 ze 2: Reset routeru

Krok 1. Odpojte router od modemu
Jednoduše odpojte ethernetový kabel spojující router s modemem od jednoho ze zařízení.
Pokud je váš router a modem kombinovanou jednotkou/zařízením, tento krok přeskočte

Krok 2. Vyhledejte na routeru tlačítko „Reset“
Toto poměrně malé tlačítko je obvykle na zadní straně routeru.

Krok 3. Stiskněte a podržte tlačítko „Reset“po dobu 30 sekund
Možná budete muset do otvoru „Reset“vložit kancelářskou sponku nebo jiný tenký a malý předmět a pevně zatlačit.

Krok 4. Po uplynutí 30 sekund tlačítko uvolněte
Router se okamžitě znovu načte.

Krok 5. Počkejte, až router dokončí restart
Můžete vidět stálé světlo (nebliká). Tato kontrolka indikuje, že je router opět zapnutý.

Krok 6. Připojte router znovu k modemu
Připojte ethernetový kabel spojující obě zařízení.
Opět platí, že pokud je váš router a modem kombinovanou jednotkou/zařízením, tento krok přeskočte
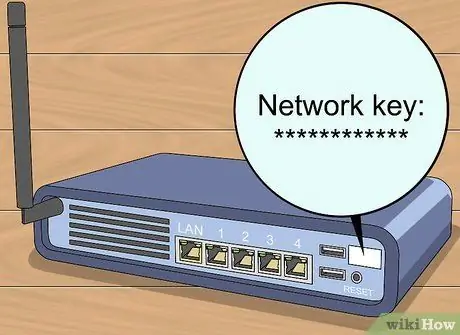
Krok 7. Najděte výchozí heslo routeru
Informace o hesle jsou obvykle uvedeny ve spodní nebo zadní části routeru. Heslo je obvykle vytištěno vedle nadpisu „heslo“nebo „síťový/bezpečnostní klíč“.
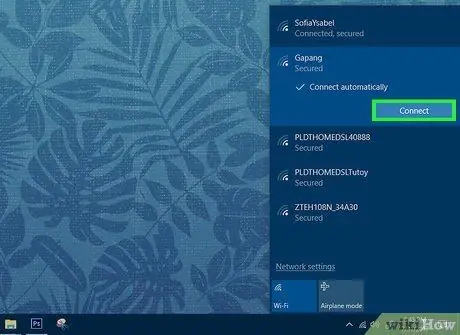
Krok 8. Zkuste znovu připojit počítač nebo mobilní zařízení k síti WiFi
Budete požádáni o zadání síťového kódu routeru. Poté můžete obvykle změnit síťové heslo. V dalším kroku byste měli mít možnost připojit zařízení ke svému routeru jako obvykle.






