Tento wikiHow vás naučí, jak připojit klávesnici Yamaha k počítači. Hudební klávesnice je účinný nástroj pro nahrávání hudby na počítači. Po připojení klávesnice k počítači můžete pomocí programu digitální zvukové pracovní stanice nahrávat skladby pomocí MIDI nebo zvuku přímo z klávesnice.
Krok

Krok 1. Připojte kabel USB nebo MIDI ke klávesnici
Klávesnice Yamaha mají obvykle několik různých USB portů, v závislosti na modelu. Na klávesnici jsou čtyři typy zvukových výstupních portů.
-
USB audio a MIDI:
USB audio a MIDI porty mohou přenášet audio a MIDI data. K tomuto portu můžete připojit klávesnici pomocí kabelu USB A-to-B.
-
Pouze USB MIDI:
USB MIDI port může přenášet MIDI data pouze na klávesnici, žádná zvuková data. K tomuto portu můžete připojit klávesnici pomocí kabelu USB A-to-B.
-
MIDI porty:
Některé klávesnice starších modelů nemají port USB. Tato klávesnice má však výstupní port MIDI. Tento port je kruhový s 5 piny. Chcete -li jej připojit k počítači, potřebujete zařízení zvukového rozhraní se vstupním portem MIDI.
-
Line-out/pomocné porty:
. Některé klávesnice mají linkový výstup nebo pomocný port, které lze připojit pomocí -inch audio kabelu. Port pro sluchátka na klávesnici můžete také použít jako výstup pro linkový výstup.

Krok 2. Připojte druhý konec kabelu k počítači nebo zařízení zvukového rozhraní
Pokud v počítači nemáte vstup USB, můžete si zakoupit vstupní adaptér z internetu.
-
USB:
Pokud máte kabel USB A-to-B, který se připojuje přímo ke klávesnici, zapojte druhý konec kabelu přímo do prázdného portu USB v počítači.
-
MIDI:
Pokud používáte kabel MIDI, připojte druhý konec kabelu ke kruhovému vstupnímu portu MIDI na zařízení zvukového rozhraní. Poté připojte zařízení zvukového rozhraní k počítači pomocí kabelu USB A-to-B.
-
Linkový výstup/Pomocný:
Pokud k počítači používáte zvukový kabel s úhlopříčkou palce, zapojte druhý konec kabelu do vstupního portu na zařízení zvukového rozhraní. Poté můžete zařízení připojit k počítači pomocí kabelu USB A-to-B.
Používáte -li k počítači palcový zvukový kabel a nemáte zařízení se zvukovým rozhraním, připojte kabel k portu mikrofonu přímo v počítači pomocí 3,5 mm adaptéru

Krok 3. Zapněte klávesnici
Jakmile je klávesnice připojena k počítači, zapněte nástroj.
Na některých klávesnicích musíte pro nahrávání MIDI dat vstoupit do režimu PC nebo MIDI
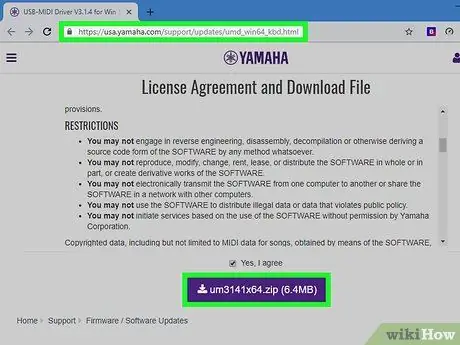
Krok 4. Stáhněte si MIDI ovladač pro klávesnici, kterou používáte
Pokud chcete nahrávat skladby z klávesnice pomocí dat MIDI, stáhněte si nejnovější ovladač MIDI. Pomocí těchto kroků si stáhněte nejnovější verzi ovladače klávesnice Yamaha.
-
Okna:
- Navštivte
- Přejděte dolů a kliknutím na zaškrtávací políčko vyjádřete souhlas s licenční smlouvou.
- Kliknutím na purpurové tlačítko stáhnete soubor ZIP.
- Kliknutím na soubor ZIP ve složce „Stahování“nebo na liště stahování prohlížeče soubory extrahujte.
- Otevřete složku "um3141x64" v extrahované složce.
- Dvakrát klikněte na soubor " Založit ”A postupujte podle pokynů na obrazovce.
-
Mac
- Navštivte
- Přejděte dolů a kliknutím na zaškrtávací políčko vyjádřete souhlas s licenční smlouvou.
- Kliknutím na fialové tlačítko stáhnete soubor ZIP.
- Kliknutím na soubor ZIP ve složce „Stahování“nebo na liště stahování prohlížeče soubory extrahujte.
- Otevřít složku " um132-2mx ”V extrahované složce.
- Dvakrát klikněte na soubor " Ovladač Yamaha USB-MIDI V1.3.2.pkg ”A postupujte podle pokynů na obrazovce.
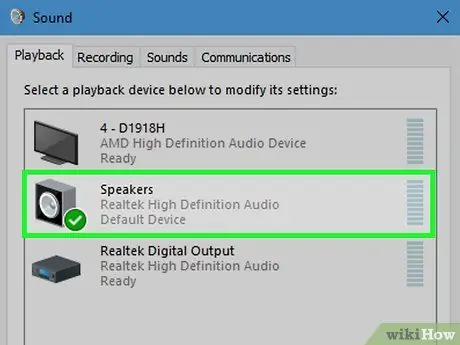
Krok 5. V nastavení zvuku počítače vyberte klávesnici nebo zvukové rozhraní
Pomocí následujících pokynů vyberte klávesnici nebo zvukové rozhraní v počítačích se systémem Windows a Mac.
-
Okna:
- Klikněte na nabídku „Start“.
- Klikněte na ikonu ozubeného kola nebo na nabídku „Nastavení“.
- Klikněte " Systém “V okně„ Nastavení okna “.
- Klikněte " Zvuk ”V levém postranním panelu.
- V rozbalovací nabídce „Vstup“vyberte klávesnici nebo zvukové rozhraní.
-
Počítače Mac:
- Klikněte na ikonu Apple v levém horním rohu obrazovky.
- Klikněte " Systémové preference ”V rozevírací nabídce.
- Klikněte na ikonu " Zvuk ”V nabídce„ Předvolby systému “.
- Klikněte na kartu " Vstup “V horní části okna.
- Klikněte na klávesnici nebo zvukové rozhraní.
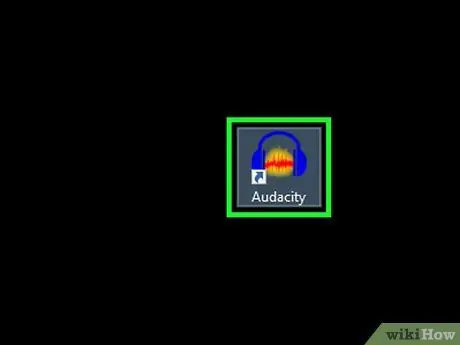
Krok 6. Otevřete program
K nahrávání hudby pomocí klávesnice Yamaha budete potřebovat program DAW (digital audio workstation). Některá digitální zvuková rozhraní přicházejí s vlastními programy DAW. Pokud ještě nemáte program, Reaper nabízí neomezenou bezplatnou zkušební verzi. Audacity může být také alternativním nahrávacím programem.
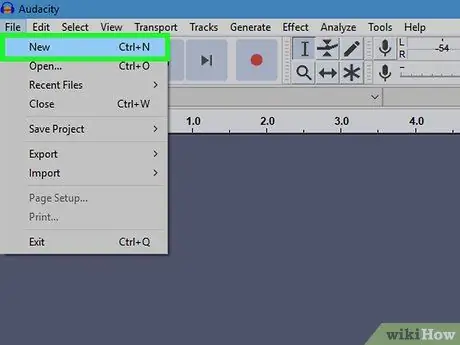
Krok 7. Přidejte novou zvukovou nebo MIDI stopu
Proces přidávání skladeb se liší program od programu. Obvykle musíte kliknout na „ Dráha “V řádku nabídek v horní části okna a poté klikněte na„ Nová zvuková stopa "nebo" Nové MIDI stopy “(Nebo podobná možnost).
- Proces záznamu zvuku převezme zvuk vytvářený klávesnicí jako soubor zvukové vlny.
- Proces záznamu MIDI načte data o výkonu klávesnice (stisknutí kláves a nastavení dynamiky/hlasitosti tónu), ale k použití zvuků nebo zvuků na zadávání dat použijte počítač nebo program DAW.
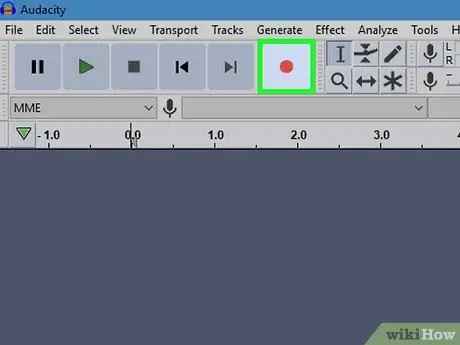
Krok 8. Připravte skladby a nahrávejte hudbu z klávesnice
Po přidání nové zvukové nebo MIDI stopy připravte skladbu a kliknutím na tlačítko nahrávání spusťte proces nahrávání.






