Chcete změnit svůj Samsung Galaxy Tab na netbook? Instalací klávesnice můžete získat mnoho stejných funkcí, jaké byste získali z netbooku nebo notebooku, a ještě větší výhodou je používání dotykové obrazovky. Připojení klávesnice je obecně snadné, bez ohledu na to, zda používáte připojení Bluetooth nebo USB.
Krok
Metoda 1 ze 2: Použití klávesnice Bluetooth

Krok 1. Zapněte klávesnici a přepněte ji do režimu párování
Proces bude pro každou klávesnici jiný, ale obvykle jej budete muset zapnout. Některé klávesnice vás také požádají o stisknutí tlačítka „Připojit“.
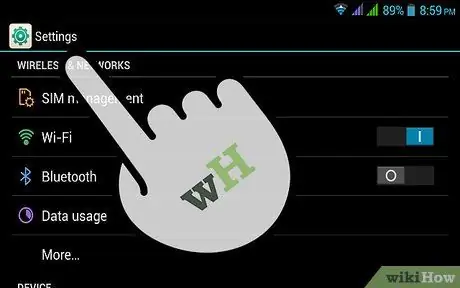
Krok 2. Otevřete aplikaci Nastavení na kartě Samsung Galaxy
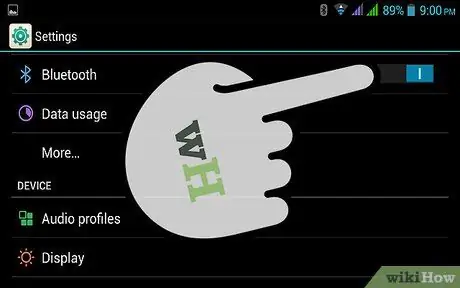
Krok 3. Klepnutím na posuvník „Bluetooth“zapněte
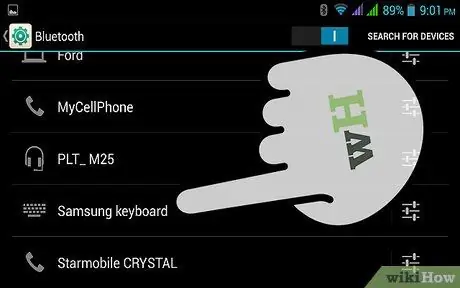
Krok 4. Klepněte na klávesnici v seznamu dostupných zařízení
Samsung Galaxy Tab se pokusí připojit ke klávesnici.
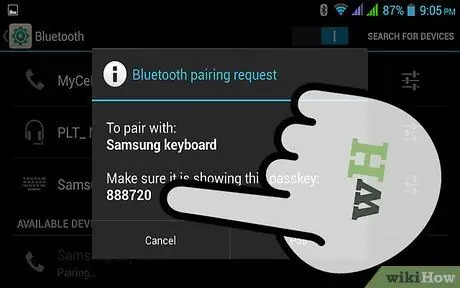
Krok 5. Zadejte zobrazený PIN (je -li to nutné)
Můžete být požádáni o zadání kódu PIN pro kartu Samsung Galaxy pro připojení ke klávesnici. Pro připojení zadejte PIN na klávesnici.

Krok 6. Začněte používat klávesnici
Po připojení můžete hned začít používat klávesnici.
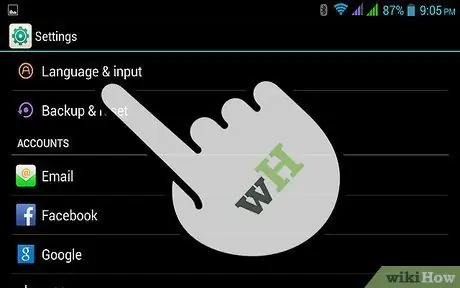
Krok 7. Pokud vaše klávesnice nefunguje, přejděte do Nastavení nebo „Nastavení“
Klávesnici budete možná muset vybrat ručně.
- Vyberte „Jazyk a vstup“nebo „Jazyk a vstup“.
- Zkontrolujte, zda je v seznamu metod zadávání zaškrtnuta vaše klávesnice.
Metoda 2 ze 2: Použití klávesnice nebo doku USB

Krok 1. Připojte klávesnici nebo dok do portu ve spodní části karty Galaxy
Pokud máte hostitelský kabel USB OTG, můžete použít klávesnici USB. Tento adaptér vám umožní připojit k Samsung Galaxy Tab standardní USB konektor. OTG je podporováno pouze na Galaxy Tabs s pokročilými specifikacemi

Krok 2. Začněte používat klávesnici
Jakmile připojíte klávesnici nebo dok, zařízení začne okamžitě fungovat.
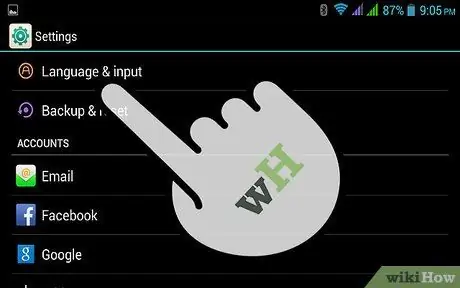
Krok 3. Pokud vaše klávesnice nefunguje, otevřete aplikaci Nastavení
Klávesnici budete možná muset vybrat ručně.
- Vyberte „Jazyk a vstup“
- Zkontrolujte, zda je v seznamu metod zadávání zaškrtnuta vaše klávesnice.
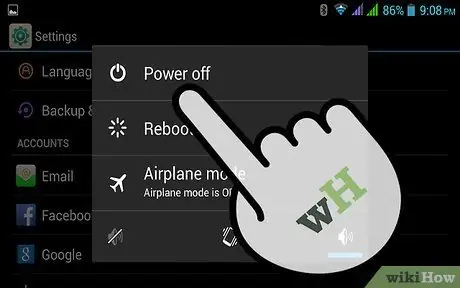
Krok 4. Pokud dok není rozpoznán, vypněte kartu Samsung Galaxy
U některých verzí Samsung Galaxy Tab a oficiálního doku je známá chyba. Nejrychlejší způsob, jak to opravit, je provést tento postup:
- Samsung Galaxy Tab zcela vypněte podržením tlačítka Napájení a poté výběrem Vypnout.
- Vložte vypnutou záložku do doku.
- Restartujte kartu Samsung Galaxy. Zkontrolujte nabídku „Jazyk a zadávání“a ujistěte se, že je váš dok povolen.
- Naplňte dok. Pokud to stále nefunguje, nechte dok na chvíli nabít. Možná toto zařízení nemá dostatek energie, aby fungovalo.






