Psaní symbolů na klávesnici může být někdy zábava a někdy je nutné dokončit akademickou a profesionální práci. Ať už hrajete emotikony v chatovací místnosti nebo píšete zprávy v cizím jazyce, znalost dalších způsobů vytváření symbolů na klávesnici vám pomůže zlepšit vaše komunikační schopnosti. Metoda psaní, která by měla být použita, někdy závisí na použité klávesnici. Existuje však několik běžných způsobů, jak můžete psát symboly na jakýkoli typ klávesnice.
Krok
Metoda 1 ze 3: Vytvoření mezinárodního textu pomocí klávesy alt="Image" a numerické klávesnice na klávesnici PC
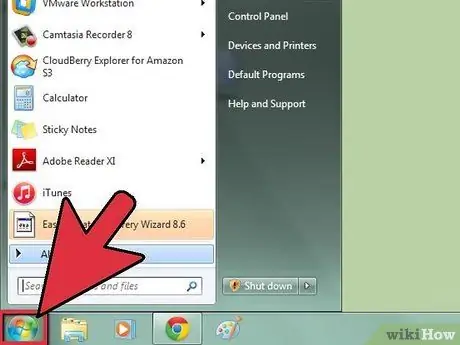
Krok 1. Klikněte na tlačítko „Start“, které se obvykle používá k vypnutí počítače
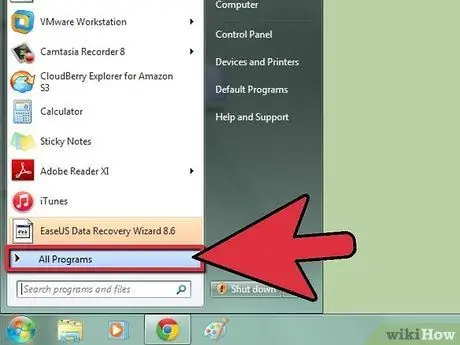
Krok 2. Vyberte „Programy“
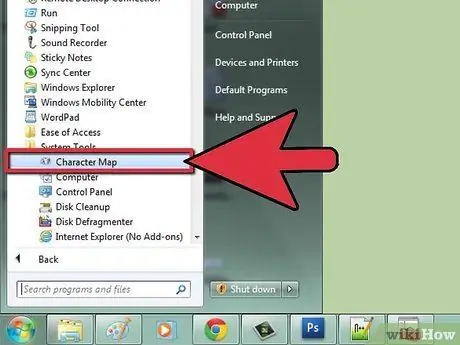
Krok 3. Vyberte „Příslušenství“a poté klikněte na „Systémové nástroje/Mapa znaků“
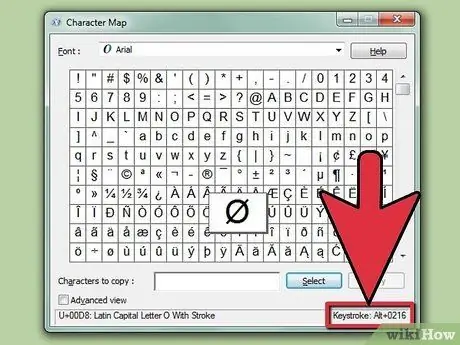
Krok 4. Vyberte písmo a potom se podívejte na konfiguraci klíče alt=„Image“
Je to na pravé straně okna mapy znaků. Jeho jméno se zobrazí vlevo dole.
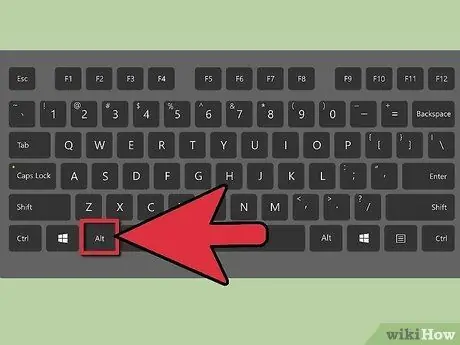
Krok 5. Pomocí numerické klávesnice na klávesnici zadejte 4místný kód a podržte klávesu alt=„Obrázek“, abyste získali požadovaný výsledek
Metoda 2 ze 3: Použití španělštiny
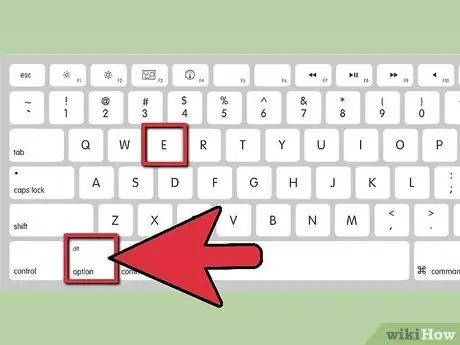
Krok 1. Použijte španělský symbol na počítači Mac
- Přidejte značku zvýraznění nad určité písmeno stisknutím a podržením klávesy „Možnost“společně s písmenem. Například stisknutí a podržení „Možnost“společně s písmenem „E“bude mít za následek é.
- Pokud chcete na klávesnici psát symboly, použijte Word pro Windows. Pomocí klávesnice vytvořte přesné symboly stisknutím klávesy Ctrl společně s klávesou apostrofu (interpunkční znaménko označující, že bylo vynecháno písmeno nebo číslo) pro zvýraznění písmene.
- Spusťte WordPerfect pro Windows a poté zkontrolujte nabídku v možnosti „Vložit“. Vyberte „Znak“a poté „Nadnárodní znak“. Použijte požadovaný symbol.
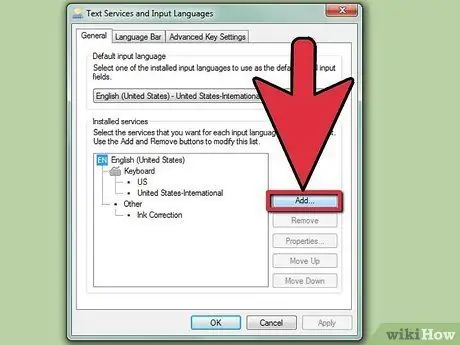
Krok 2. Umožněte klávesnici počítače psát španělský symbol
- Připravte si programový disk Windows pro úpravu nastavení klávesnice.
- Otevřete Ovládací panely kliknutím na „Start“a výběrem možnosti „Nastavení“nebo vyhledejte Ovládací panely v „Tento počítač“.
- Dvakrát klikněte na možnost „Klávesnice“.
- Vyberte kartu „Jazyk“.
- Klikněte na „Přidat“.
- V seznamu možností vyberte „Španělština“a poté zadejte typ španělštiny, který chcete použít. Pokud chcete klávesnici používat pro Latinskou Ameriku, vyberte „Mexiko“.
- Zkontrolujte seznam klávesnic a ujistěte se, že je jako možnost vybrána možnost „španělština“. Pokud ne, zopakujte výše uvedené kroky.
- V okně pro výběr jazyka zaškrtněte políčko „Povolit indikátor na hlavním panelu“. Máte také možnost nastavit klávesnici tak, aby když chcete používat symboly, stiskněte současně ctrl a shift pro přepnutí z angličtiny do španělštiny, aniž byste museli používat myš.
Metoda 3 ze 3: Používání zábavných symbolů pro emotikony

Krok 1. Nastavte typ emotikonu, který chcete použít
Emotikony jsou ikony používané k vyjádření emocí.
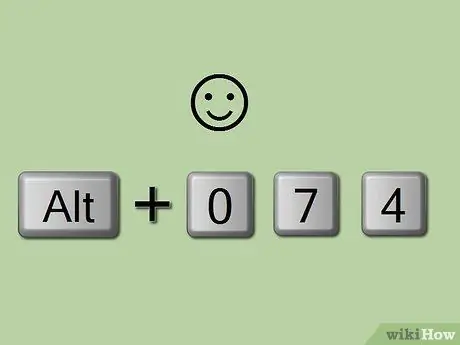
Krok 2. K vytvoření symbolů použijte kódy znaků
Vyhledejte kód znaku na internetu. Například stisknutím a podržením klávesy alt="Obrázek" při psaní 074 na numerické klávesnici vytvoříte emotikon smajlíka. Zadáním 076 při současném stisknutí alt=„Image“vytvoříte emotikon smutné tváře.






