Doplněk je software navržený pro práci s internetovými prohlížeči (aka prohlížeči) a přidává nové prvky a možnosti. Doplňky jsou také známé jako doplňky, rozšíření a mody. Doplňky obvykle vyvíjejí vývojáři třetích stran a nejsou spojeny se společností, která vyrábí internetový prohlížeč. Pět nejpopulárnějších internetových prohlížečů: Microsoft Internet Explorer, Mozilla Firefox, Google Chrome, Opera a Safari, všechny podporují používání doplňků. Aktivujte doplněk podle pokynů pro zvolený internetový prohlížeč.
Krok
Metoda 1 z 5: Microsoft Internet Explorer
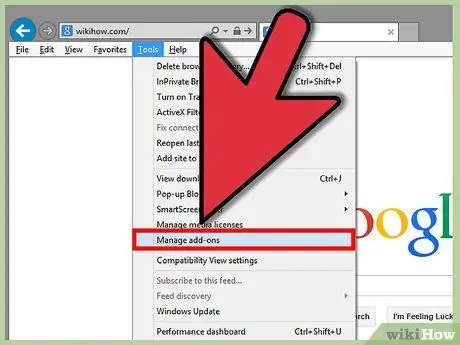
Krok 1. Otevřete prohlížeč Microsoft Internet Explorer
Klikněte na nabídku Nástroje a poté na Spravovat doplňky.
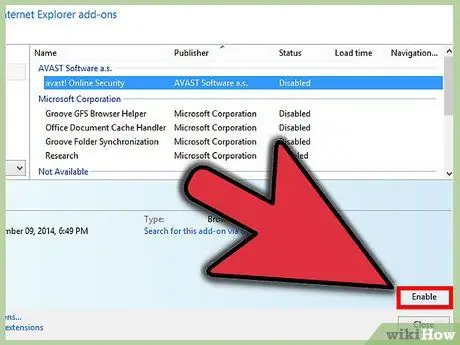
Krok 2. Klikněte na název doplňku Internet Explorer, který chcete povolit
Klikněte na Povolit a poté zavřete kartu.
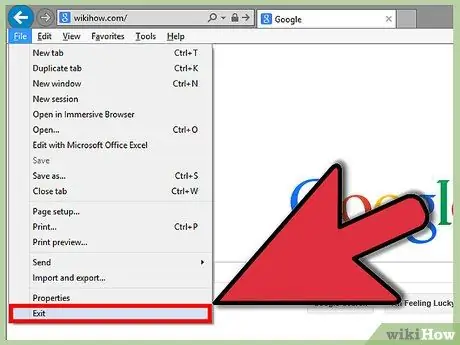
Krok 3. Restartujte prohlížeč, aby se změny projevily
Metoda 2 z 5: Mozilla Firefox
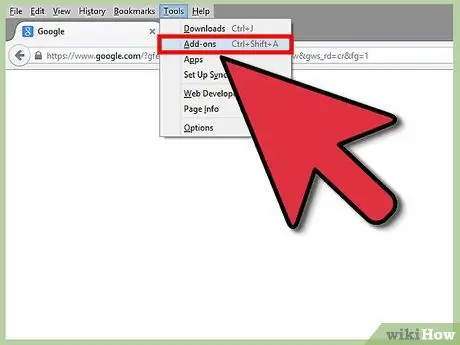
Krok 1. Otevřete prohlížeč Mozilla Firefox, klikněte na nabídku Nástroje a poté klikněte na Doplňky
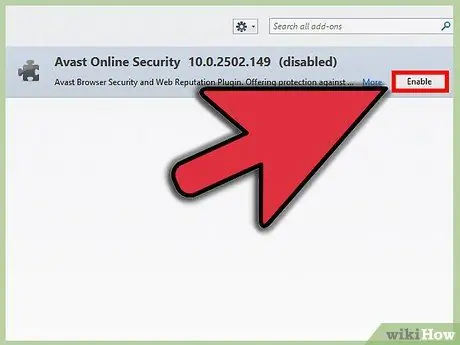
Krok 2. Klikněte na kartu Rozšíření
Klikněte na doplněk, který chcete povolit, a klikněte na Povolit.
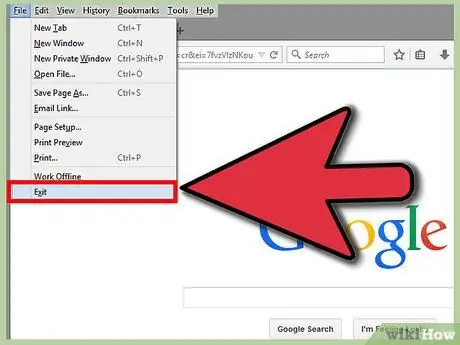
Krok 3. Restartujte prohlížeč, aby se změny projevily
Metoda 3 z 5: Google Chrome
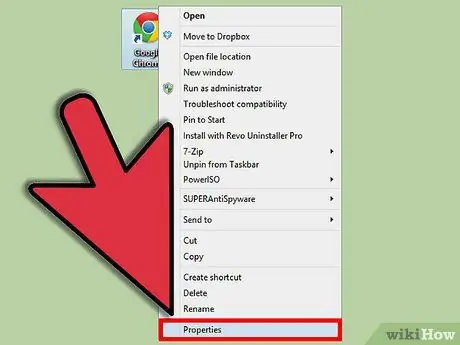
Krok 1. Vyhledejte na ploše zástupce Google Chrome a klikněte na něj pravým tlačítkem
Vyberte Vlastnosti.
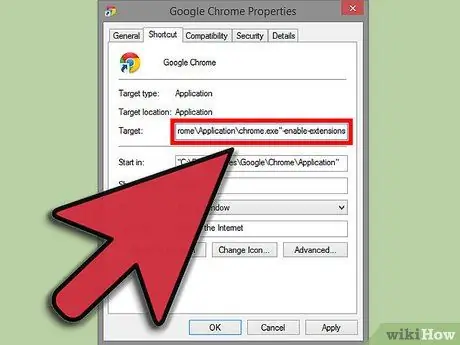
Krok 2. Klikněte na kartu Zkratky
Do textového pole označeného jako Cíl na konci kódu zadejte -enable -extensions, klikněte na Použít a poté na OK.
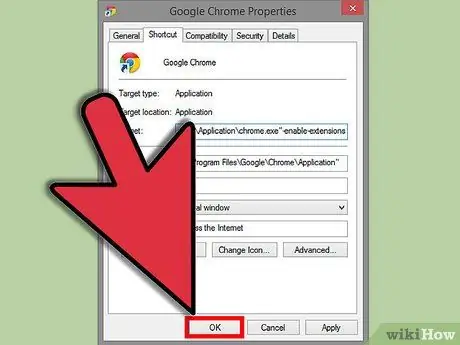
Krok 3. Restartujte prohlížeč, aby se změny projevily
Metoda 4 z 5: Opera
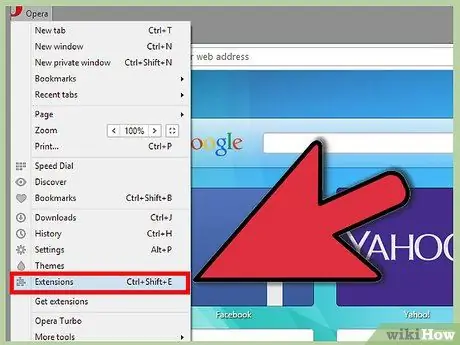
Krok 1. Spusťte prohlížeč Opera a klikněte na Nastavení
Vyberte Rychlé předvolby.
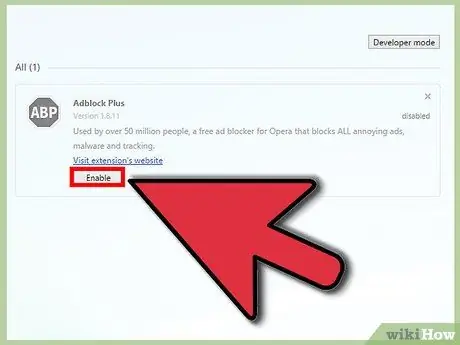
Krok 2. Zaškrtněte políčko vedle Povolit doplňky
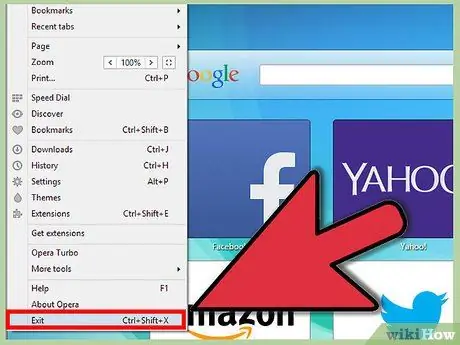
Krok 3. Restartujte prohlížeč, aby se změny projevily
Metoda 5 z 5: Safari
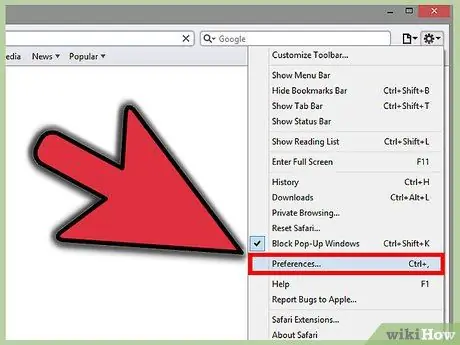
Krok 1. Otevřete prohlížeč Safari a klikněte na ikonu ozubeného kola
Klikněte na Předvolby.
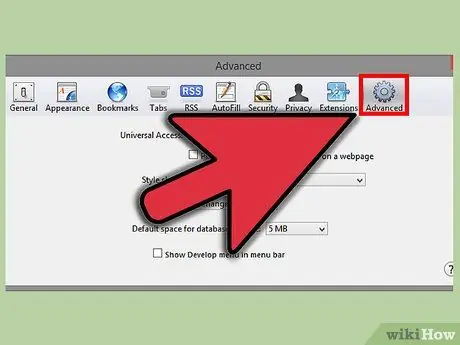
Krok 2. Klikněte na kartu Upřesnit
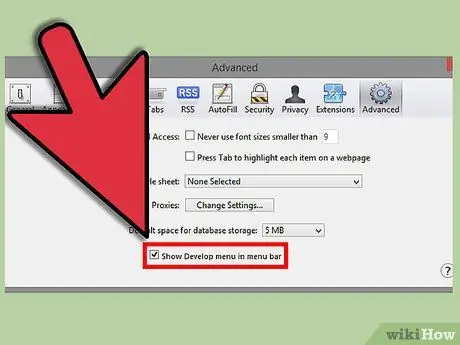
Krok 3. Klikněte na pole vedle nabídky Zobrazit vývoj
Zavřít okno.
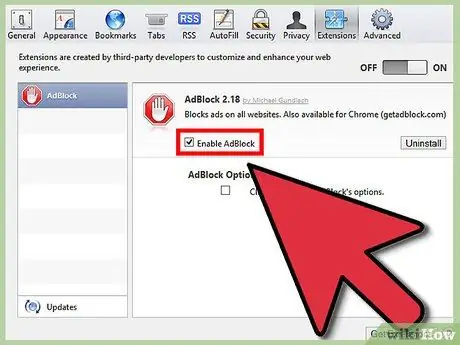
Krok 4. Vyberte ikonu stránky a klikněte na Vyvinout
Klikněte na Povolit rozšíření.
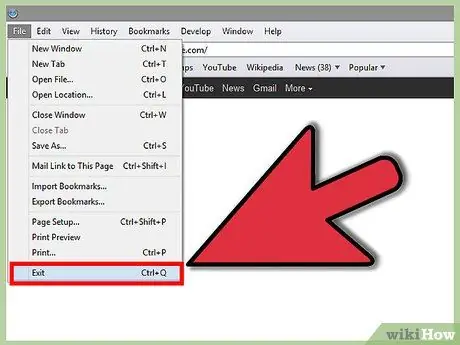
Krok 5. Restartujte prohlížeč, aby se změny projevily
Tipy
- Povolení doplňků ve vašem internetovém prohlížeči se používá pouze pro předinstalované doplňky. Pokud si přejete nainstalovat některé další doplňky, budete si je muset stáhnout přímo z webových stránek vašeho prohlížeče nebo ze stránek třetích stran, nebo je stáhnout z vašeho prohlížeče v nabídce doplňků.
- Protože v aplikaci Microsoft Internet Explorer a Mozilla Firefox můžete povolit a zakázat určité doplňky, povolte pouze doplňky, které aktivně používáte, protože doplňky mohou způsobit, že váš internetový prohlížeč spotřebuje spoustu paměti ve vašem počítači, zejména pokud používáte internetový prohlížeč delší dobu.






