Tento wikiHow vás naučí, jak upravit úrovně citlivosti myši změnou vlastností myši Windows.
Krok
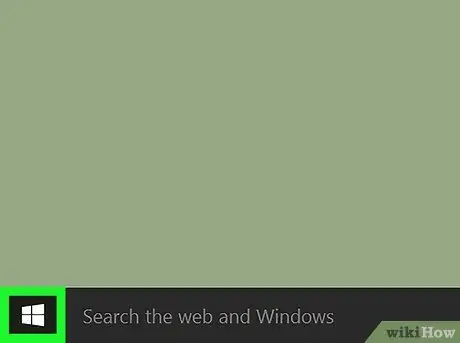
Krok 1. Klikněte na nabídku
Toto tlačítko nabídky je obvykle v levém dolním rohu obrazovky.
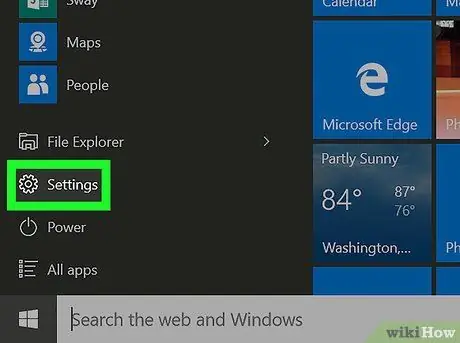
Krok 2. Klikněte na
„Nastavení“. Je to uprostřed levého sloupce. Tento modrý odkaz je pod nadpisem „Související nastavení“. Otevře se panel „Vlastnosti myši“. Tato karta je první možností v horní části okna. Na této kartě můžete upravit citlivost funkce dvojitého kliknutí myší. Pokud chcete zvýšit nebo snížit rychlost/rychlost dvojitého kliknutí, použijte posuvník „Rychlost“. Vysoké rychlosti také zvyšují úroveň citlivosti, zatímco nižší rychlosti zvyšují přesnost kurzoru. S přesností kurzoru bude pohyb kurzoru roven rychlosti, jakou se vaše ruka pohybuje myší (nebo prstem na trackpadu). Zaškrtnutím políčka funkci povolíte, zrušením zaškrtnutí ji deaktivujete. Je v pravém dolním rohu okna. Nová nastavení budou následně uložena. Úroveň citlivosti myši byla nyní upravena.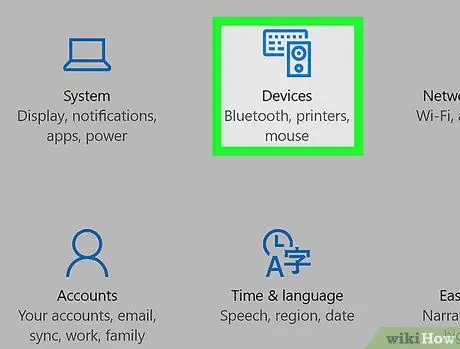
Krok 3. Klikněte na Zařízení
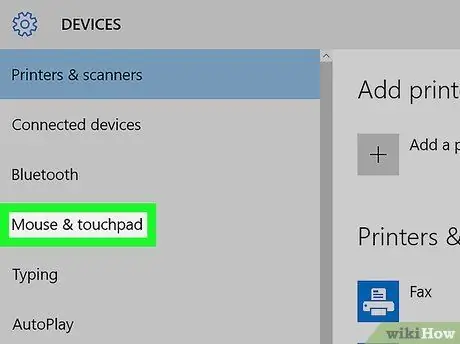
Krok 4. Klikněte na Myš a touchpad
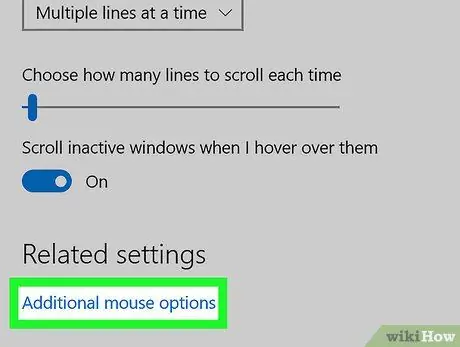
Krok 5. Klikněte na Další možnosti myši
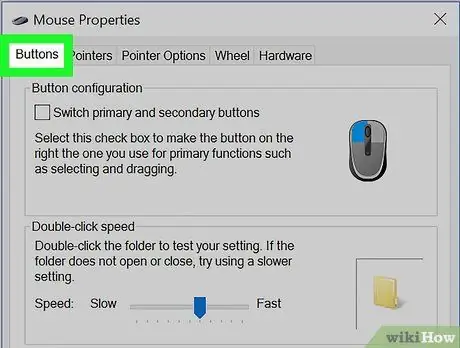
Krok 6. Klikněte na kartu Tlačítka
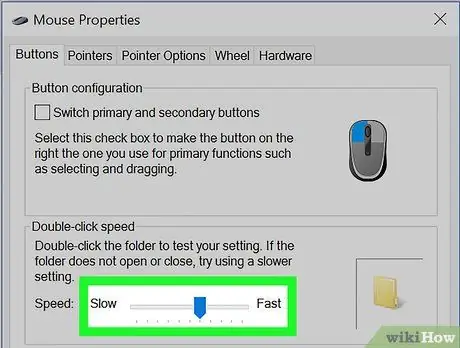
Krok 7. Upravte rychlost dvojitého kliknutí
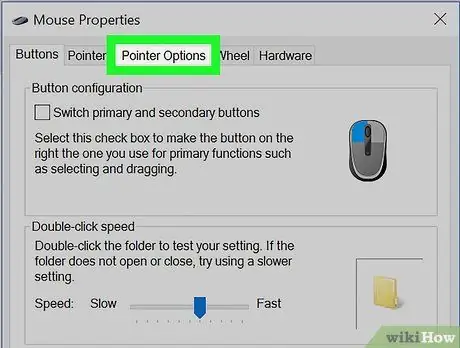
Krok 8. Klepněte na kartu Možnosti ukazatele
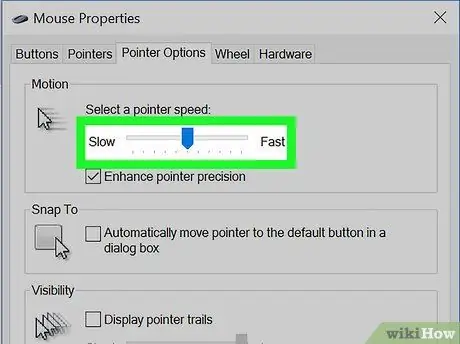
Krok 9. Přetáhněte jezdec „Pohyb“na požadovanou rychlost
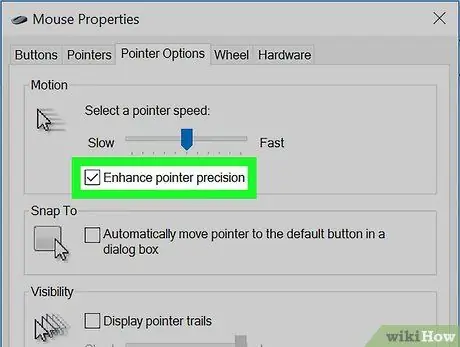
Krok 10. Zapněte (nebo vypněte) vylepšení přesnosti kurzoru
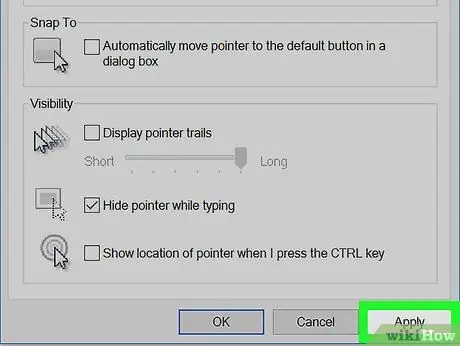
Krok 11. Klikněte na Použít
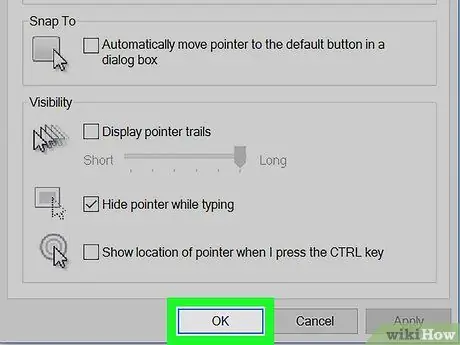
Krok 12. Klikněte na OK






