Tento wikiHow vás naučí, jak stahovat videa do tabletu nebo smartphonu Android. Pokud chcete stahovat videa z webů jako Vimeo a Facebook, můžete použít aplikaci InsTube. Pokud chcete stahovat videa pouze z YouTube, použijte aplikaci Tubemate.
Krok
Metoda 1 ze 2: Použití InsTube
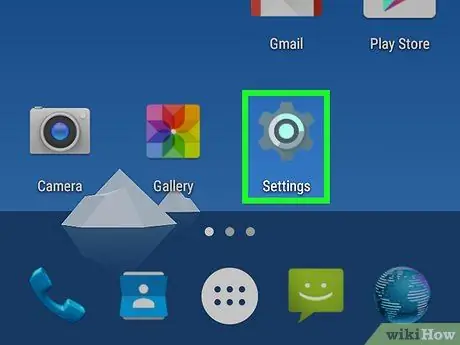
Krok 1. Otevřete Nastavení
na zařízeních Android.
Klepněte na ikonu aplikace ve tvaru ozubeného kola nebo posuvníku v zásuvce aplikace v zařízení Android.
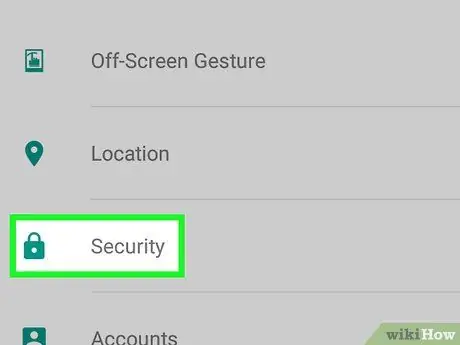
Krok 2. Přejděte dolů po obrazovce a potom klepněte na Zabezpečení
Tato možnost je uprostřed stránky Nastavení.
Na Samsung Galaxy musíte místo toho klepnout na obrazovku Zamykací obrazovka a zabezpečení.
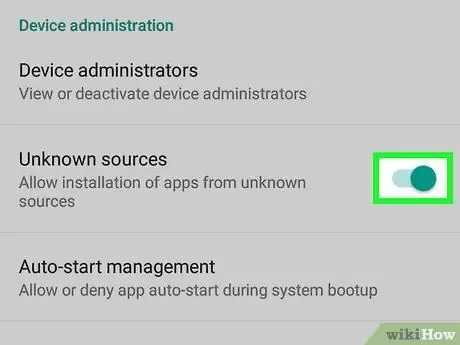
Krok 3. Zaškrtněte políčko „Neznámé zdroje“
To vám umožní instalovat aplikace, které nejsou z Obchodu Google Play.
- Na Samsung Galaxy posuňte bílé tlačítko s nápisem „Neznámé zdroje“doprava.
- Možná byste měli klepnout OK na výzvu k potvrzení tohoto výběru.
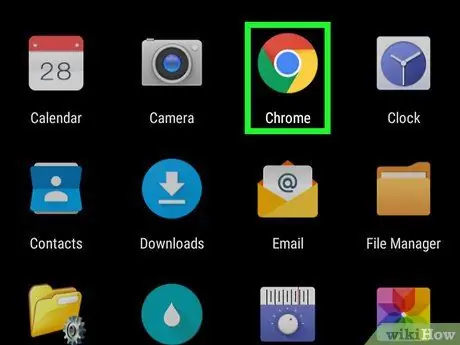
Krok 4. Spusťte prohlížeč (prohlížeč)
Ve výchozím nastavení je prohlížeč používaný na zařízeních Android Chrome. InsTube nelze najít v Obchodu Google Play, takže si ho musíte stáhnout na webu InsTube.
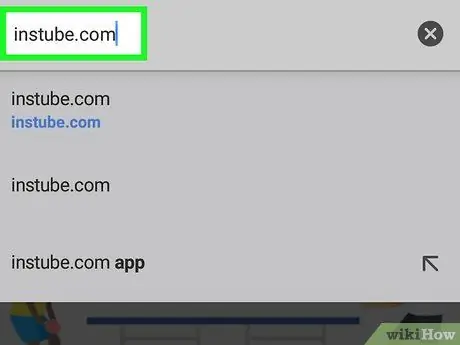
Krok 5. Navštivte web InsTube na
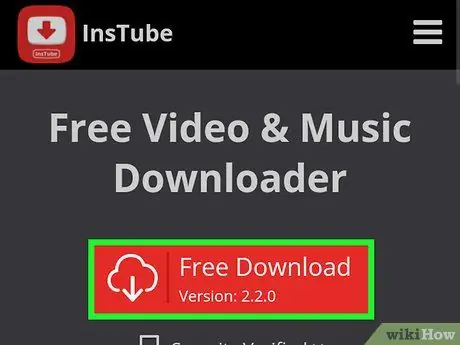
Krok 6. Klepněte na Stažení zdarma
Je to červené tlačítko uprostřed stránky.
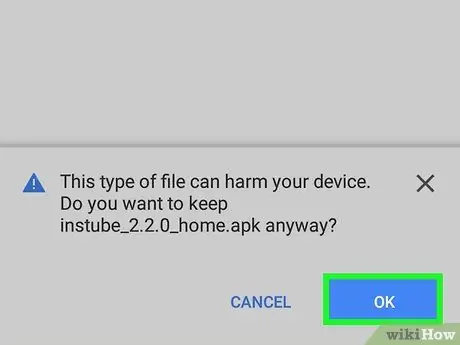
Krok 7. Po zobrazení výzvy klepněte na STÁHNOUT
Požadovaný soubor bude stažen.
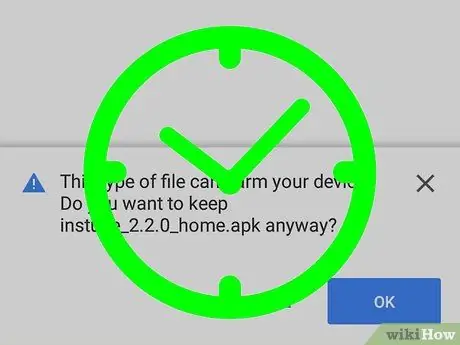
Krok 8. Počkejte, až se stahování souboru dokončí
Když InsTube dokončí stahování, ve spodní nebo horní části obrazovky se zobrazí oznámení informující o dokončení stahování.
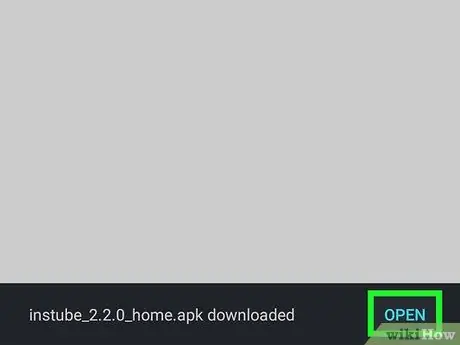
Krok 9. Otevřete stažený soubor
To lze provést klepnutím na oznámení o dokončení stahování souboru a poté klepnutím na soubor na stránce Soubory ke stažení který je ve správci souborů.
- Na Samsung Galaxy klepněte na OTEVŘENO se nachází ve spodní části obrazovky po dokončení stahování souboru.
- Některá zařízení Android mají v zásuvce aplikací aplikaci „Stahování“. Stažený soubor tam bude uložen.
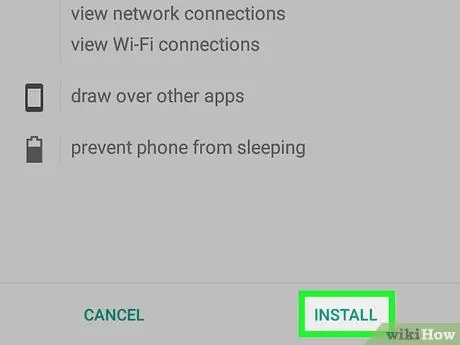
Krok 10. Po zobrazení výzvy klepněte na INSTALOVAT
Jakmile na něj klepnete, na zařízení Android se nainstaluje InsTube.
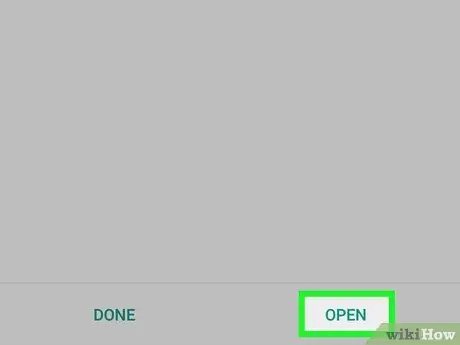
Krok 11. Spusťte InsTube
Klepněte na OTEVŘENO v instalačním okně nebo klepněte na ikonu InsTube v zásuvce aplikace na zařízení Android.
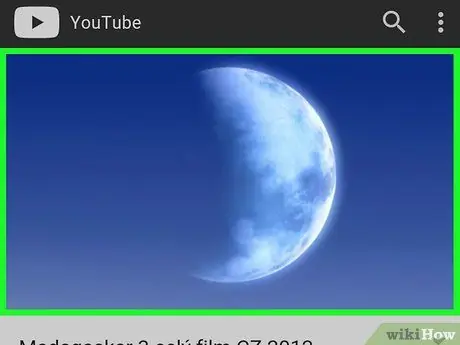
Krok 12. Přejděte na video, které chcete stáhnout
Do textového pole v horní části obrazovky zadejte adresu webové stránky (např. Www.facebook.com) nebo klepněte na ikonu aplikace na hlavní stránce InsTube. Zadejte název požadovaného videa a klepněte na video.
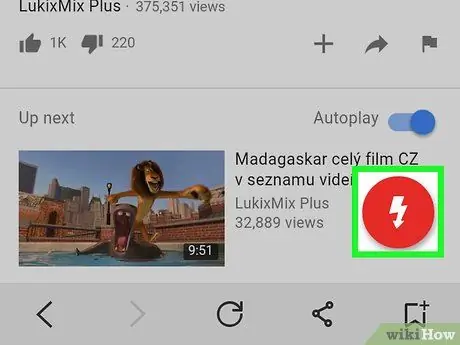
Krok 13. Klepněte na tlačítko „Stáhnout“
Tlačítko je červený kruh s bílou šipkou směřující dolů v pravém dolním rohu obrazovky. Zobrazí se rozevírací nabídka.
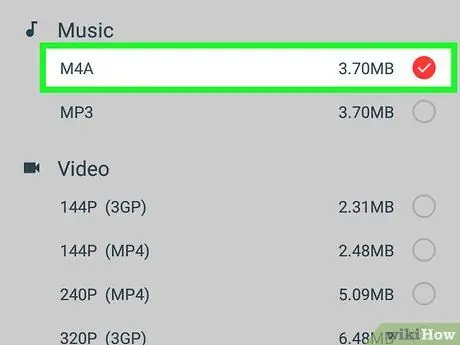
Krok 14. Klepněte na M4A
Je v horní části rozevírací nabídky.
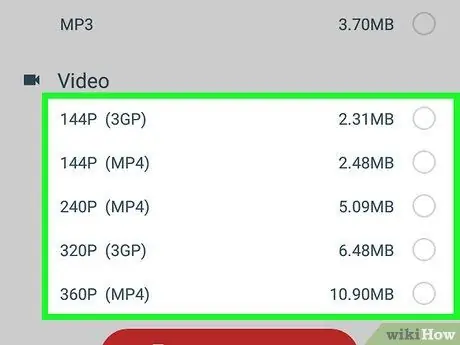
Krok 15. Vyberte požadovanou kvalitu
Chcete-li to provést, klepněte na číslo v rozevírací nabídce. Zařízení Android začne stahovat video.
Jakmile je stahování dokončeno, najděte video ve správci souborů v zařízení Android v sekci „Stahování“
Metoda 2 ze 2: Použití Tubemate
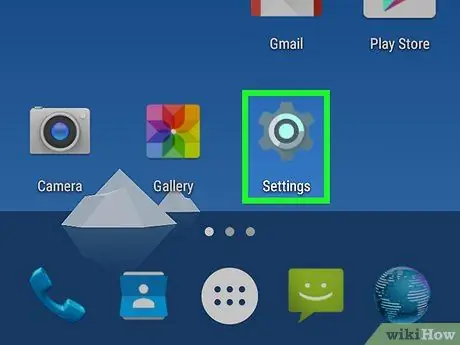
Krok 1. Otevřete Nastavení
na zařízeních Android.
Klepněte na ikonu aplikace ve tvaru ozubeného kola nebo posuvníku v zásuvce aplikace v zařízení Android.
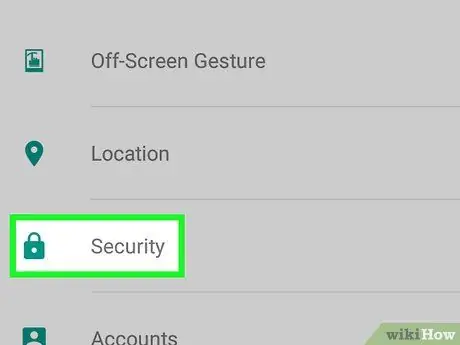
Krok 2. Přejděte dolů po obrazovce a potom klepněte na Zabezpečení
Tato možnost je uprostřed stránky Nastavení.
Na Samsung Galaxy musíte místo toho klepnout na obrazovku Zamykací obrazovka a zabezpečení.
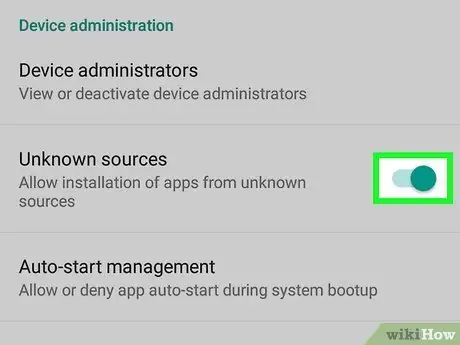
Krok 3. Zaškrtněte políčko „Neznámé zdroje“
To vám umožní instalovat aplikace, které nejsou z Obchodu Google Play.
- Na Samsung Galaxy posuňte bílé tlačítko s nápisem „Neznámé zdroje“doprava.
- Možná byste měli klepnout OK na výzvu k potvrzení tohoto výběru.
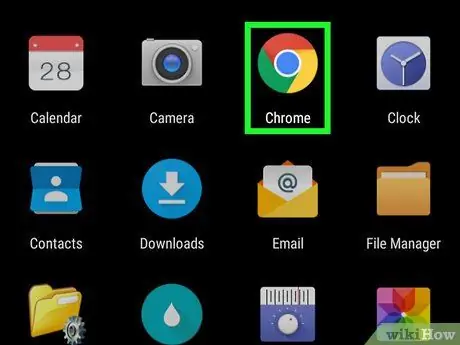
Krok 4. Spusťte prohlížeč
Ve výchozím nastavení je prohlížeč používaný na zařízeních Android Chrome.
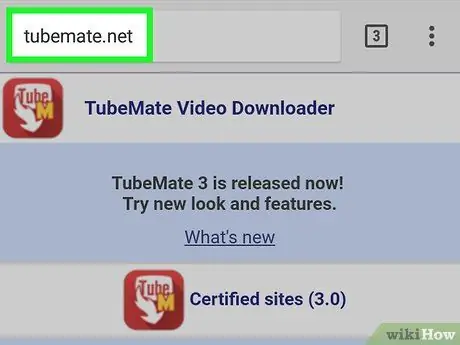
Krok 5. Navštivte web Tubemate na adrese
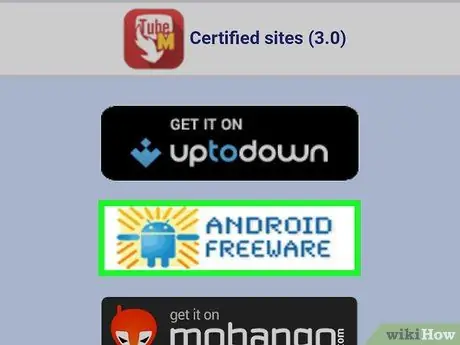
Krok 6. Klepněte na ANDROID FREEWARE
Chcete -li najít tuto možnost, možná budete muset z obrazovky přejít dolů.
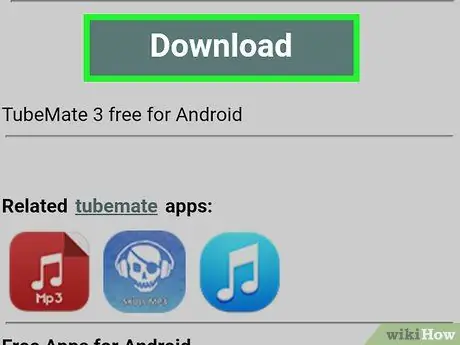
Krok 7. Po zobrazení výzvy klepněte na STÁHNOUT
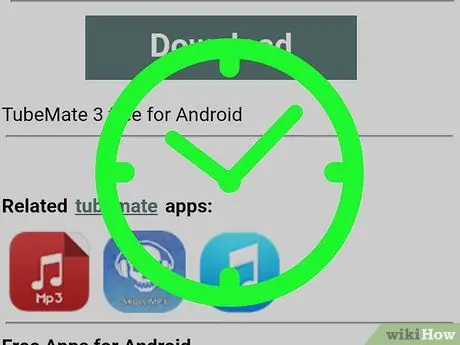
Krok 8. Počkejte na dokončení stahování souboru
Po dokončení stahování Tubemate se ve spodní nebo horní části obrazovky zobrazí oznámení informující o dokončení stahování.
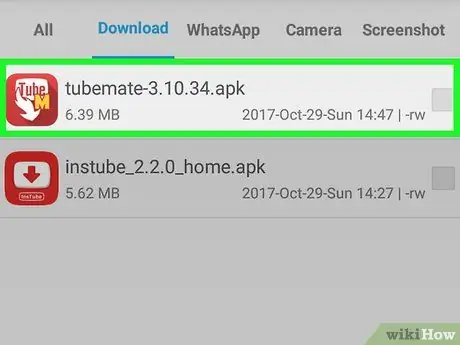
Krok 9. Otevřete stažený soubor
To lze provést klepnutím na oznámení o dokončení stahování souboru a poté klepnutím na soubor na stránce Soubory ke stažení ve správci souborů.
- Na Samsung Galaxy klepněte na OTEVŘENO Po dokončení stahování souboru se nachází v dolní části obrazovky.
- Možná byste měli klepnout OK pokud chcete tento soubor otevřít.
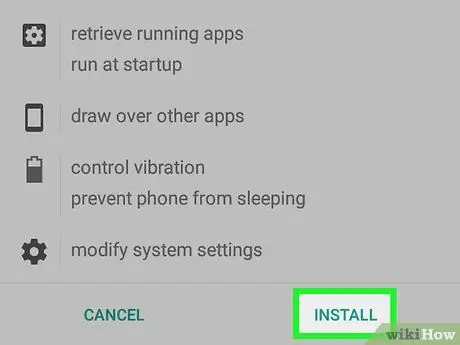
Krok 10. Klepněte na INSTALOVAT
Aplikace bude nainstalována do vašeho zařízení Android.
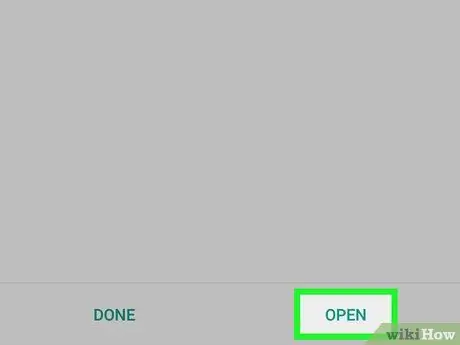
Krok 11. Spusťte aplikaci
Klepněte na OTEVŘENO na aktuální stránce nebo klepněte na ikonu Tubemate v zásuvce aplikace v zařízení Android.
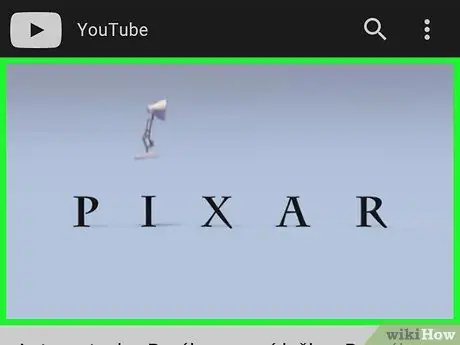
Krok 12. Otevřete požadované video z YouTube
Do textového pole v horní části obrazovky napište youtube.com, poté najděte požadované video a klepněte na něj. Přehraje se video.
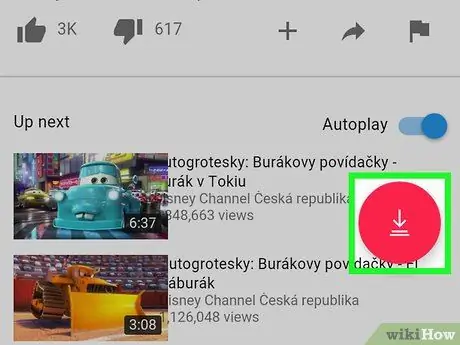
Krok 13. Klepněte na šipku „Stahování“
Je to zelená šipka v horní části obrazovky. Zobrazí se rozevírací nabídka.
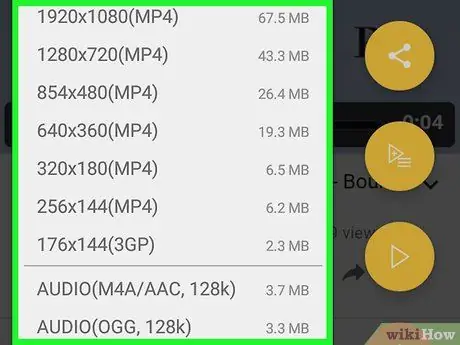
Krok 14. Vyberte požadované rozlišení
Klepněte na číslo v rozevírací nabídce. Stahování se spustí, jakmile vyberete kvalitu videa.






