Tento wikiHow vás naučí, jak převést soubor TIFF na soubor PDF. Soubory TIFF předcházejí souborům PDF, ale jsou méně kompatibilní s většinou programů a webů než soubory PDF. Soubor TIFF můžete převést na soubor PDF pomocí bezplatného nástroje pro online převodník nebo můžete použít vestavěný převodník v aplikaci Adobe Acrobat, pokud máte u společnosti Adobe placený účet.
Krok
Metoda 1 ze 2: Použití nástroje Online Converter
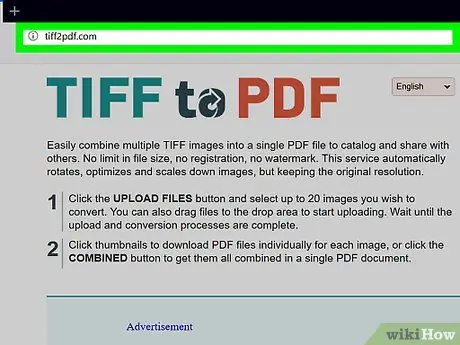
Krok 1. Otevřete web převaděče TIFF na PDF
Ve webovém prohlížeči navštivte stránku
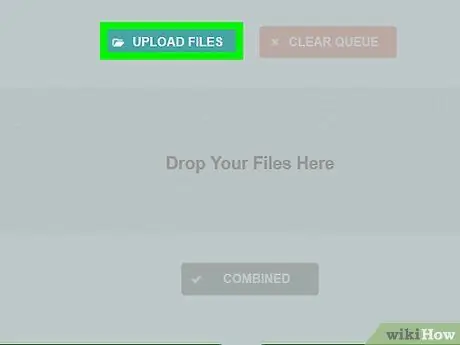
Krok 2. Klikněte na UPLOAD FILES
Toto tlačítko je uprostřed stránky. Otevře se okno Průzkumník souborů (Windows) nebo Finder (Mac).
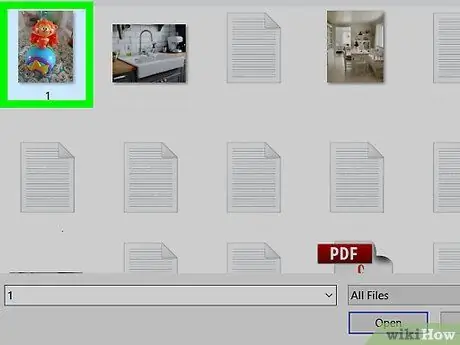
Krok 3. Vyberte svůj soubor TIFF
Klikněte na soubor TIFF, který chcete převést do PDF.
Možná budete muset nejprve otevřít umístění souboru TIFF kliknutím na složku na levé straně okna
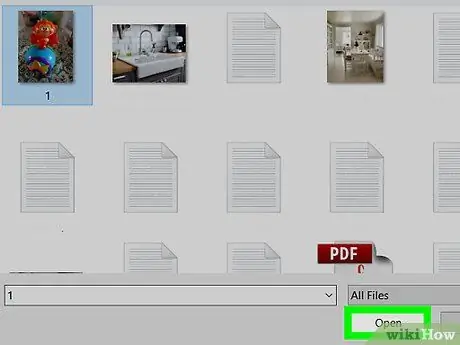
Krok 4. Klikněte na Otevřít
Je v pravém dolním rohu okna. Soubor se začne nahrávat na web.
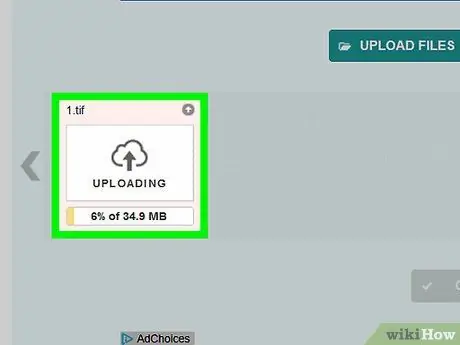
Krok 5. Počkejte na dokončení nahrávání souboru
Po dokončení nahrávání souboru se zobrazí tlačítko STAŽENÍ nad jeho ikonou uprostřed stránky.
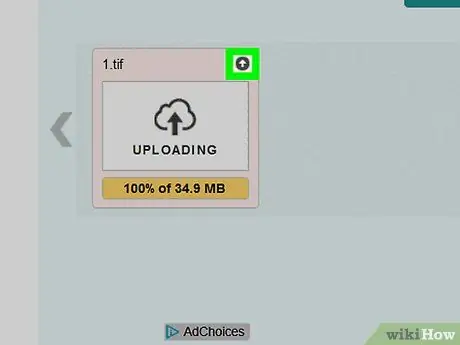
Krok 6. Klikněte na STÁHNOUT
Je to pod souborem. Převedený soubor PDF bude stažen do vašeho počítače.
Soubor PDF se nyní otevře ve výchozí čtečce PDF ve vašem počítači, pokud na něj dvakrát kliknete
Metoda 2 ze 2: Použití Adobe Acrobat
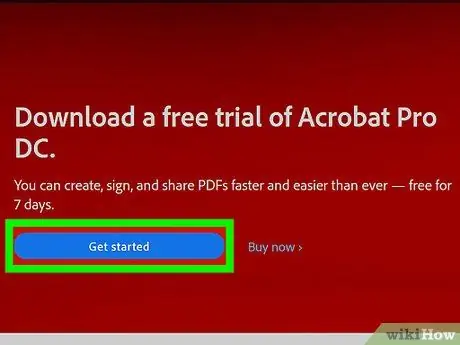
Krok 1. Ujistěte se, že máte placenou verzi Adobe Acrobat
Většina aplikací Adobe Acrobat Reader může soubory otevírat, ale ne exportovat. Abyste mohli převést soubor PDF na jiný dokument, musíte mít placenou verzi Adobe Acrobat.
Pokud potřebujete převést pouze jeden soubor, můžete si stáhnout bezplatnou zkušební verzi Adobe Acrobat Pro ze stránky pro stahování Adobe a dočasně využívat placené funkce
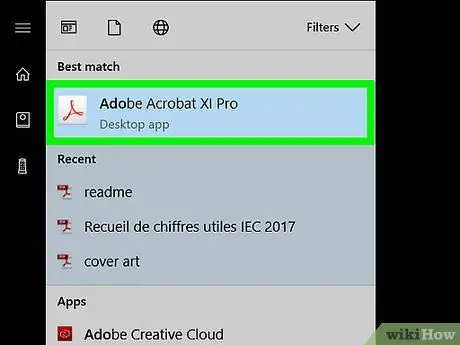
Krok 2. Otevřete Adobe Acrobat
Ikona aplikace připomíná trojúhelníkové logo Adobe na černém pozadí.
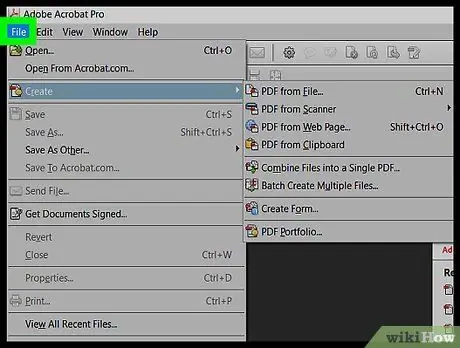
Krok 3. Klikněte na Soubor
Je to v levém horním rohu okna. Zobrazí se rozevírací nabídka.
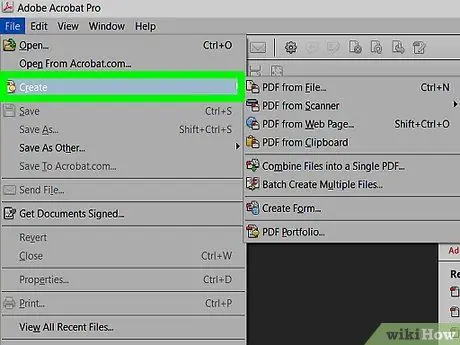
Krok 4. Klikněte na Vytvořit PDF online…
Je v horní části rozevírací nabídky v Soubor. Otevře se nové okno.
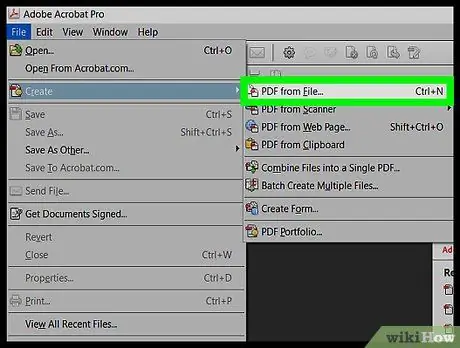
Krok 5. Klikněte na Vybrat soubory pro převod do PDF
Toto modré tlačítko je uprostřed stránky. Zobrazí se okno Průzkumník souborů (Windows) nebo Finder (Mac).
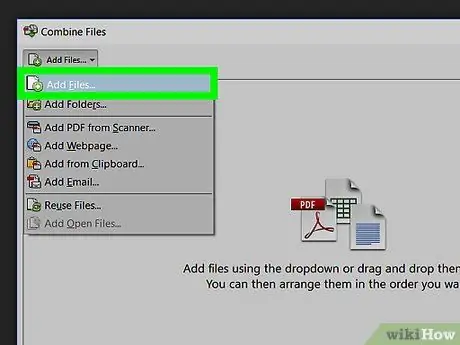
Krok 6. Vyberte svůj soubor TIFF
Klikněte na soubor TIFF, který chcete převést do PDF.
Možná budete muset nejprve otevřít umístění souboru TIFF kliknutím na složku na levé straně okna
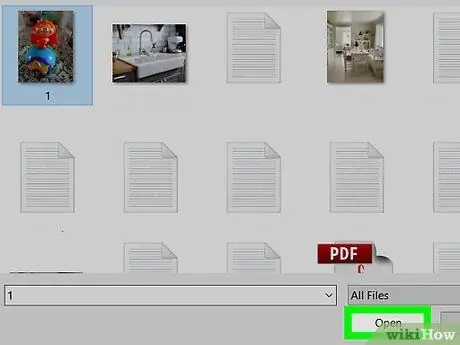
Krok 7. Klikněte na Otevřít
Je v pravém dolním rohu okna. Soubor TIFF bude nahrán.
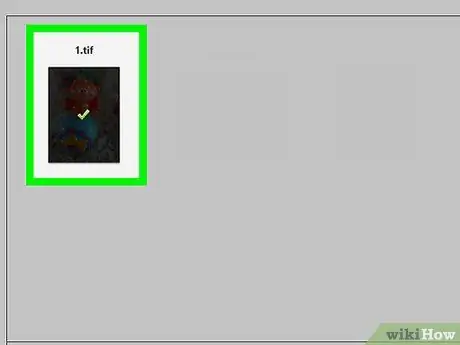
Krok 8. Klikněte na Převést do PDF
Toto modré tlačítko je uprostřed stránky. Váš soubor TIFF bude převeden do souboru PDF, který bude otevřen v aplikaci Adobe Acrobat.
Pokud ve výchozím nastavení nejste přihlášeni ke svému účtu Adobe, budete muset na vyzvání nejprve zadat e -mailovou adresu a heslo účtu Adobe
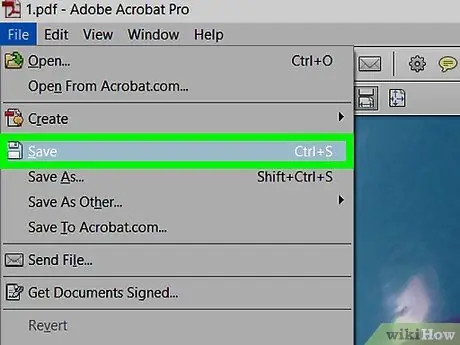
Krok 9. Uložte převedený soubor PDF
Klikněte Soubor, Klikněte Uložit v rozevírací nabídce zadejte požadovaný název souboru a klikněte na Uložit.






