Někdy máte potíže s pokusem o připojení počítače k serveru Minecraft. Pokud jste si jisti, že jste přidali správnou adresu serveru, může být problém v počítači, systému nebo síti. Tento wikiHow vás naučí zacházet s chybami, jako je „Nelze se připojit k serveru“a „Nelze dosáhnout serveru“, když se pokoušíte přistupovat k serveru Minecraft v různých systémech.
Krok
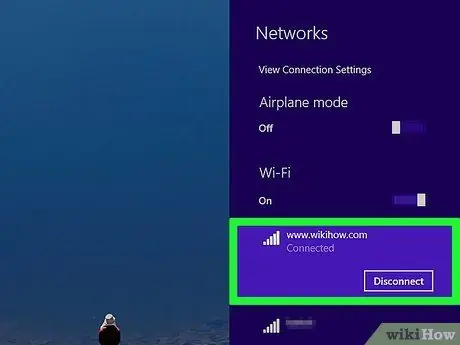
Krok 1. Zkontrolujte, zda je vaše připojení aktivní
Na většině zařízení se ikona WiFi zobrazuje jako tečka se třemi nebo čtyřmi směrovými šipkami nad ní. Klikněte nebo klepněte na tuto ikonu a zkontrolujte, zda je povolena WiFi, a sledujte stav připojení v horní části seznamu bezdrátových sítí. Pokud máte potíže s připojením WiFi, vypněte rádio WiFi a znovu jej zapněte.
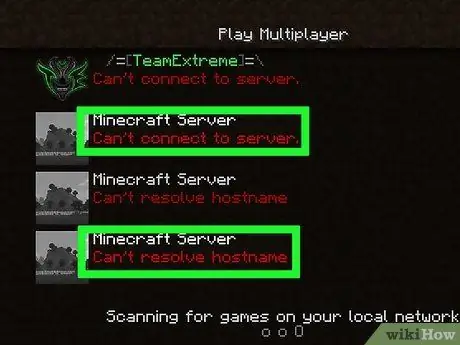
Krok 2. Zkontrolujte zdroj chyby, která se objeví
Zjistěte, zda jsou všechny servery Minecraft nepřístupné, nebo se problém vyskytuje pouze na některých serverech. Pokud k chybě dojde na konkrétním serveru Minecraft, je možné, že je problém v samotném serveru. Pokud nemůžete počítač připojit k žádnému serveru, problém může být ve vašem programu nebo softwaru.
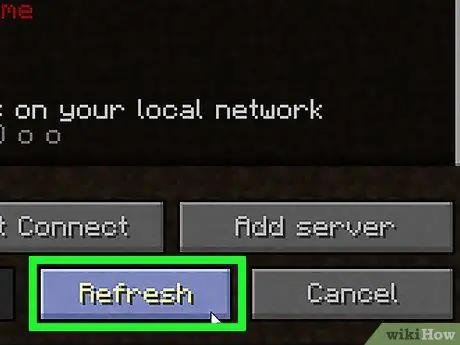
Krok 3. Klikněte na Obnovit v seznamu serverů (pouze v Minecraft: Java Edition)
Pokud hrajete Minecraft: Java Edition, klikněte na „ Obnovit ”V dolní části seznamu serverů. Tento postup často dokáže ošetřit menší přerušení připojení.
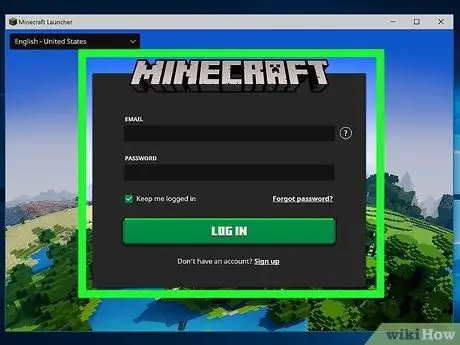
Krok 4. Ukončete a přihlaste se zpět do hry Minecraft
Stačí zavřít okno Minecraftu a znovu ho otevřít. V případě potřeby znovu zadejte uživatelské jméno a heslo přidružené k vašemu účtu Microsoft nebo Minecraft.
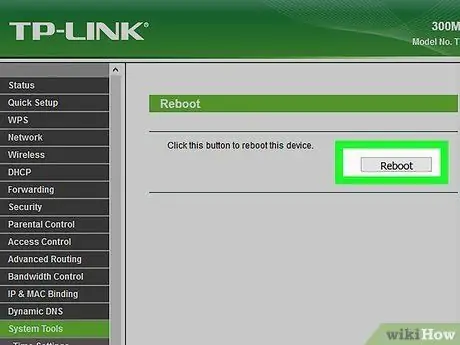
Krok 5. Restartujte router
Chcete -li router restartovat, odpojte jej od zdroje napájení a počkejte 30 sekund. Poté router znovu připojte ke zdroji napájení a počkejte jednu minutu, než se router plně načte. Tento postup si poradí s řadou problémů s připojením.
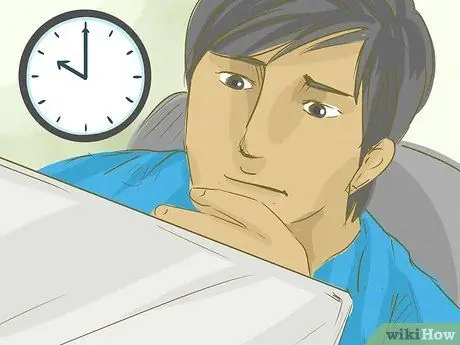
Krok 6. Zkuste znovu připojit počítač k serveru později
Někdy je server z důvodu údržby přetížen nebo deaktivován. Zkuste počkat několik hodin, než se k němu pokusíte znovu dostat.
Zde můžete zkontrolovat stav serverů Minecraft
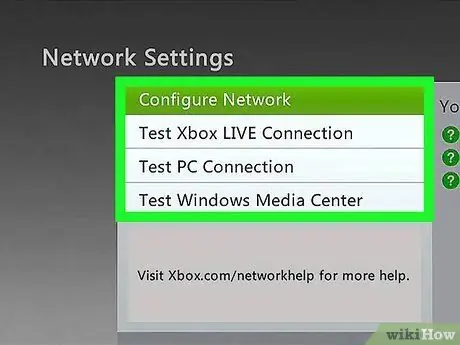
Krok 7. Zkontrolujte síť herní konzoly
Pokud hrajete na konzole, ujistěte se, že nejsou žádné problémy se sítí. Stav sítě můžete zkontrolovat na následujících webových stránkách:
- Síť PlayStation
- Nintendo Online
- Xbox Live
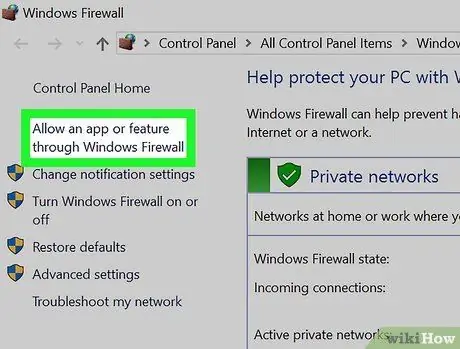
Krok 8. Zkontrolujte nastavení brány firewall
Pokud nastavení brány firewall vašeho počítače Mac nebo Windows blokuje vaše připojení k serveru Minecraft, můžete bránu firewall deaktivovat nebo zkontrolovat pravidla pro příchozí a odchozí připojení, abyste se ujistili, že je provoz do a ze serveru Minecraft autorizován.

Krok 9. Zakažte bránu firewall na routeru
Někdy má modem nebo router vlastní bránu firewall. Vstupte do webového rozhraní modemu nebo routeru a zkontrolujte nastavení brány firewall. Pokud brána firewall blokuje připojení k serveru Minecraft, můžete připojení povolit nebo zakázat.
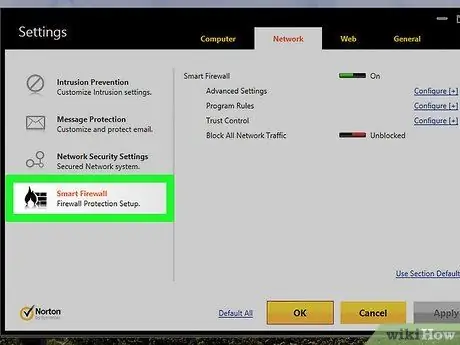
Krok 10. Zkontrolujte aplikace firewall třetích stran nainstalované v zařízení
Pokud používáte aplikaci firewall jiného výrobce, zkontrolujte nastavení v této aplikaci a ujistěte se, že je Minecraft přidán do seznamu oprávnění programu. Pokud chcete, můžete také deaktivovat aplikaci firewall.

Krok 11. Kontaktujte správce sítě
Pokud chcete hrát Minecraft přes veřejnou síť nebo síť v práci nebo na vysoké škole, je možné, že váš správce sítě zakázal nebo zablokoval připojení k serverům Minecraft a ze serverů. Obraťte se na správce a záležitost prodiskutujte.
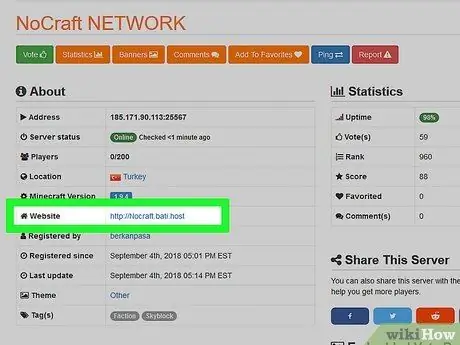
Krok 12. Kontaktujte vlastníka serveru
Pokud se vám po delší době nedaří přistupovat k určitému serveru, obraťte se na vlastníka serveru a zjistěte, zda je server stále aktivní nebo ne.
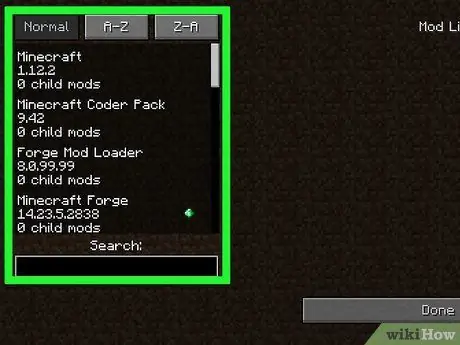
Krok 13. Odeberte nainstalovaný mod
Je možné, že problémy ve hře způsobují neoficiální programy nebo mody jiných výrobců. Odeberte nainstalované mody a zjistěte, zda byl problém vyřešen nebo zda přetrvává.






