Tento wikiHow vás naučí, jak aktualizovat Javu na počítači. I když se aktualizace obvykle provádějí automaticky, jakmile budou k dispozici, můžete použít funkci aktualizace Java ke stažení a vynucené instalaci aktualizací Java do počítačů se systémem Windows a Mac.
Krok
Metoda 1 ze 2: V systému Windows
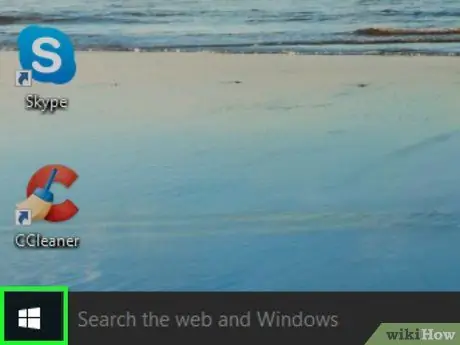
Krok 1. Otevřete nabídku „Start“
Klikněte na logo Windows v levém dolním rohu obrazovky. Nabídky Start ”Se zobrazí poté.
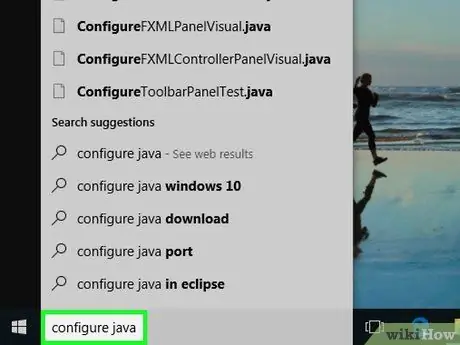
Krok 2. Zadejte configure java
V počítači bude vyhledán vhodný program.
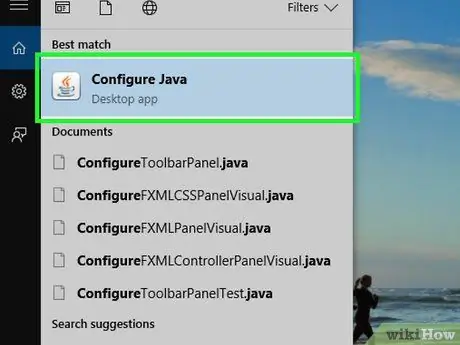
Krok 3. Klikněte na Konfigurovat Javu
Tato možnost je na začátku seznamu příslušných programů. Poté se zobrazí okno ovládacího panelu Java.
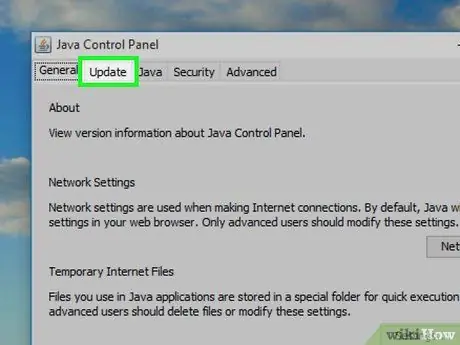
Krok 4. Klikněte na kartu Aktualizovat
Tato karta je v horní části okna ovládacího panelu Java.
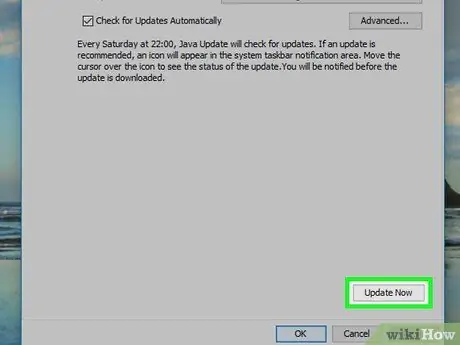
Krok 5. Klikněte na Aktualizovat nyní
Je v pravém dolním rohu okna. Poté Java okamžitě vyhledá aktualizace.
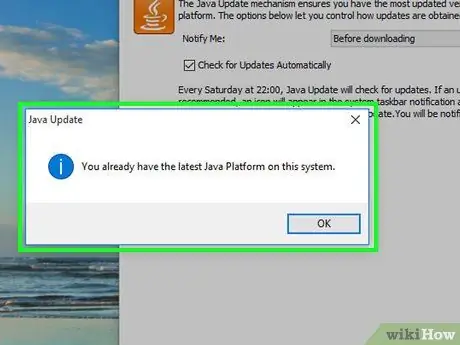
Krok 6. Povolit aktualizaci Javy
Pokud Java najde dostupnou aktualizaci, potvrďte aktualizaci podle pokynů na obrazovce a poté nechte počítač nainstalovat nejnovější aktualizaci pro Javu.
Pokud se zobrazí zpráva, že v počítači je spuštěna nejnovější verze Javy, nelze Javu aktualizovat
Metoda 2 ze 2: Na Macu
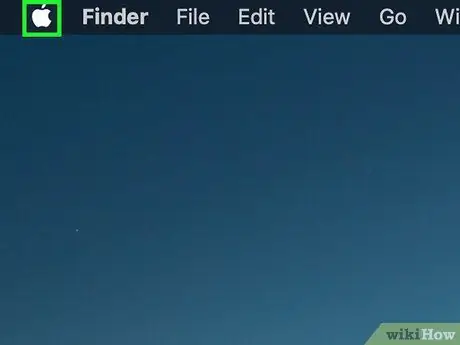
Krok 1. Otevřete nabídku Apple
Klikněte na logo Apple v levém horním rohu obrazovky. Poté se zobrazí rozevírací nabídka.
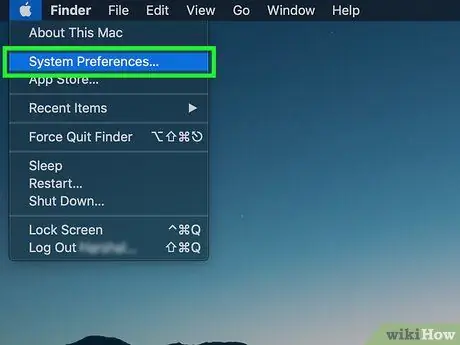
Krok 2. Klikněte na Předvolby systému…
Tato možnost je v rozevírací nabídce. Poté se otevře okno „Předvolby systému“.
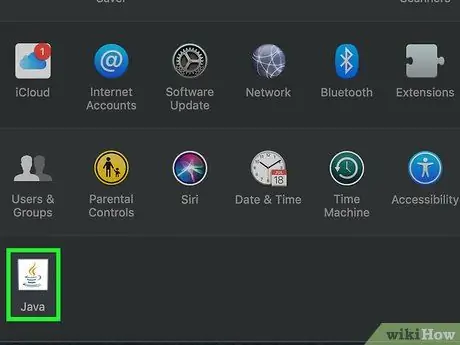
Krok 3. Klikněte na Java
Je to ikona šálku kávy ve spodní části okna „Předvolby systému“. K zobrazení ikony bude možná nutné stránku posunout.
Pokud možnost nevidíte Jáva “V okně„ Předvolby systému “přejděte na poslední krok této metody.
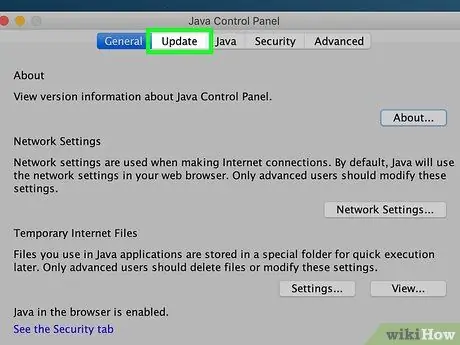
Krok 4. Klikněte na kartu Aktualizovat
Je to záložka v horní části okna.
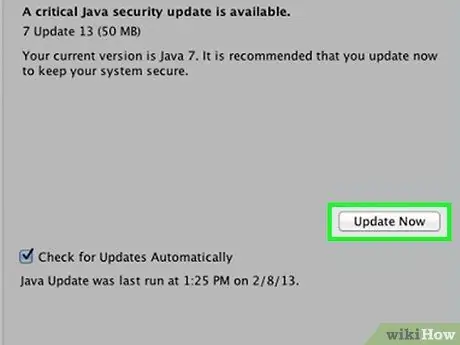
Krok 5. Klikněte na Aktualizovat nyní
Je v pravém dolním rohu okna.
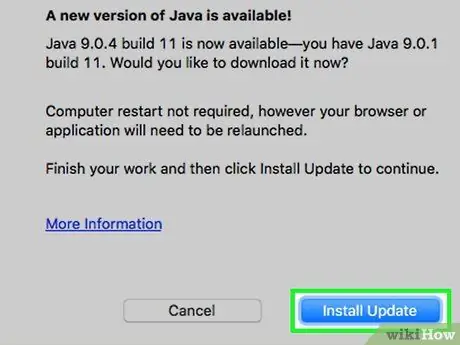
Krok 6. Po zobrazení výzvy klikněte na Instalovat aktualizaci
Je v pravém dolním rohu okna.
Pokud se zobrazí zpráva, že váš počítač používá nejnovější verzi Javy, nemůžete aktualizaci provést
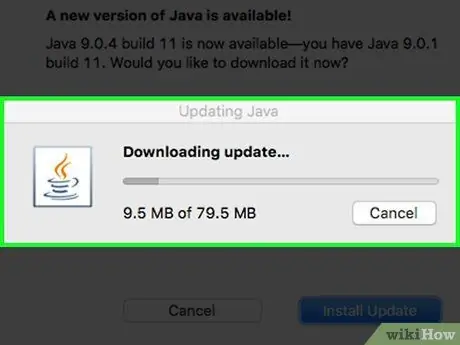
Krok 7. Udržujte Javu aktualizovanou
Java obdrží aktualizaci a automaticky stáhne nejnovější verzi.
V určité fázi procesu aktualizace můžete být požádáni o zadání hesla k počítači. Pokud ano, zadejte heslo a stiskněte klávesu Return
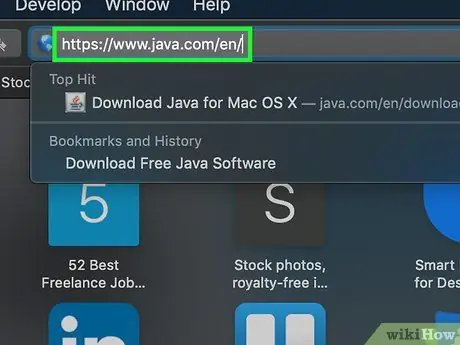
Krok 8. Stáhněte si nejnovější verzi Javy
Pokud nemůžete najít záznam Jáva ”V okně„ Předvolby systému “můžete Javu aktualizovat přeinstalováním:
- Navštivte webový prohlížeč na adrese
- Klikněte na tlačítko " Java volně ke stažení " ten červený.
- Klikněte " Souhlasím a začněte stahovat zdarma ”.
- Poklepejte na stažený soubor Java DMG.
- V zobrazeném okně přetáhněte logo Java na ikonu složky „Aplikace“.
- Postupujte podle pokynů k instalaci zobrazených na obrazovce.
Tipy
- Java se obvykle aktualizuje automaticky. Ruční instalace aktualizací popsaná v tomto článku však může proces aktualizace urychlit.
- Instalace nejnovější verze Java nahradí aktuální verzi nainstalovanou verzí Java.






