Tento wikiHow vás naučí, jak se odhlásit z účtu Discord na počítači nebo na Macu.
Krok
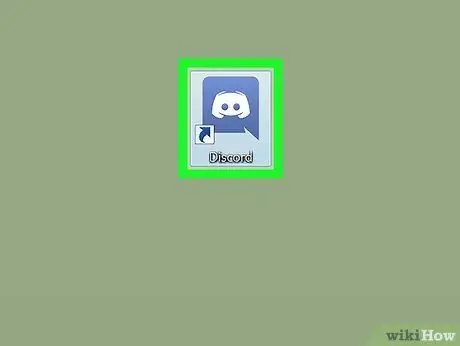
Krok 1. Otevřete Discord
Ikona Discord je bílý herní ovladač před modrým pozadím. Pokud používáte Windows, je tato ikona v nabídce Windows. Pokud používáte Mac, můžete jej vyhledat na Launchpadu.
Pokud přistupujete k Discord prostřednictvím prohlížeče, přejděte na https://www.discordapp.com a klikněte na tlačítko Otevřeno.
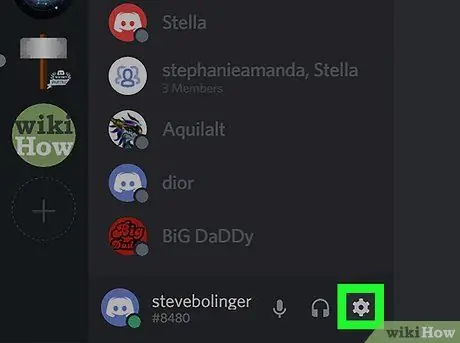
Krok 2. Klikněte na tlačítko
Je v blízkosti vašeho uživatelského jména v levé dolní části obrazovky. Kliknutím na něj se otevře okno Uživatelská nastavení.
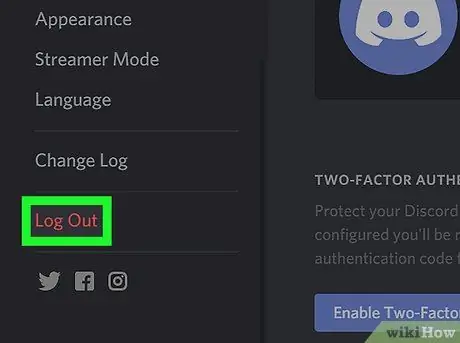
Krok 3. Přesuňte levý sloupec dolů a klikněte na tlačítko Odhlásit se
Poté se na obrazovce zobrazí potvrzovací okno.
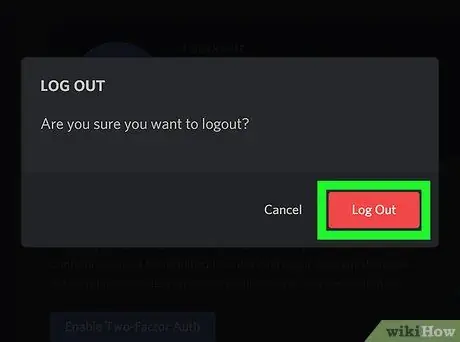
Krok 4. Potvrďte kliknutím na tlačítko Odhlásit se
Poté se odhlásíte ze svého účtu Discord.






