Téměř všechny typy Linuxu mají možnost nastavit Network File System (NFS), který umožňuje počítačům s Linuxem ve stejné síti sdílet soubory. Přestože je NFS vhodný pouze pro sítě sestávající z počítačů a serverů Linux, funguje na systémové úrovni pro rychlé a efektivní přenosy souborů mezi počítači.
Krok
Část 1 ze 2: Vytvoření serveru
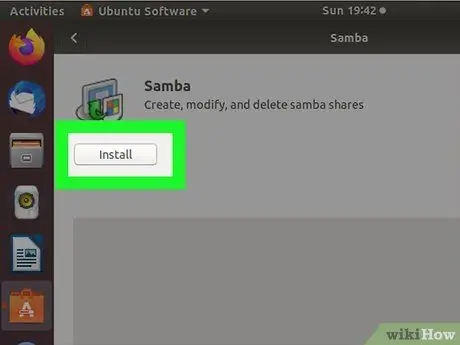
Krok 1. Pomocí NFS sdílejte soubory mezi počítači Linux v místní síti
Pokud chcete sdílet soubory s počítačem Mac nebo Windows, použijte Samba.
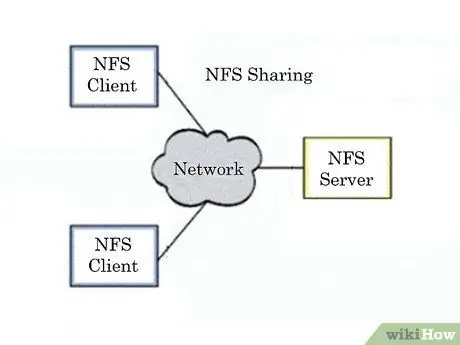
Krok 2. Zjistěte, jak NFS funguje
Při sdílení souborů pomocí NFS existují dvě strany: server a klient. Server je počítač, který ukládá soubory, zatímco klient je počítač, který přistupuje ke sdílené složce připojením jako virtuální jednotky. NFS musí být nejprve nakonfigurován na serveru a klientských počítačích, které chcete použít.
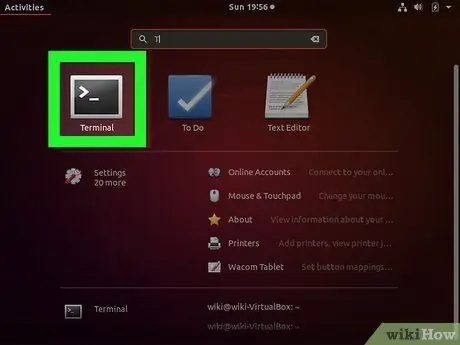
Krok 3. Otevřete terminál na serverovém počítači
Toto je počítač, který ukládá sdílené soubory. Než klient může připojit sdílenou složku na svém počítači, musíte jej zapnout a přihlásit se k němu. Pomocí terminálu nakonfigurujte NFS na serverových a klientských počítačích.
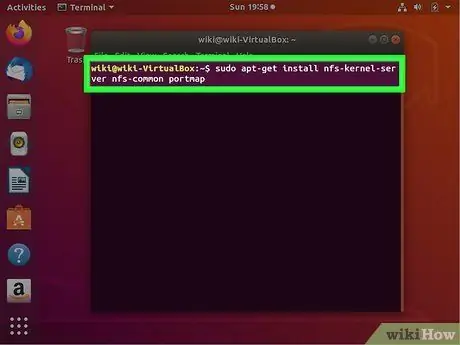
Krok 4. Napište
sudo apt-get install nfs-kernel-server nfs-common portmap a stiskněte Vstupte.
Soubor NFS bude stažen a nainstalován do počítače.
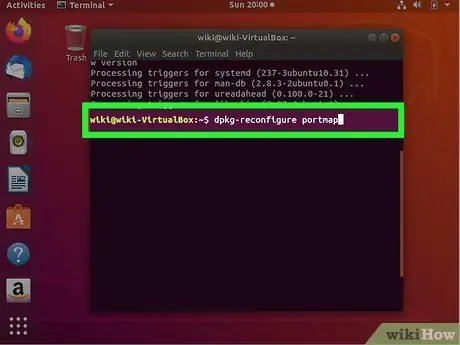
Krok 5. Po dokončení instalace zadejte
dpkg-překonfigurovat mapu portů.
V zobrazené nabídce vyberte „Ne“. Nyní se počítače, které jsou v síti, mohou připojit ke sdílené složce.
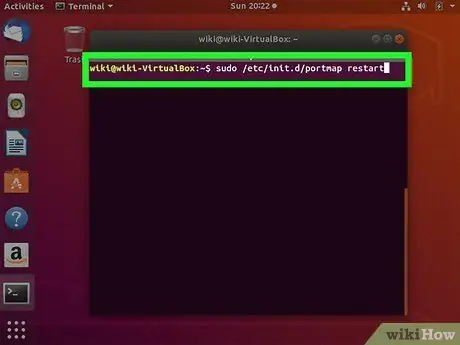
Krok 6. Napište
sudo /etc/init.d/portmap restart restartujte službu portmap.
To má zajistit, aby změny mohly být použity správně.
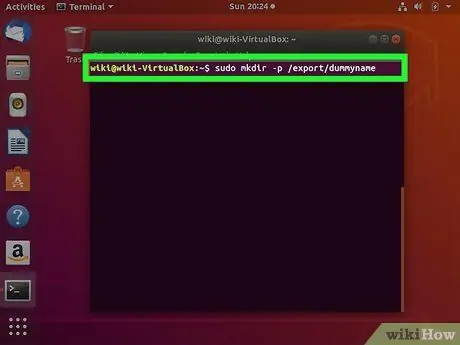
Krok 7. Vytvořte fiktivní adresář, který bude použit ke sdílení dat
Tento prázdný adresář přesměruje klienta do aktuálního sdíleného adresáře. To vám usnadní, pokud budete chtít později změnit sdílený adresář na serveru, aniž byste museli provádět změny na klientském počítači.
-
Zadejte.mkdir -p /export /dummyname a stiskněte Vstupte.
Bude vytvořen adresář s názvem dummyname a klient jej může zobrazit.
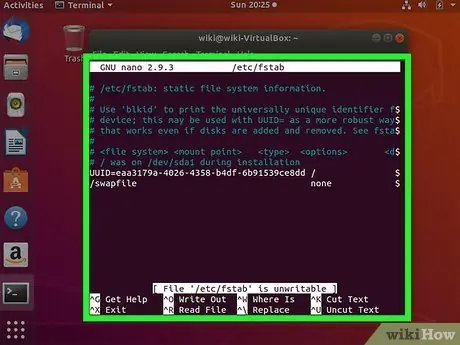
Krok 8. Napište pico /etc /fstab a stiskněte Enter
Otevře se soubor /etc /fstab, který vám umožní automaticky připojit sdílený disk při spuštění počítače na serveru.
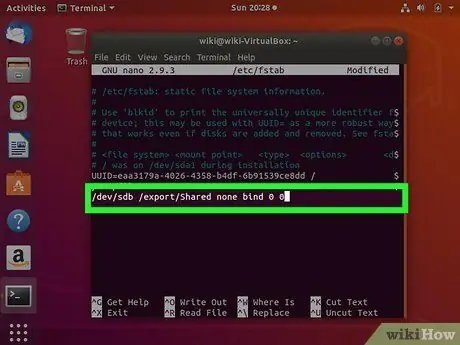
Krok 9. Přidat
sdílená cesta figurína žádná vazba 0 0 na konci souboru.
Změňte sdílenou cestu na umístění sdíleného disku a změňte figurínu na fiktivní umístění adresáře, které jste vytvořili dříve.
Pokud například chcete sdílet jednotku /dev /sdb s klientem pomocí vytvořeného fiktivního adresáře, zadejte /dev /sdb /export /Shared none bind 0 0. Uložte změny souboru
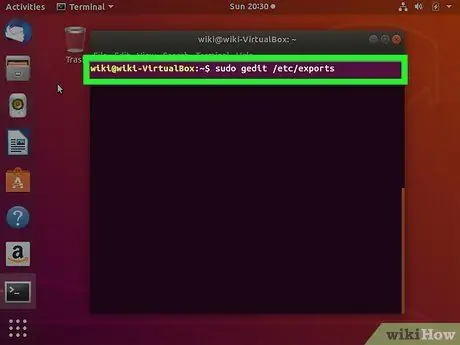
Krok 10. Otevřete soubor
/etc/exports.
Musíte přidat fiktivní adresář a IP adresu, která má přístup k souboru. Ke sdílení se všemi IP adresami ve vaší místní síti použijte následující formát:/export/dummyname 192.168.1.1/24(rw, no_root_squash, async).
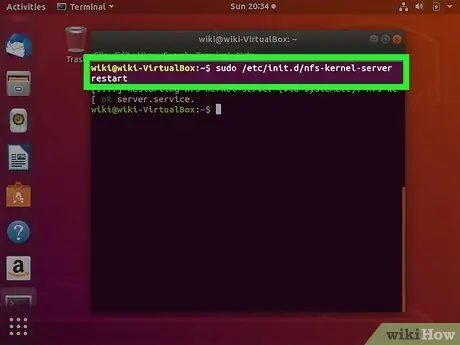
Krok 11. Použijte příkaz
sudo /etc/init.d/nfs-kernel-server restart restartujte server NFS.
Část 2 ze 2: Připojení klientských počítačů
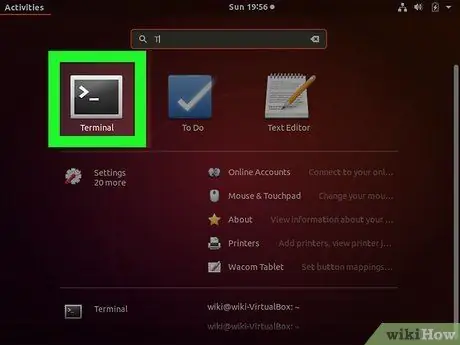
Krok 1. Otevřete terminál na klientském počítači
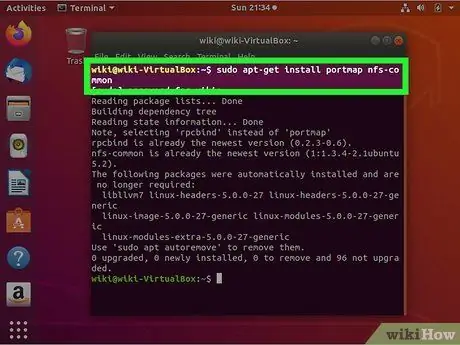
Krok 2. Napište
sudo apt-get install portmap nfs-common a stiskněte Vstupte připojit klientské soubory NFS.
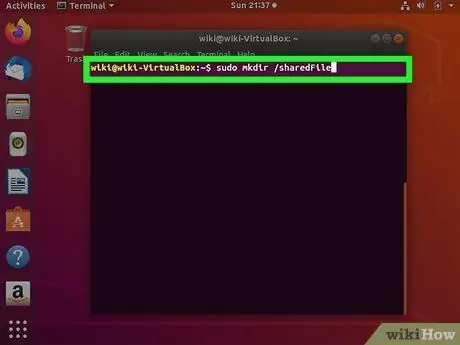
Krok 3. Vytvořte adresář, kam budou připojeny sdílené soubory
Můžete to pojmenovat jakkoli. Můžete například zadat příkaz mkdir /sharedFiles a vytvořit složku s názvem „sharedFiles“.
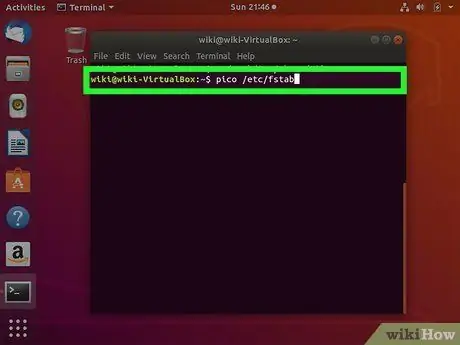
Krok 4. Napište
pico /etc /fstab k otevření souboru /etc/fstab.
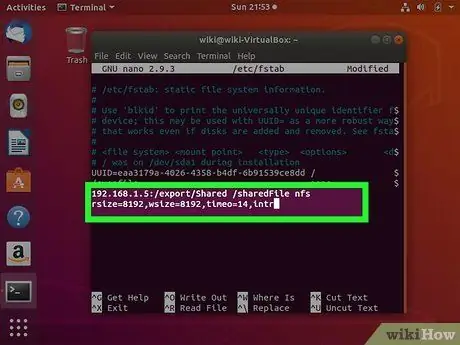
Krok 5. Přidat
serverIP: sharedDirectory nfs rsize = 8192, wsize = 8192, timeo = 14, intr na konci souboru.
Změňte serverIP na IP adresu v počítači NFS serveru. Změňte sharedDirectory pomocí fiktivního adresáře, který jste vytvořili na serveru NFS, a místního adresáře, který jste vytvořili. Prozatím nemusíte měnit žádné další proměnné.
Pomocí výše uvedeného příkladu by příkazový řádek vypadal takto: 192.168.1.5:/export/Shared/sharedFiles nfs rsize = 8192, wsize = 8192, timeo = 14, intr
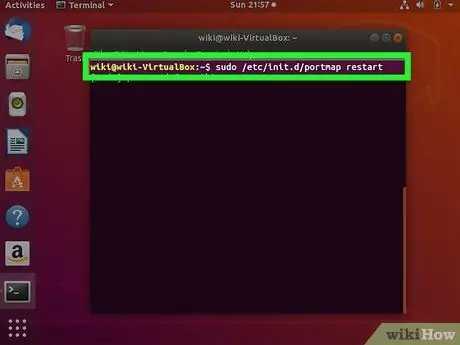
Krok 6. Napište
sudo /etc/init.d/portmap restart restartujte mapu portů a použijte nová nastavení.
Sdílený disk se automaticky nainstaluje při každém zapnutí počítače.
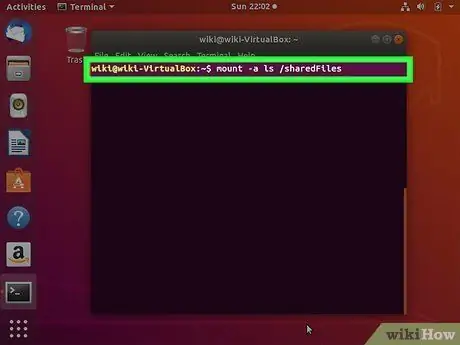
Krok 7. Před restartováním počítače zkuste nainstalovat jednotku
Zadejte mount -a, poté ls /sharedFiles a podívejte se, zda se sdílené soubory zobrazují na obrazovce.
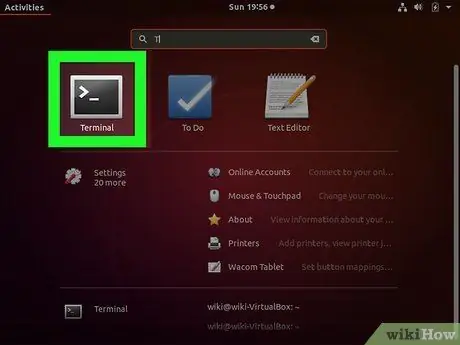
Krok 8. Tento postup opakujte pro připojení každého počítače
Použijte stejné nastavení a počítač se připojí.






