Tento wikiHow vás naučí, jak provádět videochat na Instagramu na PC nebo Mac. Protože verze prohlížeče Instagram má omezené funkce a nemůžete otevřít chatovací segment, můžete k aplikaci Instagram přistupovat pomocí emulátoru Android s názvem BlueStacks a používat Instagram z počítače. K videochatu musíte použít aplikaci Instagram.
BlueStacks je stahovatelná a velmi doporučovaná aplikace emulátoru Android, která je kompatibilní s počítači PC i Mac. S BlueStacks můžete používat Instagram z počítače, stejně jako když přistupujete k aplikaci v telefonu. K videochatu budete také potřebovat webovou kameru a mikrofon.
Krok
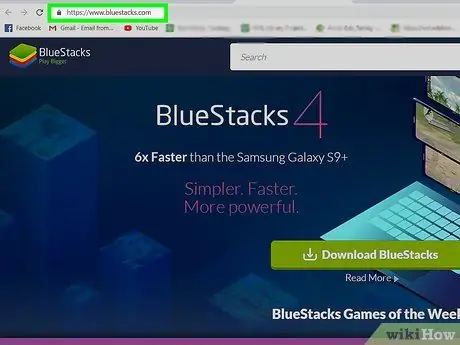
Krok 1. Navštivte webový prohlížeč
Mezi oblíbené prohlížeče patří Firefox a Chrome.
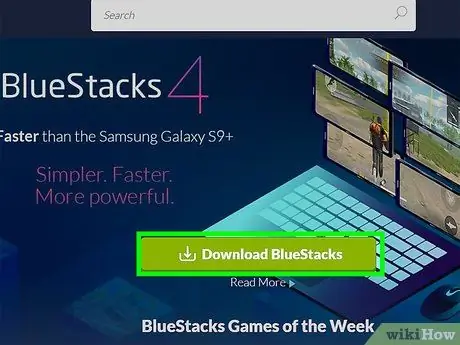
Krok 2. Klikněte na zelené tlačítko Stáhnout BlueStacks
Váš prohlížeč automaticky detekuje operační systém vašeho počítače (např. Mac nebo Windows) a stáhne příslušné instalační soubory. Zobrazí se vyskakovací okno, ve kterém určíte, kam uložit stažený soubor.
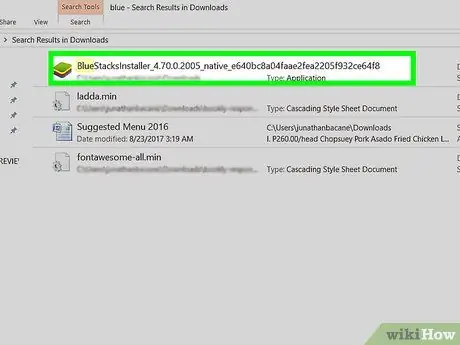
Krok 3. Klikněte na Uložit
Instalační soubory budou uloženy do adresáře, který jste vybrali v předchozím kroku (pravděpodobně do složky „Stahování“).
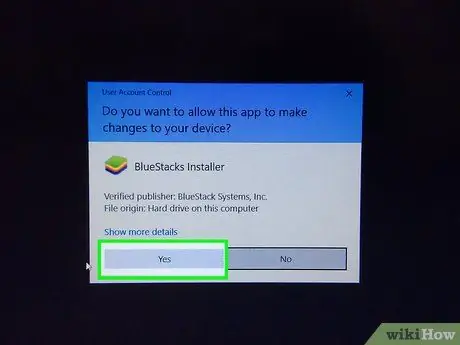
Krok 4. Spusťte jej kliknutím na instalační soubor BlueStacks
- Pokud budete vyzváni, klikněte na Povolit změny. Budete přesměrováni na instalační program.
- Než budete pokračovat, přečtěte si a přijměte všechny podmínky.
- Instalaci můžete přizpůsobit kliknutím na modrý text s názvem „Přizpůsobit instalaci“.
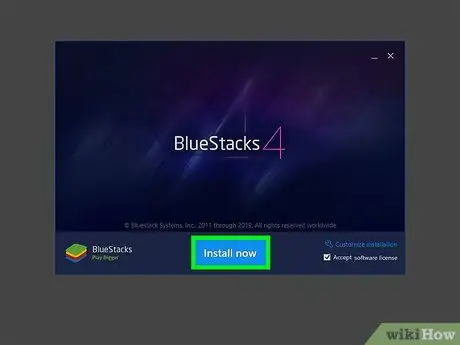
Krok 5. Klikněte na Instalovat nyní
Při stahování programu můžete vidět ukazatel průběhu.
Po dokončení stahování aplikace se zobrazí indikátor průběhu instalačního procesu BlueStacks
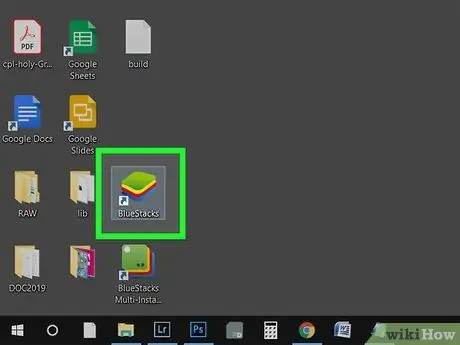
Krok 6. Otevřete BlueStacks
Tento program najdete v nabídce „Start“nebo ve složce „Aplikace“.
- BlueStacks může při prvním spuštění trvat déle.
- Aplikace vás požádá o přihlášení k účtu Google nebo o vytvoření nového účtu.
- Prostřednictvím BlueStacks si můžete zobrazit seznam nainstalovaných a použitelných aplikací.
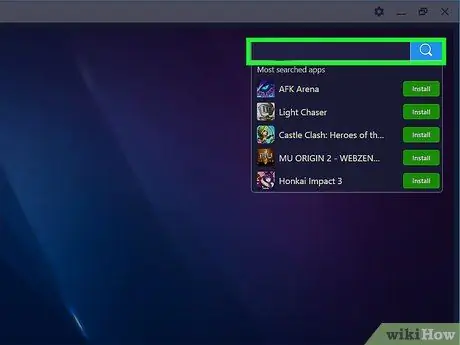
Krok 7. Klikněte na vyhledávací lištu
Je to v pravém horním rohu okna. Zobrazí se seznam nejhledanějších her.
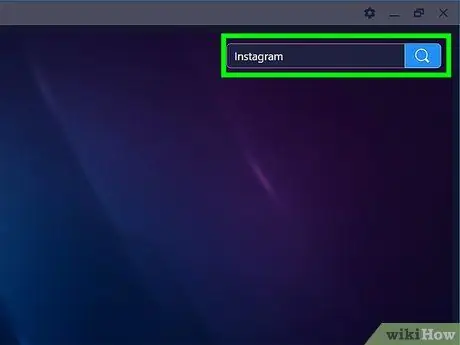
Krok 8. Napište „Instagram“a stiskněte Enter nebo Vrací.
Nová karta označena "Centrum aplikací" se zobrazí ve výsledcích hledání v okně programu.
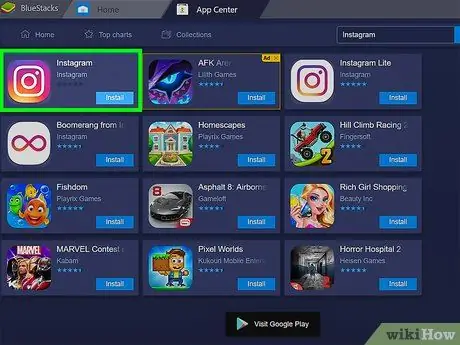
Krok 9. Klikněte na „Instagram“(vyvinutý společností Instagram)
Otevře se okno z Obchodu Google Play a zobrazí stránku s podrobnostmi Instagramu.
Pokud jste se nepřihlásili ke svému účtu Google nebo si nevytvořili účet, program vás vyzve, abyste to udělali znovu. Ke stahování aplikací pro Android potřebujete účet Google
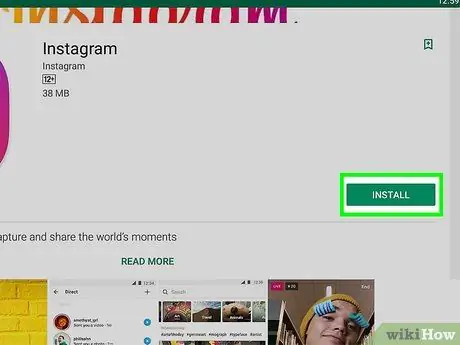
Krok 10. Klikněte na zelené tlačítko Instalovat
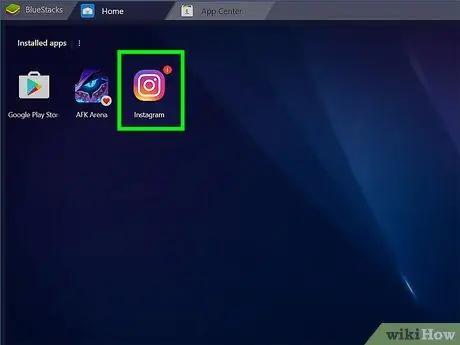
Krok 11. Klikněte na zelené tlačítko Otevřít
Instagram poběží na BlueStacks. Okno aplikace se může zmenšit, aby indikovalo velikost obrazovky telefonu.
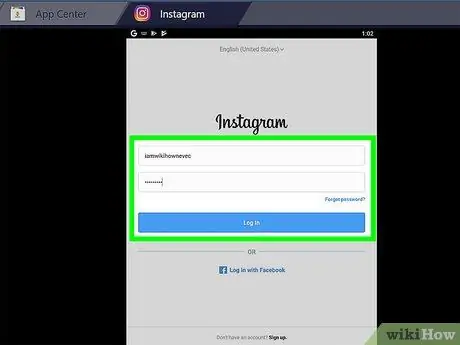
Krok 12. Klikněte na Přihlásit se nebo Vytvořte nové účty.
Ke svému účtu Instagram můžete přistupovat prostřednictvím svého účtu na Facebooku nebo e -mailové adresy a hesla k účtu
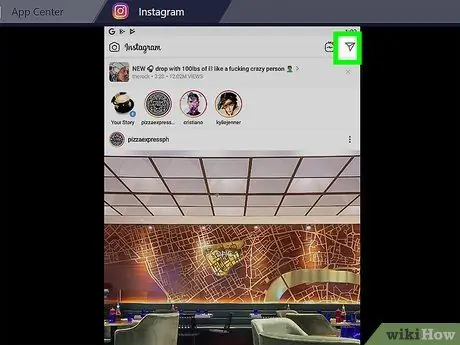
Krok 13. Kliknutím na ikonu letadla vytvoříte nové vlákno chatu
Tuto ikonu můžete vidět v pravém horním rohu obrazovky. Otevře se stránka soukromé zprávy (DM).
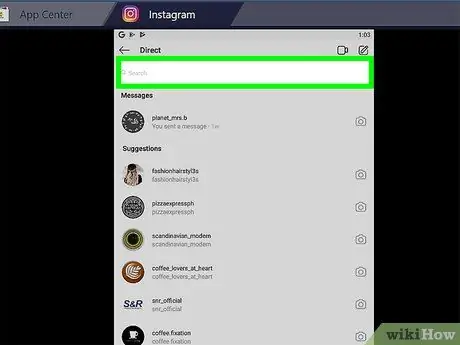
Krok 14. Klikněte na vyhledávací lištu nebo „Hledat“
Na obrazovce se objeví klávesnice a pod ní vidíte seznam kontaktů.
Můžete také kliknout na ikonu tužky a papíru a vytvořit nové vlákno chatu
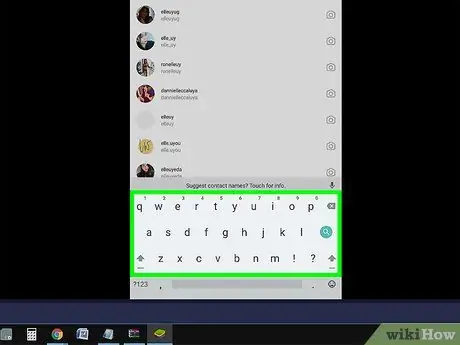
Krok 15. Zadejte uživatelské jméno, se kterým chcete videochatovat
Při psaní jména se seznam kontaktů pod lištou změní. Můžete kliknout na uživatele, který se objeví, nebo dokončit psaní jména uživatele, se kterým chcete chatovat, a poté stisknout Enter nebo Return.
- Do vlákna chatu můžete přidat až šest lidí..
- Otevře se stránka soukromé zprávy s uživatelem nebo skupinou.
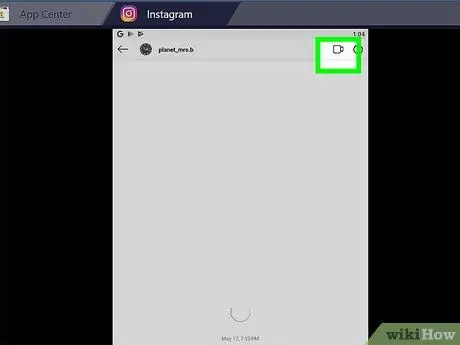
Krok 16. Klepněte na ikonu videokamery
Je to v pravém horním rohu okna chatu..
- Aby se ikona zobrazila, musíte být na stránce nebo ve vlákně chatu s uživatelem, kterého chcete kontaktovat.
- Musíte aplikaci povolit přístup k fotoaparátu a mikrofonu počítače.
- Kontaktovaný uživatel obdrží oznámení na svůj mobilní telefon. Oznámení mu říká, že jste ho kontaktovali..






