Tento wikiHow vás naučí, jak aktualizovat nebo změnit způsob platby Netflix prostřednictvím mobilní aplikace nebo webu Netflix.
Krok
Metoda 1 ze 2: Na mobilních aplikacích
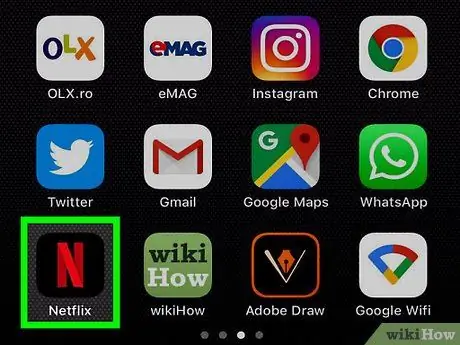
Krok 1. Otevřete aplikaci Netflix
Tato aplikace je označena černou ikonou s písmenem „ N. barevná červená.
Pokud k účtu nemůžete automaticky přistupovat, přihlaste se
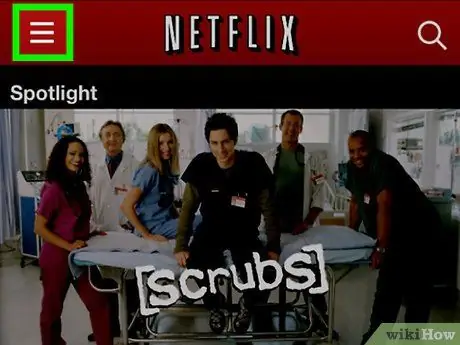
Krok 2. Stiskněte v levém horním rohu obrazovky
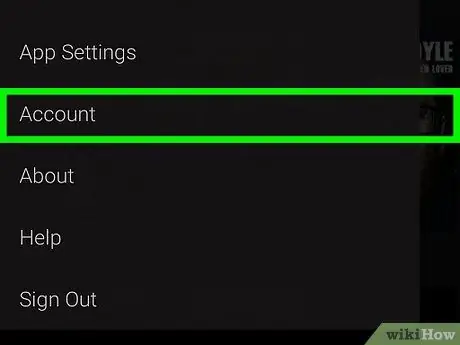
Krok 3. V dolní části nabídky klepněte na Účet
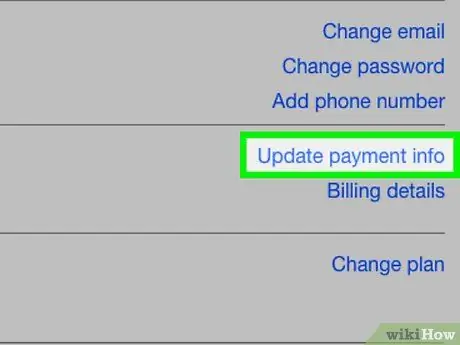
Krok 4. Přejeďte prstem po obrazovce a klepněte na Aktualizovat platební údaje
Pokud jste ve svém účtu neuložili platební metodu, klepněte na možnost „ Přidejte platební údaje ”.
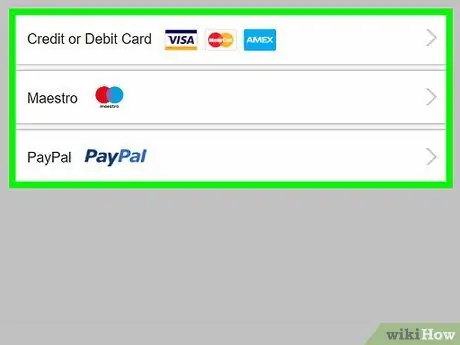
Krok 5. Dotkněte se platební metody, kterou chcete použít
Dostupné možnosti jsou:
- ” Kreditní nebo debetní karta ”
- ” PayPal ”
-
Dotek
vedle Kreditní nebo debetní karta ”Pokud možnost PayPal nevidíte.
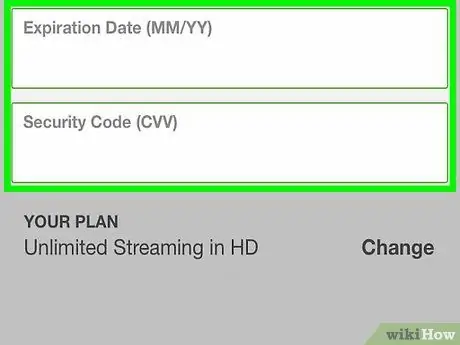
Krok 6. Zadejte informace o své platební metodě
Vyplňte pole označená nebo postupujte podle pokynů na obrazovce, aby Netflix mohl použít vámi zvolenou platební metodu.
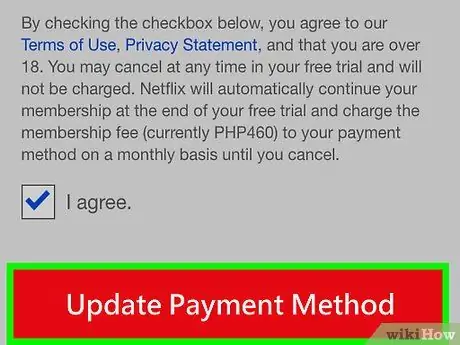
Krok 7. Přejděte na obrazovku a klepněte na Aktualizovat platební metodu
Tato možnost je ve spodní části formuláře. Informace o platební metodě jsou nyní aktualizovány.
Metoda 2 ze 2: Na webu pro počítače
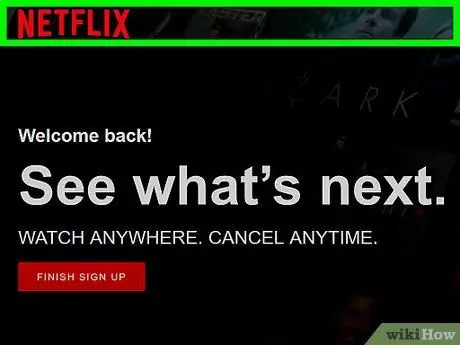
Krok 1. Navštivte webový prohlížeč
Klikněte " Přihlásit se ”, Zadejte e -mailovou adresu a heslo svého účtu, pokud nejste automaticky přihlášeni.
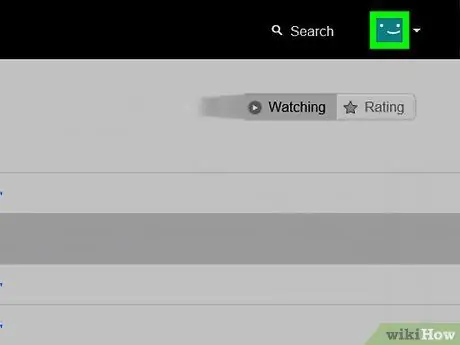
Krok 2. Klikněte na hlavní profil
Profily jsou obvykle označeny vaším křestním jménem.
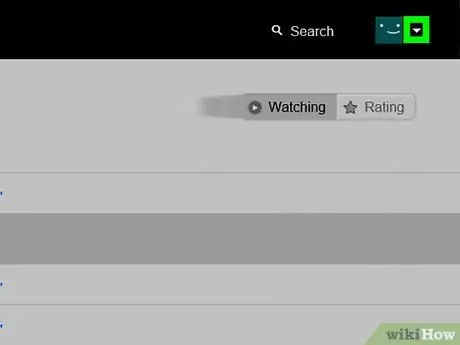
Krok 3. Klikněte na
Je to v pravém horním rohu okna. Tato možnost je na pravé straně stránky v sekci „ČLENSTVÍ A FAKTURACE“. Dostupné možnosti jsou: Klikněte vedle Kreditní nebo debetní karta ”Pokud možnost PayPal nevidíte. Vyplňte všechna poskytnutá pole nebo se řiďte pokyny na obrazovce, aby Netflix mohl použít zvolenou platební metodu. Je ve spodní části formuláře. Informace o platební metodě účtu jsou nyní aktualizovány.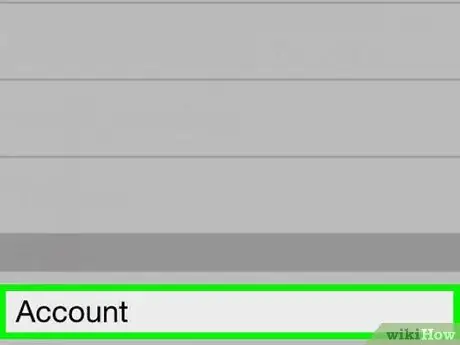
Krok 4. Klikněte na Účty
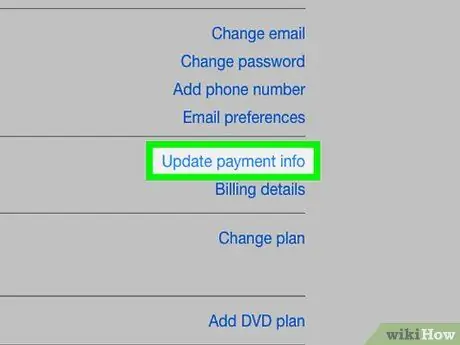
Krok 5. Klikněte na Aktualizovat platební údaje
Pokud jste ve svém účtu nenastavili nebo neuložili platební metodu, vyberte možnost „ Přidejte platební údaje ”.
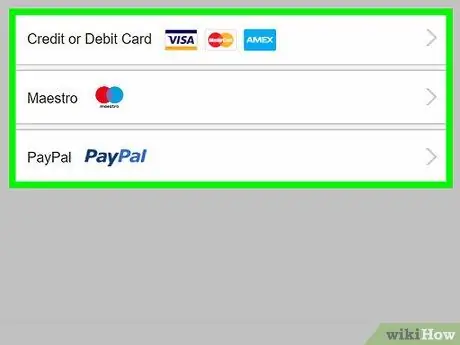
Krok 6. Klikněte na platební metodu
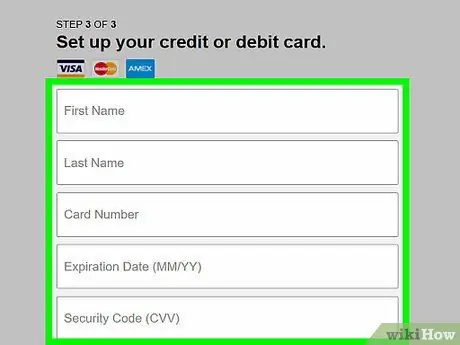
Krok 7. Zadejte informace o své platební metodě
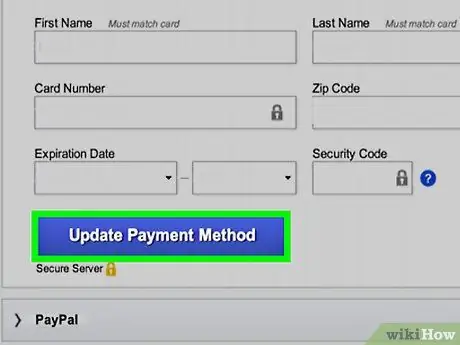
Krok 8. Přejděte na obrazovku a klikněte na Aktualizovat způsob platby






