Tento wikiHow vás naučí, jak deaktivovat aktivační zámek iCloudu na iPhonu nebo iPadu. Chcete -li jej deaktivovat, můžete požádat předchozího vlastníka zařízení o odebrání zařízení z Find My iPhone, při nastavování zařízení použít jiný server DNS nebo k tomu použít služby někoho jiného.
Krok
Metoda 1 ze 3: Požádání předchozích vlastníků zařízení o pomoc
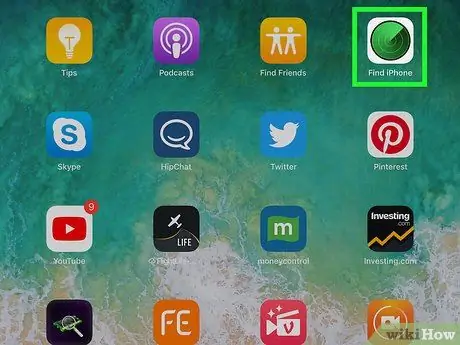
Krok 1. Požádejte předchozího vlastníka zařízení, aby odstranil iPhone z Find my iPhone
Tento krok je nejjednodušší a nejrychlejší způsob, jak deaktivovat aktivační zámek. Další kroky uvedené v této metodě musí provést vlastník zařízení.
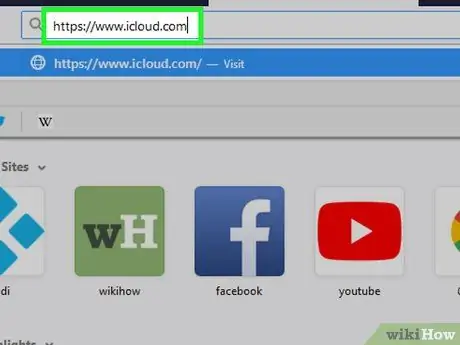
Krok 2. Přihlaste se ke svému účtu iCloud tak, že v prohlížeči (webové stránce) přejdete na
Předchozí vlastník zařízení musí být přihlášen k účtu iCloud, ke kterému je připojen iPhone nebo iPad.
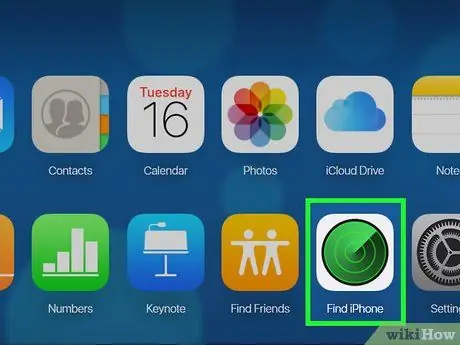
Krok 3. Klikněte na Najít můj iPhone
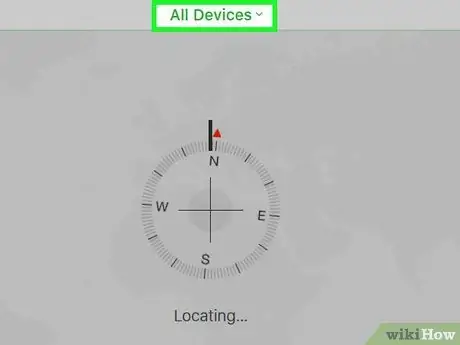
Krok 4. Klikněte na Všechna zařízení
Na obrazovce se zobrazí seznam iPhonů a iPadů připojených k účtu.
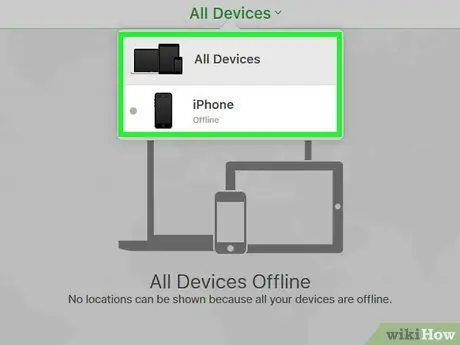
Krok 5. Klikněte na iPhone nebo iPad, který má aktivační zámek
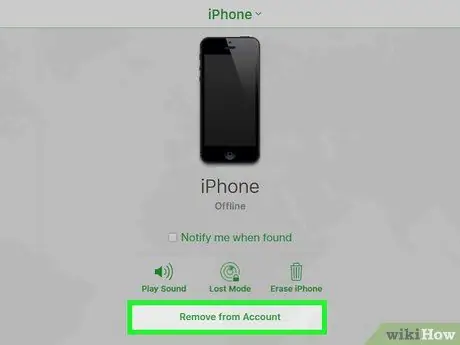
Krok 6. Klikněte na Odebrat z účtu
Pokud tuto možnost nemůžete najít, klikněte znovu Všechna zařízení a klikněte Vymazat který je vedle iPhonu nebo iPadu.
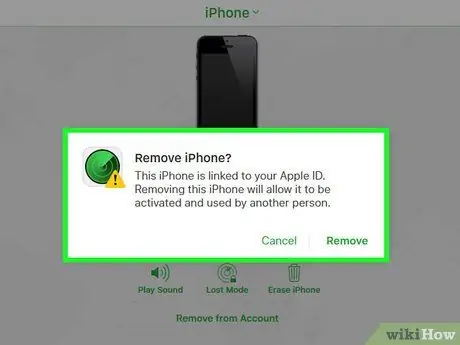
Krok 7. Potvrďte podle pokynů na obrazovce
Jakmile je iPhone nebo iPad vymazán, zařízení již nebude uzamčeno.
Metoda 2 ze 3: Použití DNS
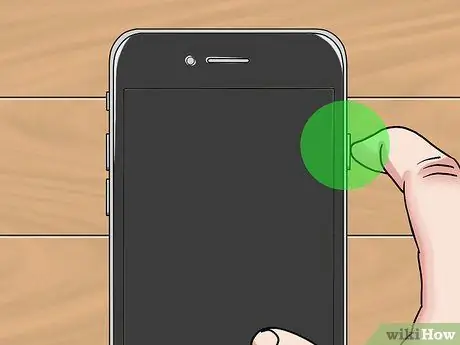
Krok 1. Zapněte svůj iPhone nebo iPad
Když je iPhone nebo iPad již zapnutý, restartujte zařízení a nastavte jej jako nové zařízení.
Tato metoda vám pomůže odemknout zamčený iPhone nebo iPad pomocí jiné adresy DNS

Krok 2. Postupujte podle pokynů k nastavení zařízení, dokud se nezobrazí obrazovka „Vyberte síť Wi-Fi“
Než se zobrazí obrazovka, musíte vybrat jazyk, oblast atd.
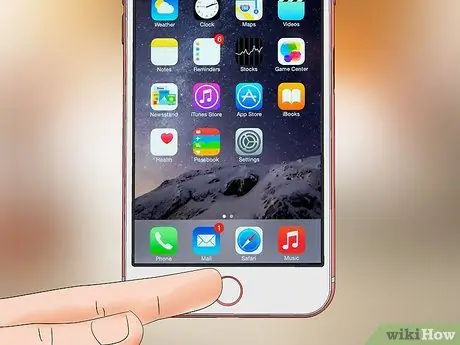
Krok 3. Stiskněte tlačítko Domů
Je ve spodní části obrazovky.
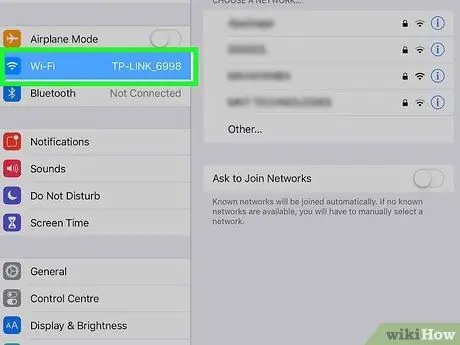
Krok 4. Klepněte na Další nastavení Wi-Fi
Poté se na obrazovce zobrazí seznam sítí Wi-Fi.
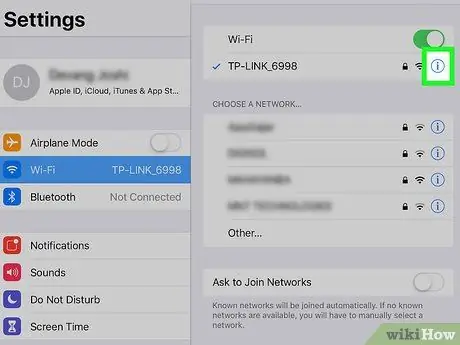
Krok 5. Klepněte na ikonu kruhu obsahující písmeno „i“, které je vedle sítě Wi-Fi
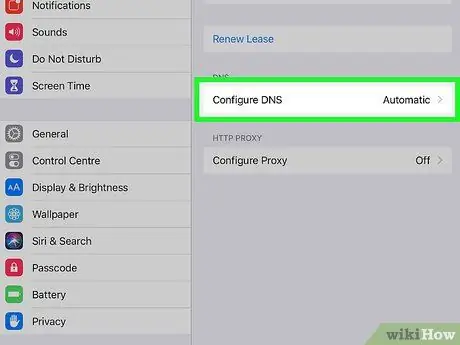
Krok 6. Klepněte na Konfigurovat DNS
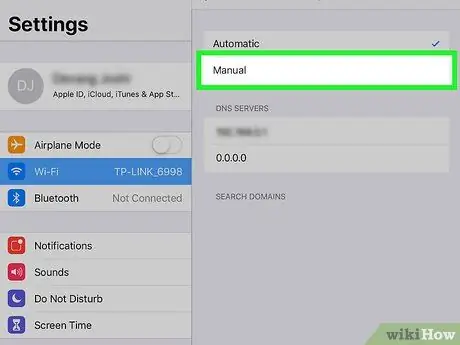
Krok 7. Klepněte na Ručně
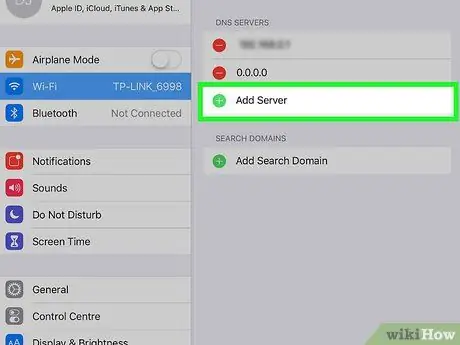
Krok 8. Klepněte na +Přidat server
Poté se na obrazovce zobrazí prázdná stránka.
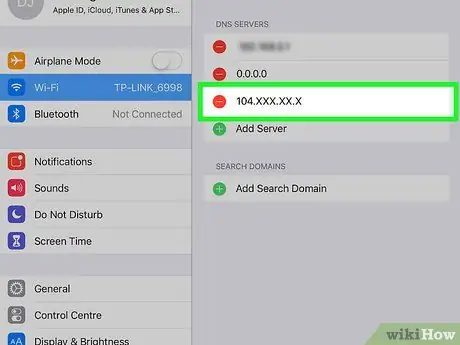
Krok 9. Zadejte adresu serveru pro vaše umístění
Zde jsou možnosti, které lze použít:
-
Spojené státy nebo Severní Amerika:
104.154.51.7
-
Evropa:
104.155.28.90
-
Asie:
104.155.220.58
-
Afrika, Austrálie a další místa:
78.109.17.60
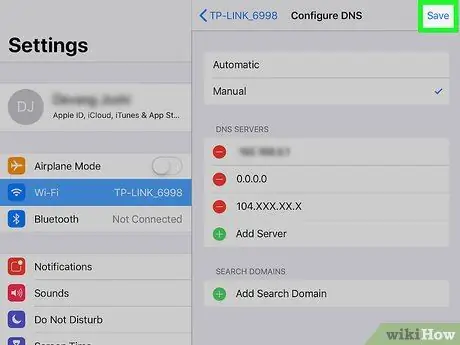
Krok 10. Klepněte na Uložit
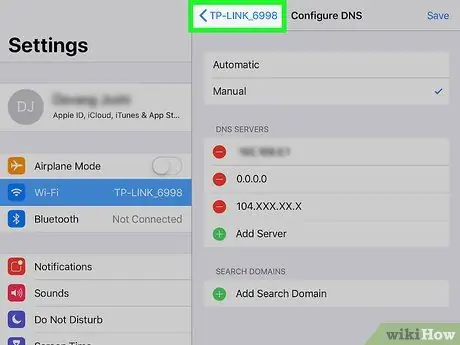
Krok 11. Klepněte na tlačítko Zpět (zpět)
Klepnutím na něj znovu otevřete stránku obsahující informace o síti.
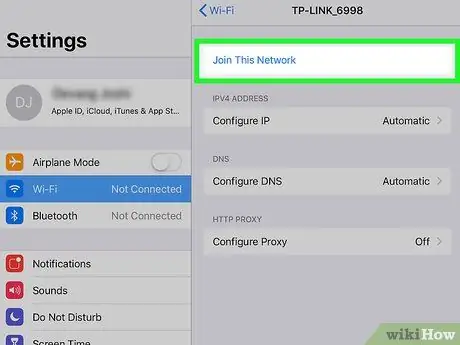
Krok 12. Klepněte na Připojit se k této síti
Pokud vás síť Wi-Fi vyzve k zadání hesla (hesla), objeví se na obrazovce vyskakovací okno.
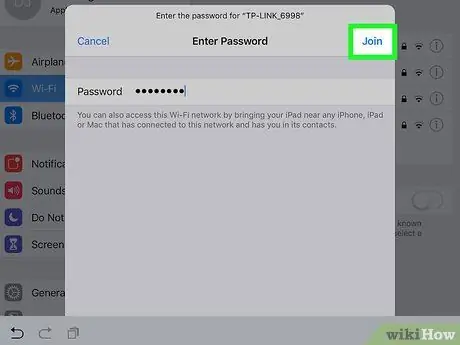
Krok 13. Zadejte heslo k síti a klepněte na tlačítko Připojit
Je v pravém horním rohu obrazovky.
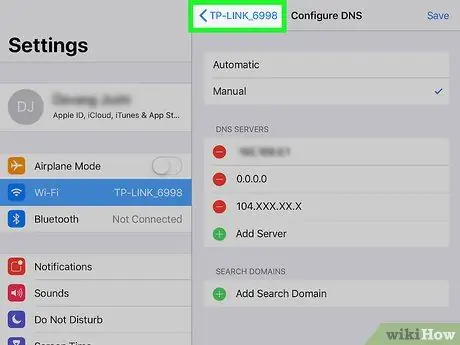
Krok 14. Klepněte na tlačítko Zpět, když iPhone nebo iPad spustí proces spouštění
Tím se znovu otevře stránka Wi-Fi. Na této stránce uvidíte v horní části obrazovky text „iCloudDNSBypass.net“nebo něco podobného.

Krok 15. Pokračujte v nastavení iPhonu nebo iPadu
Nyní můžete aktivační klíč obejít po použití této adresy DNS. Poté můžete svůj iPhone nebo iPad používat jako obvykle.
Metoda 3 ze 3: Používání služeb ostatních
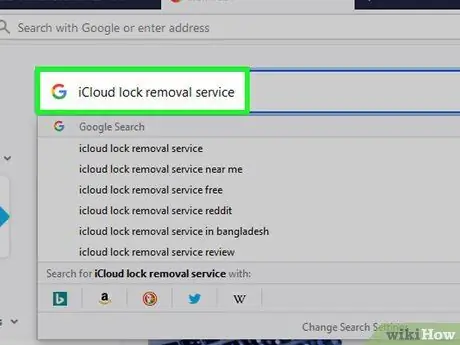
Krok 1. Vyhledejte na internetu důvěryhodnou službu deaktivace zámku iCloud
Všimněte si, že mnoho lidí se snaží oklamat lidi, kteří chtějí deaktivovat zámek iCloud. Zajistěte proto důvěryhodnost poskytovatele služeb.
- Jen velmi málo společností nabízí službu deaktivace aktivačního zámku iCloudu zdarma. Pokud tedy vidíte společnost nabízející své služby zdarma, jedná se s největší pravděpodobností o podvod.
- Pokud si nejste jisti důvěryhodností společnosti, podívejte se na recenze na RipoffReport, TrustPilot nebo Trustmark Reviews.
- Některé důvěryhodné placené webové stránky, které nabízejí tuto službu, zahrnují iPhoneIMEI.net a Official iPhone Unlock.
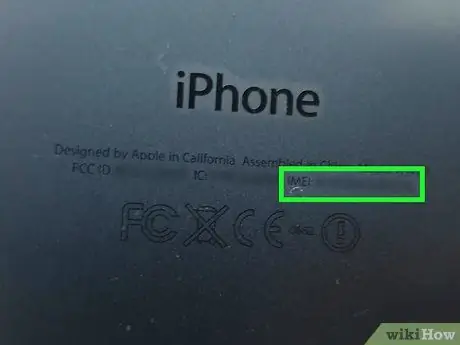
Krok 2. Najděte iPhone IMEI kód
Poskytovatelé služeb potřebují tento kód k odemčení vašeho iPhonu nebo iPadu. Zde je návod, jak jej najít pro různé modely iPhone a iPad:
-
iPhone 6s, 6s Plus, 7, 7 Plus, 8, 8 Plus, iPhone X:
Kód IMEI najdete v přihrádce na SIM kartu. Zasuňte stahovák SIM karty (nebo konec kancelářské sponky) do otvoru v přihrádce na pravé straně iPhonu. Poté vytáhněte koš a najděte kód IMEI na konci koše.
-
iPhone 5, 5c, 5s, SE, 6, 6 Plus, iPad:
Kód IMEI je vytištěn na spodní zadní straně telefonu. Je vedle textu „IMEI“.
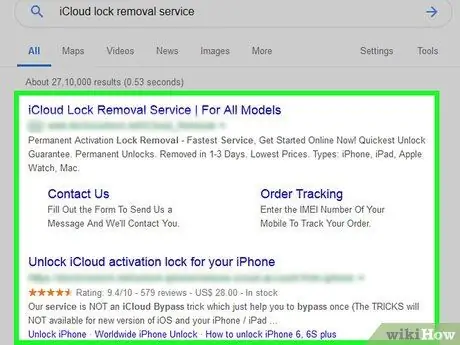
Krok 3. Postupujte podle pokynů uvedených na vybraném webu
Zadejte kód IMEI, číslo modelu zařízení a informace o platbě požadované webem. Poté postupujte podle pokynů na obrazovce a dokončete proces deaktivace zámku iCloud.






