Bez dalších programů soubory XML (Extensible Markup Language) nic nedělají. Soubory XML se běžně používají jako úložiště dat pro různé programy. Proto můžete soubory XML otevírat, upravovat a vytvářet pomocí libovolného textového editoru. Přestože se XML liší od HTML, má podobnosti s jazykem vytváření webu. XML je jazyk pro ukládání dat, zatímco HTML se používá pro zobrazování dat. HTML používá známé značky, jako například
nebo
, zatímco uživatel může podle potřeby použít jakýkoli tag v XML.
Krok
Metoda 1 ze 4: Použití textového editoru
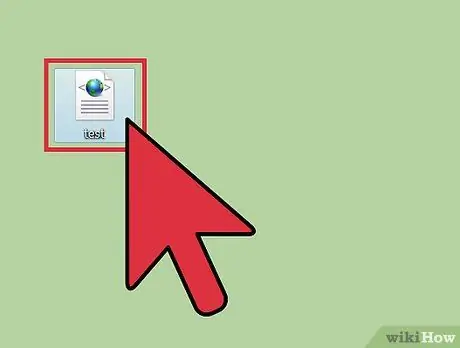
Krok 1. Vyhledejte soubor XML, který chcete otevřít
Soubory XML lze otevírat stejně jako běžné textové soubory. Soubor lze tedy přečíst v libovolném textovém editoru.
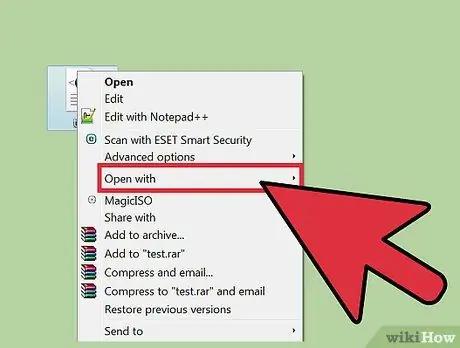
Krok 2. Klikněte pravým tlačítkem na soubor XML a poté klikněte na „Otevřít pomocí. Zobrazí se seznam programů, které mohou otevírat soubory XML.
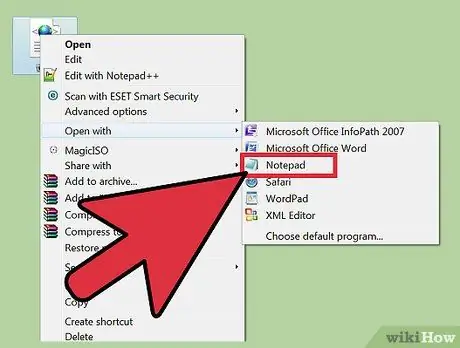
Krok 3. Vyberte „Poznámkový blok“(Windows) nebo „TextEdit“(Mac)
Oba jsou výchozími textovými editory operačního systému a obecně se zobrazí v seznamu.
- Pokud dva výše uvedené programy nenajdete, budete je muset otevřít ručně. Poznámkový blok je v adresáři %SystemRoot %\ system32 / notepad.exe a TextEdit najdete v adresáři Applications.
- Můžete také použít pokročilý editor kódu, například Notepad ++ nebo TextMate. Oba programy označují syntaxi v souboru a mohou vám pomoci provádět pokročilé úpravy. Stále však můžete zobrazit všechny informace v souboru XML pomocí editoru prostého textu.
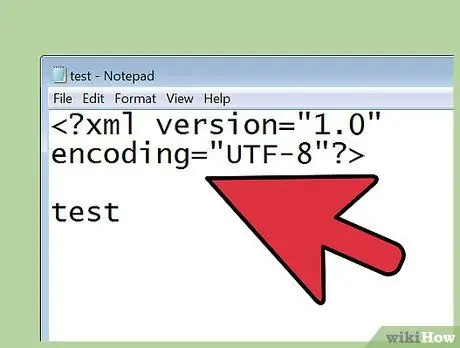
Krok 4. Jakmile je soubor XML otevřený, věnujte pozornost textu, který se objeví na obrazovce
Složitost souboru XML bude záviset na programu, který jej vytvořil. Pomocí štítků značek najděte potřebné informace. Štítky jsou obecně dostatečně srozumitelné, takže budete moci najít informace bez jakýchkoli potíží.
- V horní části souboru obvykle najdete následující text:. Text označuje, že obsah v souboru je ve formátu XML.
- XML používá k ukládání dat speciální značky. Každý tag je generován programem, který používá soubor, takže XML nerozpoznává běžnou syntaxi. Některé soubory XML mohou například používat značku nebo k uložení stejných dat.
- Štítek najdete uvnitř značky. Tato podmínka se nazývá strom značek. Například ve značkách najdete značky jako a.
Metoda 2 ze 4: Použití webového prohlížeče
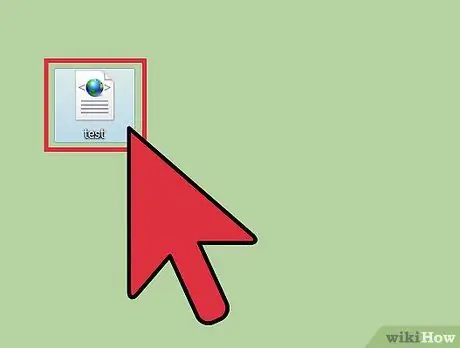
Krok 1. Vyhledejte soubor XML, který chcete otevřít
Soubory XML lze otevírat stejně jako běžné textové soubory, ale můžete je také otevřít prostřednictvím webového prohlížeče. Webový prohlížeč soubor odsadí, což vám také umožní otevřít a zavřít určité sekce ve stromu tagů, takže bude pro vás snazší číst soubor.
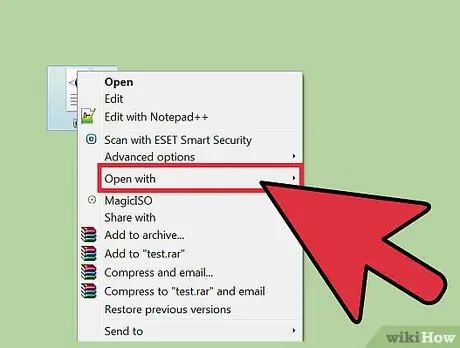
Krok 2. Klikněte pravým tlačítkem na soubor XML a poté klikněte na „Otevřít pomocí. Zobrazí se seznam programů, které mohou otevírat soubory XML.
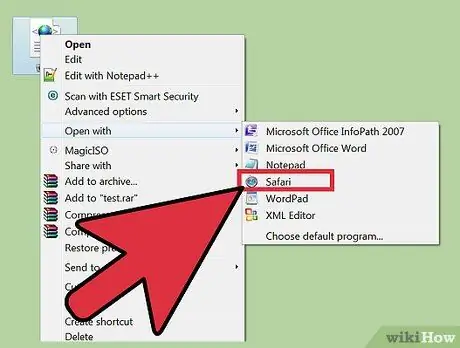
Krok 3. V zobrazeném seznamu vyberte webový prohlížeč
Soubory XML můžete otevřít v libovolném prohlížeči. Obecně můžete jednoduše vybrat svůj webový prohlížeč ze seznamu dostupných programů, ale pokud ne, přejděte do adresáře, do kterého jste nainstalovali webový prohlížeč.
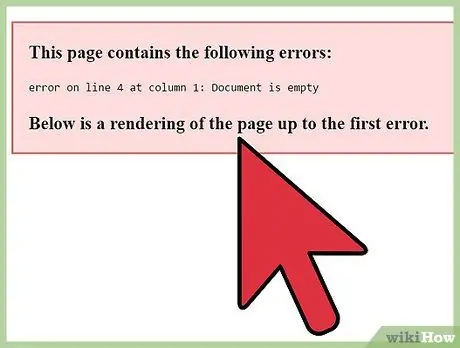
Krok 4. Přečtěte si soubor XML pomocí prohlížeče
Celý obsah souboru XML se zobrazí ve vašem prohlížeči s příslušným odsazením. Data tedy budete moci snadněji mapovat.
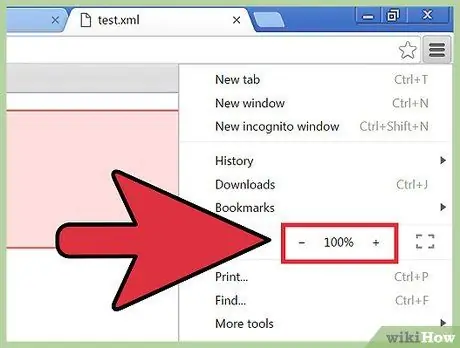
Krok 5. Otevřete nebo zavřete sekci souboru XML, aby bylo pro vás čtení souboru snazší
Jedním z důvodů, proč se doporučuje používat k otevírání souborů XML webový prohlížeč, je to, že webový prohlížeč vám umožňuje řídit vzhled souboru. Kliknutím na šipku nebo na tlačítko +/- v jakékoli části souboru tuto sekci otevřete nebo zavřete.
Metoda 3 ze 4: Použití aplikace Excel
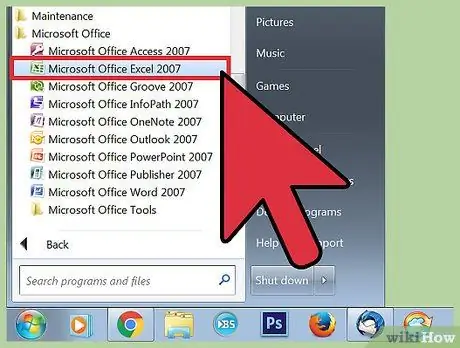
Krok 1. Otevřete Excel
Excel se obecně neobjeví v seznamu doporučených programů pro otevírání souborů XML. Chcete -li tedy otevřít soubor XML, doporučujeme nejprve otevřít aplikaci Excel.
Excel dokáže převádět soubory XML do tabulek, což vám usnadní vizuální zpracování dat
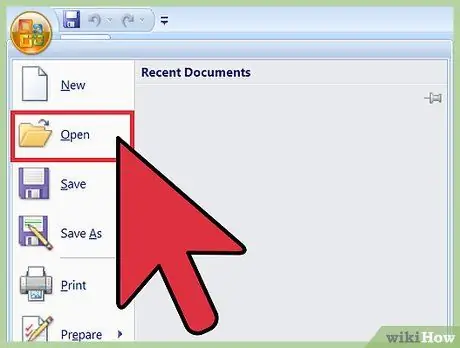
Krok 2. Klikněte na Soubor a vyberte Otevřít. Zobrazí se nabídka pro otevření souboru.
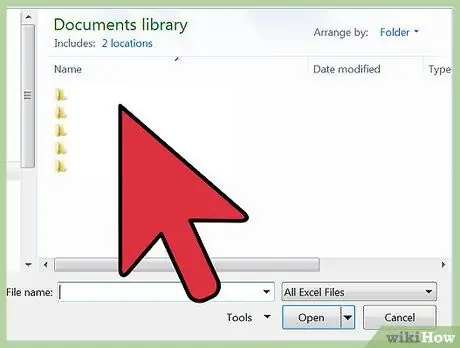
Krok 3. Kliknutím na tlačítko Procházet vyberte soubor, který chcete otevřít
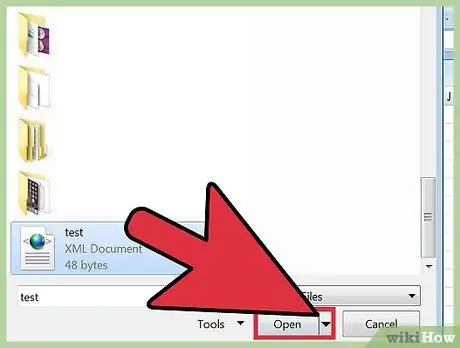
Krok 4. Otevřete soubor XML v počítači
Po kliknutí na Procházet budete obvykle moci soubor vybrat hned. Pokud nemůžete najít soubor XML, klikněte na Typ a poté vyberte Soubory XML.
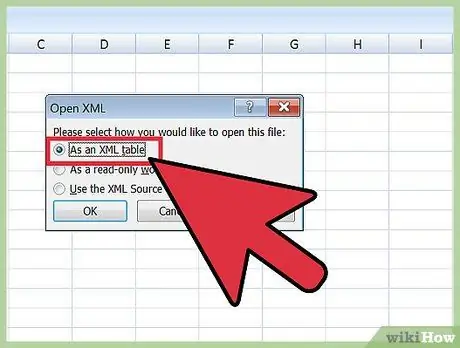
Krok 5. Vyberte možnost Jako tabulku XML. Po kliknutí na tuto možnost bude soubor XML převeden do tabulky aplikace Excel.
Obecně se zobrazí upozornění, že soubor XML neodpovídá schématu. Kliknutím na OK vytvoříte schéma automaticky podle struktury souboru
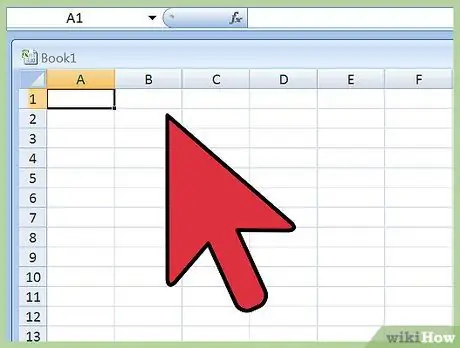
Krok 6. Přečtěte si soubor XML
Soubory budou uspořádány do tabulek na základě struktury tagů. K uspořádání vzhledu tabulky můžete použít funkce řazení a filtrování v aplikaci Excel.
Při otevírání složitých souborů XML může mít Excel problémy se zobrazením tabulek. Pokud váš soubor XML obsahuje mnoho stromů značek, zvažte použití čtečky XML
Metoda 4 ze 4: Použití čtečky XML
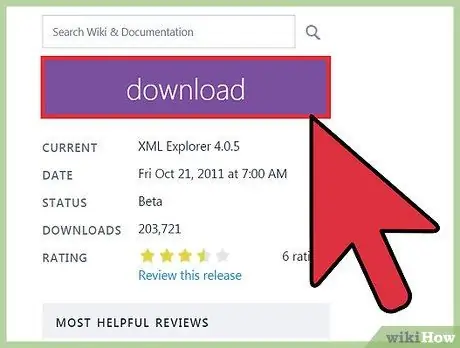
Krok 1. Stáhněte si program pro čtení XML
Pokud často otevíráte soubory XML, možná budete potřebovat čtečku nebo editor XML, aby vám to usnadnily. Můžete použít celou řadu čteček XML, bezplatných i placených. Jednou z bezplatných, populárních a open-source čteček XML je XML Explorer, který si můžete stáhnout z (xmlexplorer.codeplex.com).
Pro různé potřeby můžete použít různé programy editoru/čtečky XML. Pokud potřebujete vytvořit mnoho souborů XML, můžete použít profesionální editor XML. Program vám umožňuje automatizovat vytváření souborů a spolupracovat při jejich vytváření
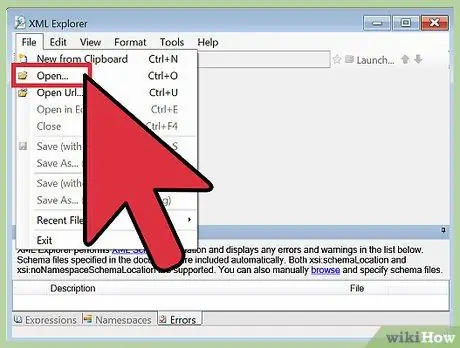
Krok 2. Otevřete soubor XML ve čtečce/editoru XML
Některé programy XML se přidruží k souboru XML, takže jej můžete poklepáním otevřít. V opačném případě klikněte pravým tlačítkem na soubor XML a vyberte Otevřít v. Poté vyberte program, který jste právě nainstalovali.
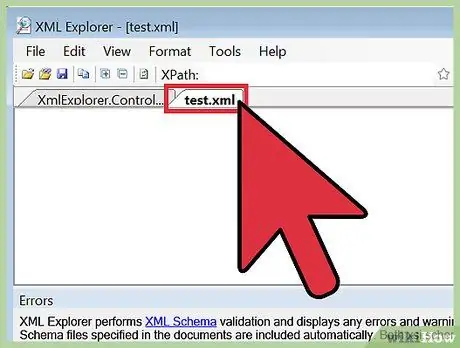
Krok 3. Přečtěte si soubor XML
Programy jako XML Explorer vám umožňují otevírat a zavírat části XML a také označovat syntaxi souboru. Pokročilejší programy mohou také poskytovat funkce úprav, takže můžete v souboru XML vytvářet nové položky.






