Když chcete přeinstalovat Minecraft, můžete se divit, proč není Minecraft uveden v seznamu Programy a funkce nebo ve složce Aplikace. Minecraft je nainstalován pomocí příkazů Java, takže jej nemůžete odinstalovat běžnými metodami. Před opětovnou instalací Minecraftu je vhodné zálohovat všechny uložené hry, abyste nepřišli o postup ve hře.
Krok
Metoda 1 ze 3: Windows
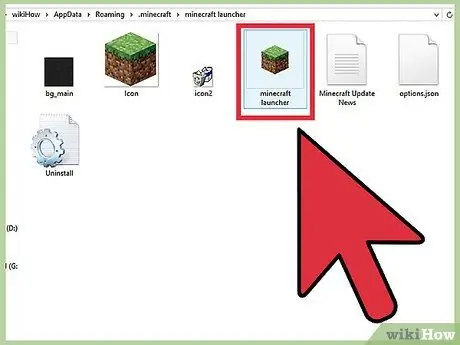
Krok 1. Opusťte spouštěcí program (spouštěč Minecaraft)
Soubor EXE používaný ke spuštění Minecraftu nemusíte mazat, protože ten bude použit k opětovnému stažení všech souborů při přeinstalaci. Během procesu instalace můžete spouštěč ignorovat.
Ve spouštěči nejsou uložena žádná nastavení ani soubory her, takže smazání spouštěče nepomůže a proces přeinstalace je ještě obtížnější
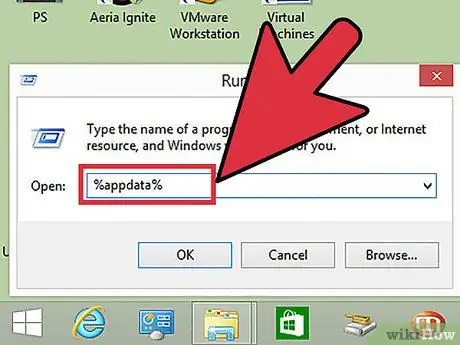
Krok 2. Stiskněte
Win+R. a zadejte %data aplikací%.
Stisknutím klávesy Enter otevřete adresář „Roaming“.
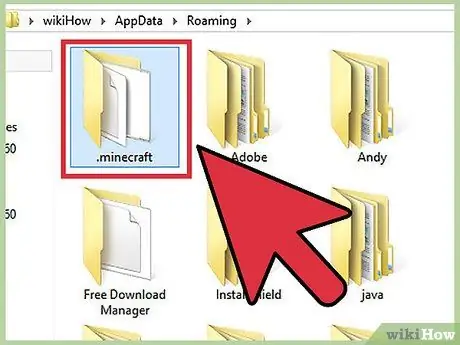
Krok 3. Vyhledejte adresář
. Minecraft. Dvojitým kliknutím jej otevřete.
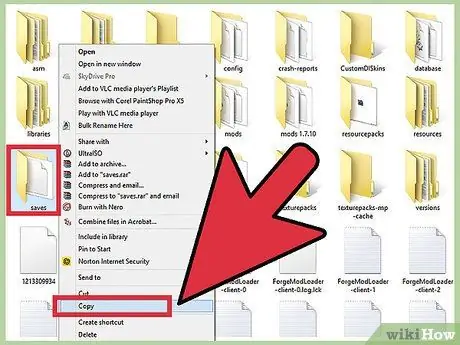
Krok 4. Zkopírujte adresář
šetří na bezpečné místo.
Toto má obnovit uložené světy po přeinstalování Minecraftu.
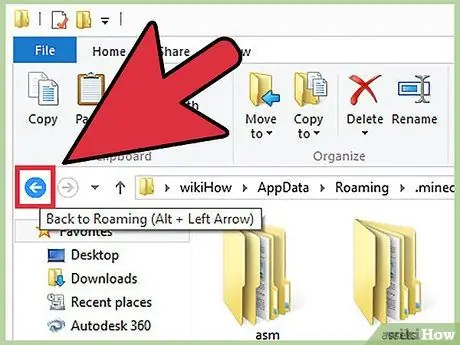
Krok 5. Přejděte nahoru o jeden adresář, abyste byli zpět v „Roamingu“
Znovu uvidíte adresář.minecraft.
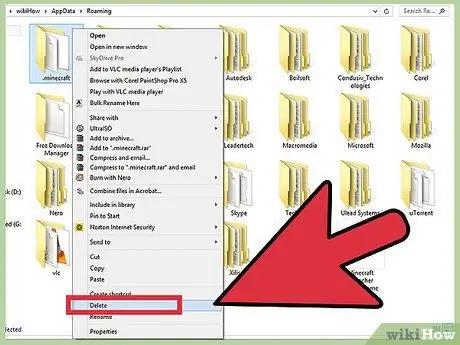
Krok 6. Klepněte pravým tlačítkem na adresář
. Minecraft a vyberte Odstranit. Tím odstraníte Minecraft z vašeho počítače.
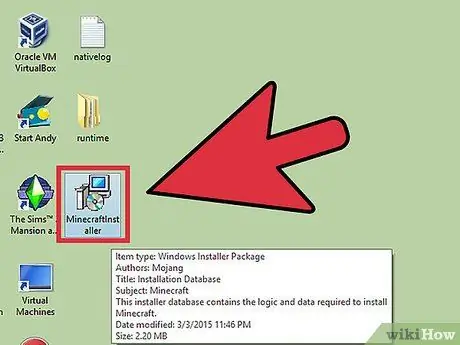
Krok 7. Spusťte spouštěč Minecraft
Pokud jste jej omylem smazali, stáhněte si jej znovu z minecraft.net. K přístupu k souborům spouštěče budete muset být přihlášeni pomocí účtu Mojang (to je důvodem kroku 1, proč byste jej měli při přeinstalaci opustit).
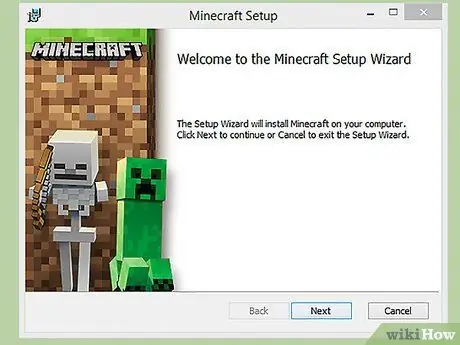
Krok 8. Počkejte, až bude nainstalován Minecraft
Minecraft se automaticky nainstaluje po spuštění spouštěče.
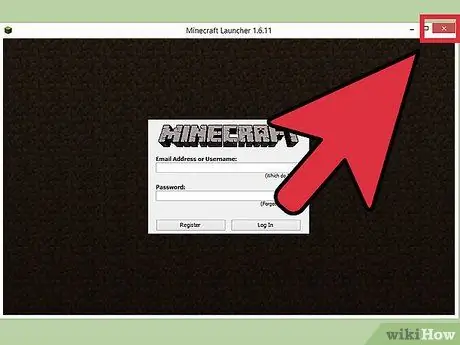
Krok 9. Po dokončení instalace a načítání zavřete Minecraft
Nyní můžete zachráněný svět obnovit.
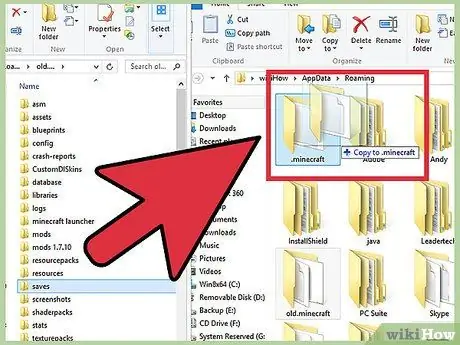
Krok 10. Znovu otevřete adresář.minecraft a přetáhněte do něj adresář save
Potvrďte, že jej chcete přepsat. Tím se obnoví svět, který byl zachráněn při spuštění Minecraftu.
Vyřešit problém
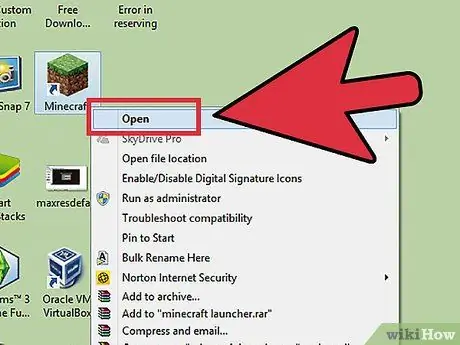
Krok 1. Spusťte spouštěč Minecraft
Pokud máte problémy i po přeinstalaci, můžete vynutit aktualizaci.
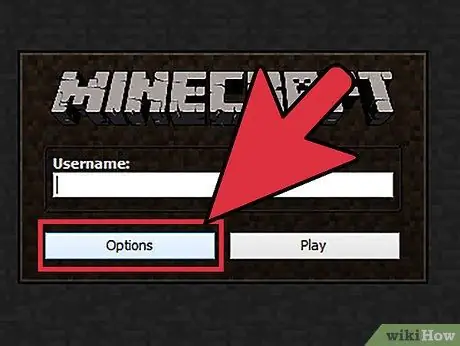
Krok 2. Vyberte Možnosti
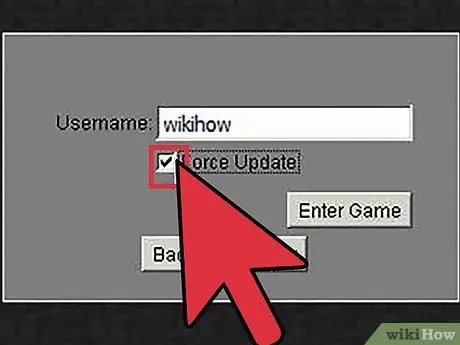
Krok 3. Klikněte na možnost Vynutit aktualizaci a poté na Hotovo
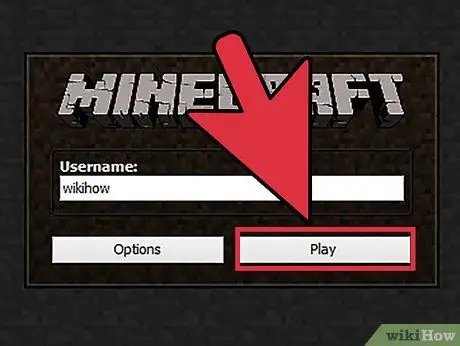
Krok 4. Vstupte do hry a počkejte, až se stáhnou všechny soubory
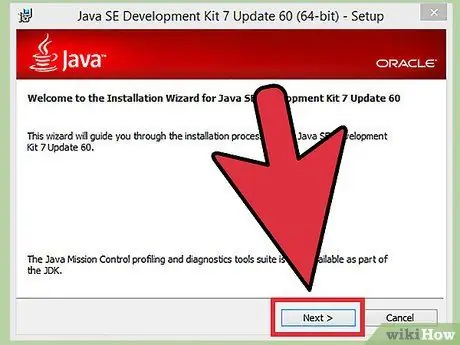
Krok 5. Pokud tento krok stále nefunguje, přeinstalujte Javu
Pokud vaše hra stále nefunguje, je možné, že s instalací Javy není něco v pořádku.
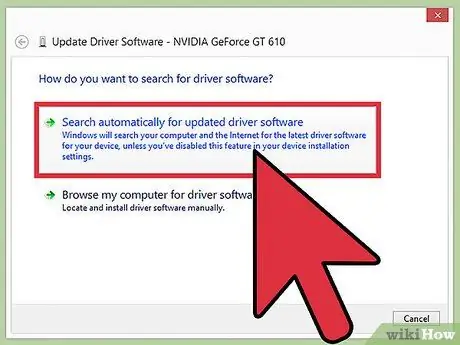
Krok 6. Aktualizujte ovladač videa
Pokud máte mnoho problémů s grafikou, aktualizujte ovladač grafické karty v počítači.
Metoda 2 ze 3: Mac
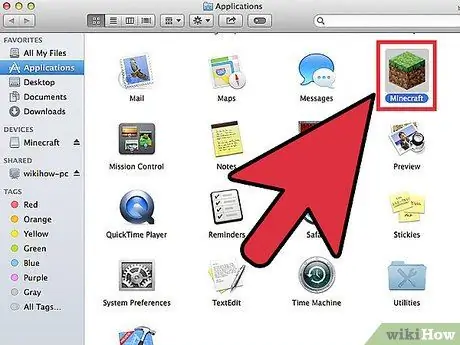
Krok 1. Opusťte spouštěcí program
Aplikaci Minecraft, kterou jste použili ke spuštění hry, nemusíte mazat, protože při přeinstalaci bude použita k opětovnému stažení všech souborů. Během procesu instalace můžete spouštěč ignorovat.
Ve spouštěči není uloženo žádné nastavení ani soubory her, takže smazání spouštěče nepomůže a proces přeinstalace je ještě obtížnější
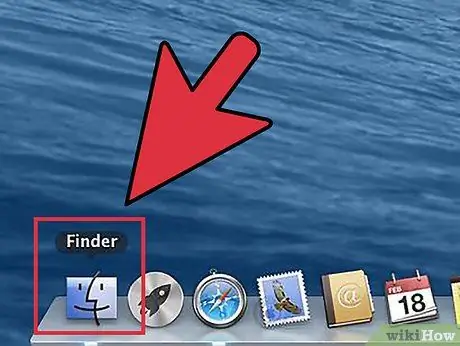
Krok 2. Otevřete okno Finder na Macu
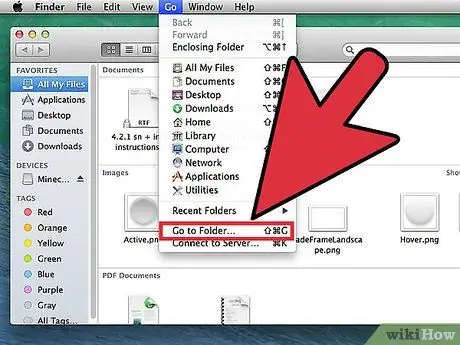
Krok 3. Klikněte na nabídku Přejít a vyberte Přejít do složky
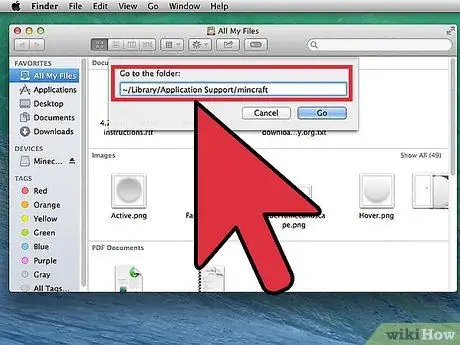
Krok 4. Napište
~/Knihovna/Podpora aplikací/minecraft a stiskněte Vstupte.
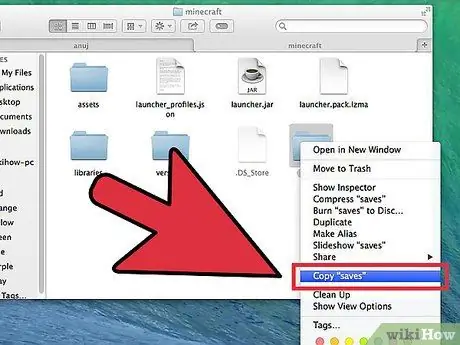
Krok 5. Zkopírujte adresář
šetří na plochu.
Toto má obnovit uložené světy po přeinstalování Minecraftu.
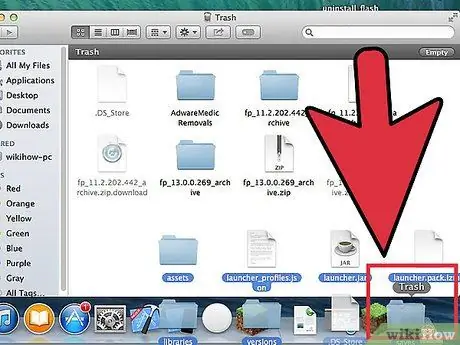
Krok 6. Vyberte vše v
Minecraft a přetáhněte vše do koše. Tento adresář musí být zcela prázdný.
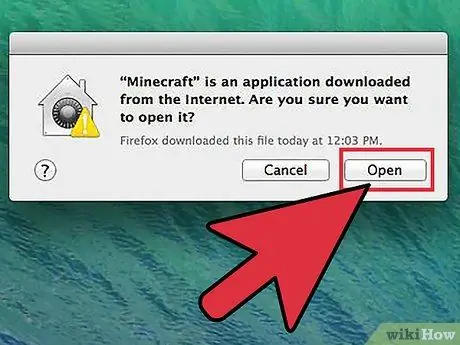
Krok 7. Spusťte spouštěč Minecraft
Pokud jste jej omylem smazali, stáhněte si jej znovu z minecraft.net. Pro přístup k souborům spouštěče musíte být přihlášeni pomocí svého účtu Mojang (to je důvodem kroku 1, proč byste jej měli během přeinstalace opustit).
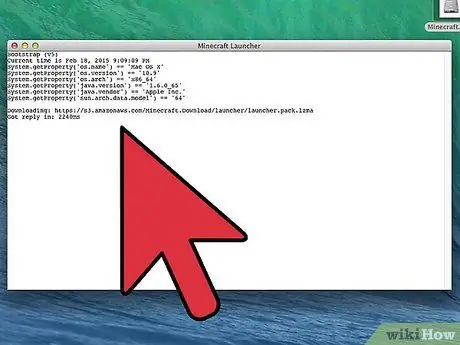
Krok 8. Počkejte, až bude nainstalován Minecraft
Minecraft se automaticky nainstaluje po spuštění spouštěče.
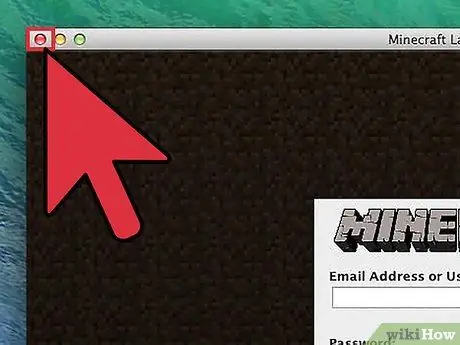
Krok 9. Po dokončení instalace a načítání zavřete Minecraft
Nyní můžete zachráněný svět obnovit.
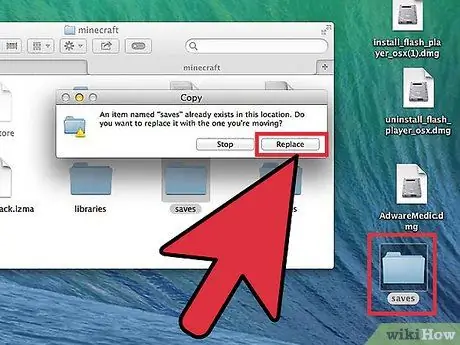
Krok 10. Znovu otevřete adresář.minecraft a přetáhněte do něj adresář save
Potvrďte, že jej chcete přepsat. Tím se obnoví svět, který byl zachráněn při spuštění Minecraftu.
Vyřešit problém
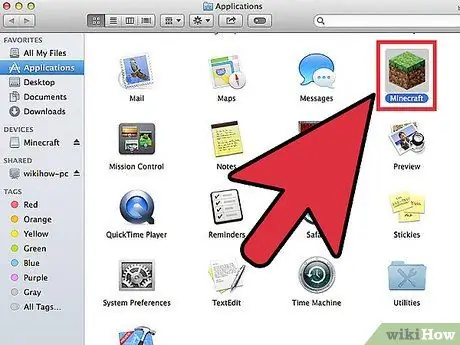
Krok 1. Spusťte spouštěč Minecraft
Pokud máte problémy i po přeinstalaci, můžete vynutit aktualizaci.
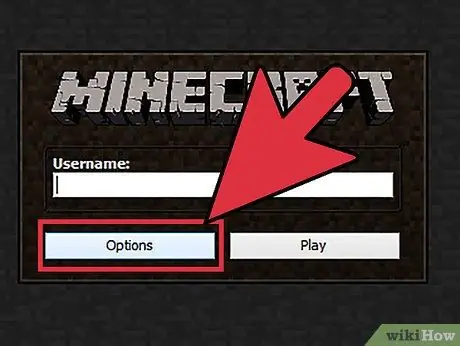
Krok 2. Vyberte Možnosti
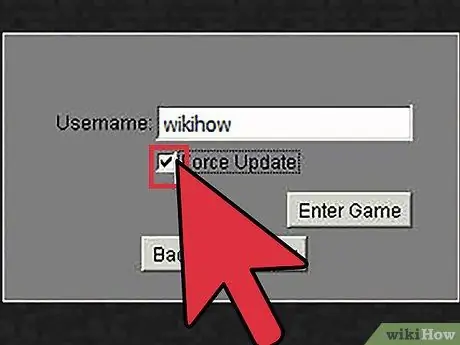
Krok 3. Klikněte na možnost Vynutit aktualizaci a poté na Hotovo
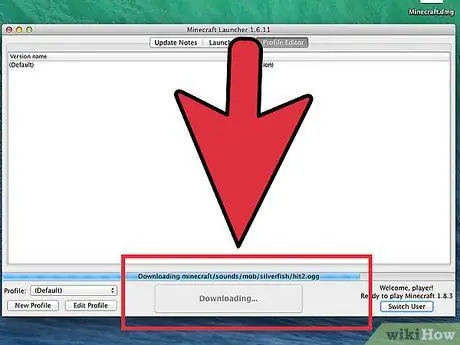
Krok 4. Vstupte do hry a počkejte, až se stáhnou všechny soubory
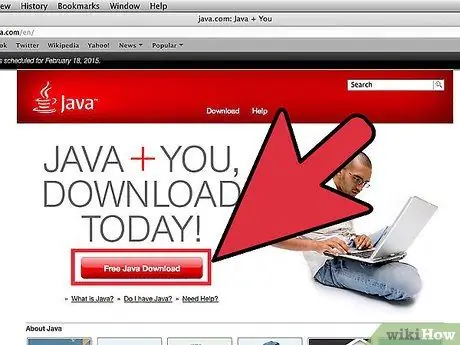
Krok 5. Pokud tento krok stále nefunguje, přeinstalujte Javu
Oprava instalace Java může váš problém vyřešit.
- Otevřete adresář Aplikace.
- Vyhledejte JavaAppletPlugin.plugin
- Přetáhněte tento soubor do koše.
- Získejte novou kopii Javy z java.com/en/download/manual.jsp a nainstalujte ji.
Metoda 3 ze 3: Minecraft PE
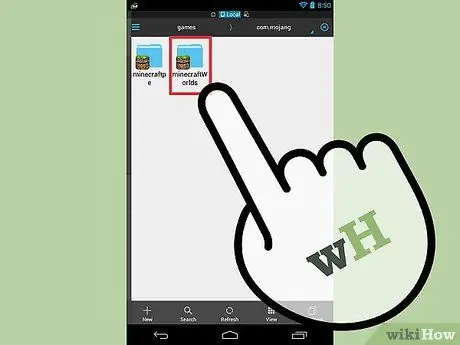
Krok 1. Zálohujte uložený svět (volitelně)
Před opětovnou instalací Minecraft PE můžete zálohovat svět, abyste jej mohli obnovit po přeinstalování hry. Tento proces je o něco jednodušší v systému Android, zatímco zařízení iOS musí být jailbroken.
- Otevřete na svém zařízení iOS nebo Android aplikaci správce souborů.
- Přejděte na Apps/com.mojang.minecraftpe/Documents/games/com.mojang/minecraftWorlds/(iOS) nebo games/com.mojang/minecraftWorlds (Android). K tomu budete muset použít aplikaci pro správu souborů.
- Zkopírujte každý adresář na jiné místo v úložišti telefonu. Každý adresář je uložený svět.
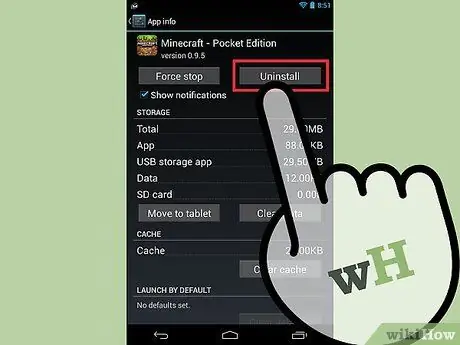
Krok 2. Odinstalujte Minecraft PE
Odinstalováním odstraníte všechna data ze zařízení.
- iOS - Stiskněte a podržte aplikaci Minecraft PE, dokud se všechny aplikace na domovské obrazovce nebudou třást. Klepněte na X v rohu ikony Minecraft PE.
- Android - Otevřete aplikaci Nastavení a vyberte Aplikace nebo Aplikace. Najděte a klepněte na Minecraft PE v Staženo. Klepnutím na tlačítko Odinstalovat jej odinstalujete.
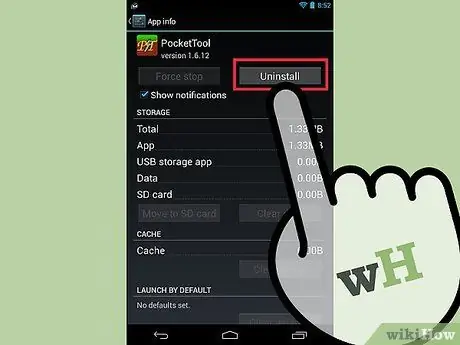
Krok 3. Odinstalujte všechny doplňkové aplikace
Pokud jste si stáhli další aplikace, které mění vzhled Minecraft PE, například přidávání textur a modů nebo přidávání podvodů, před přeinstalováním Minecraft PE je odstraňte. Tato aplikace může být později zdrojem problémů při hraní.
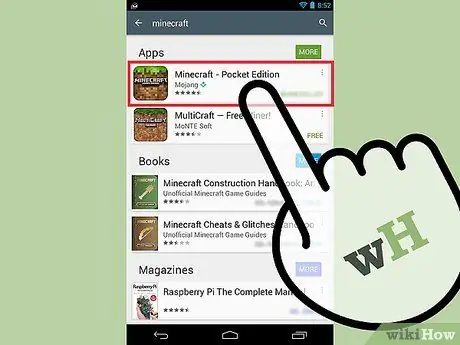
Krok 4. Stáhněte si Minecraft PE z App Store
Na zařízení otevřete App Store (App Store v iOS a Google Play v Androidu). Vyhledejte Minecraft PE a poté si hru znovu stáhněte.






