Tento wikiHow vás naučí, jak otáčet text v dokumentu Microsoft Word.
Krok
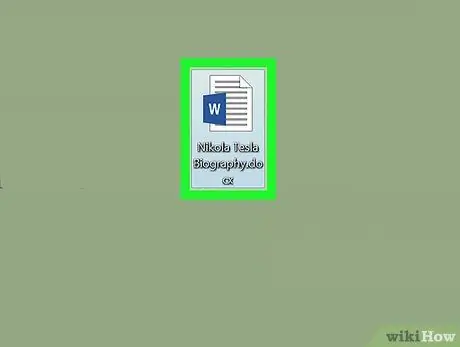
Krok 1. Otevřete dokument Microsoft Word
Můžete jej otevřít poklepáním na modrobílou ikonu Microsoft s písmenem „ W “, Kliknutím na možnost„ Soubor “Na panelu nabídek a poté vyberte„ Otevřeno… ”.
Případně klikněte na možnost „ Nový dokument k vytvoření nového dokumentu.
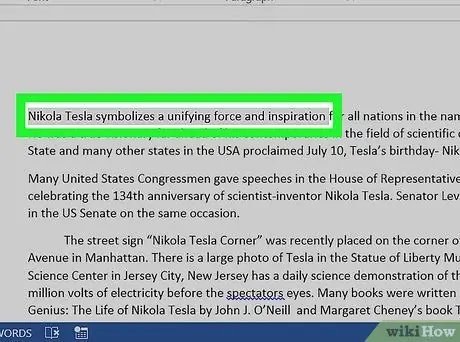
Krok 2. Označte text, který chcete přehrát
K označení použijte kurzor.
Pokud jste to ještě neudělali, zadejte text, který chcete otočit
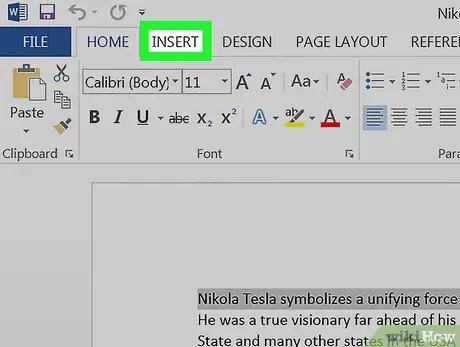
Krok 3. Klikněte na kartu Vložit v levém horním rohu okna programu
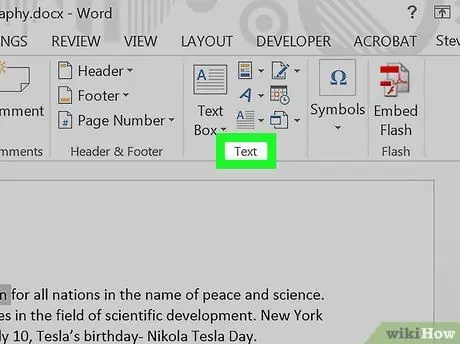
Krok 4. Klikněte na Text v pravém horním rohu okna
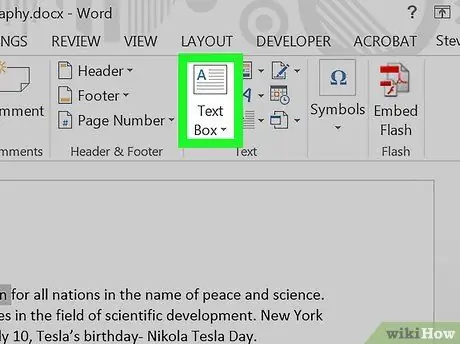
Krok 5. Klikněte na textové pole
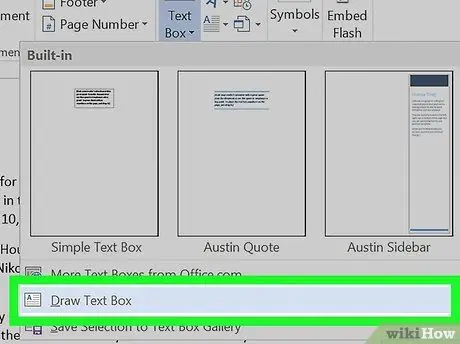
Krok 6. Klikněte na Kreslit textové pole
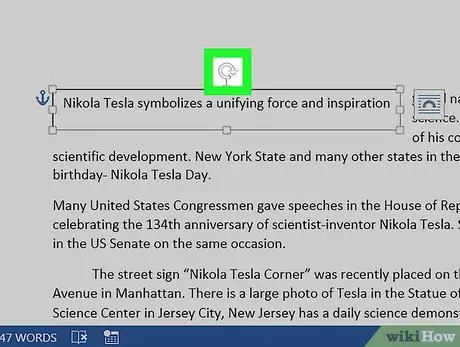
Krok 7. Přetáhněte „Otočit nástroj“
Klikněte a podržte ikonu „⟳“, poté přetáhněte volič ve směru, ve kterém chcete text naklonit/otočit. Změny použijete uvolněním myši a kliknutím na oblast mimo textové pole.






