Tento wikiHow vás naučí, jak pomocí robota RYTHM poslouchat hudbu z Discordu na vašem počítači.
Krok
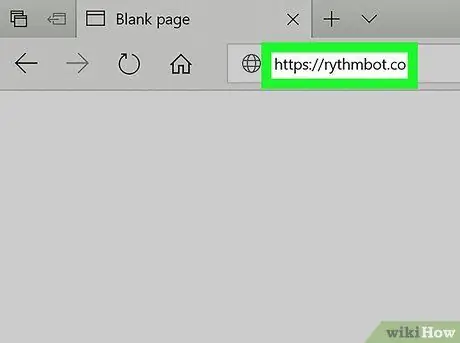
Krok 1. Navštivte webový prohlížeč
K získání tohoto bezplatného a oblíbeného hudebního robota použijte libovolný prohlížeč ve svém počítači.
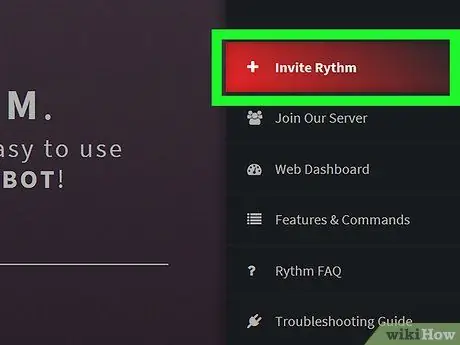
Krok 2. Klikněte na +Pozvat rytmus
Je v pravém horním rohu stránky. Po kliknutí se zobrazí přihlašovací stránka Discord.
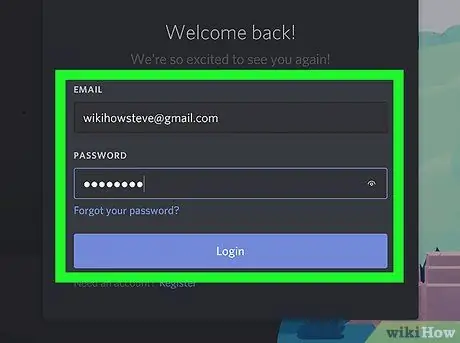
Krok 3. Zadejte přihlašovací údaje a klikněte na Přihlášení
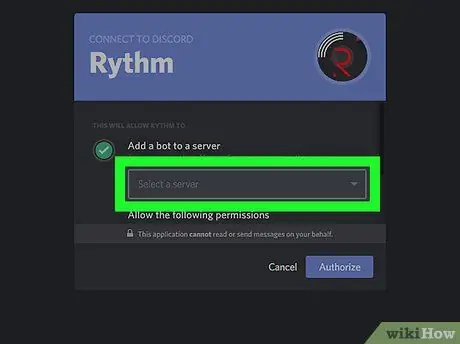
Krok 4. V rozevírací nabídce vyberte server
Klikněte na server, který chcete použít pro hudebního robota.
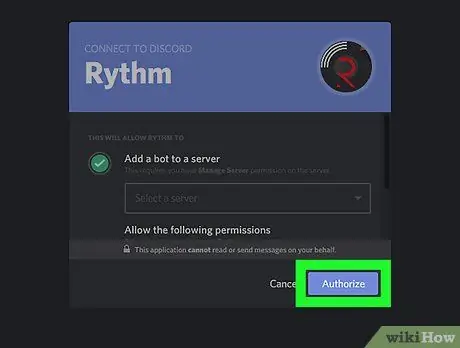
Krok 5. Klikněte na Autorizovat
Je to modré tlačítko ve spodní části menšího okna. Po kliknutí se zobrazí potvrzovací zpráva.
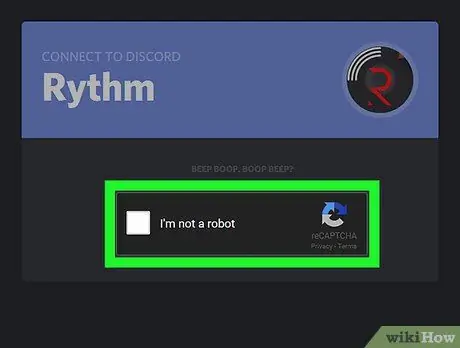
Krok 6. Zaškrtněte políčko vedle možnosti „Nejsem robot“
Nyní je robot připraven k použití.
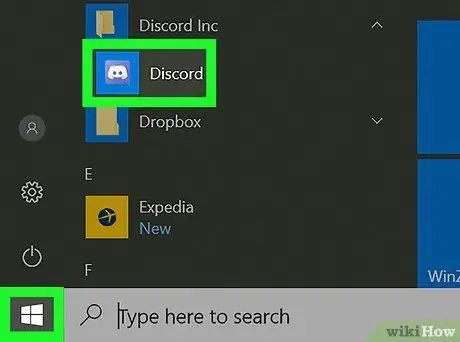
Krok 7. Otevřete Discord na počítači
Tato aplikace je v „ Všechny aplikace “V nabídce„ Start “(Windows) nebo ve složce„ Aplikace (Operační Systém Mac).
Pokud chcete používat webové rozhraní, otevřete rozhraní hned teď
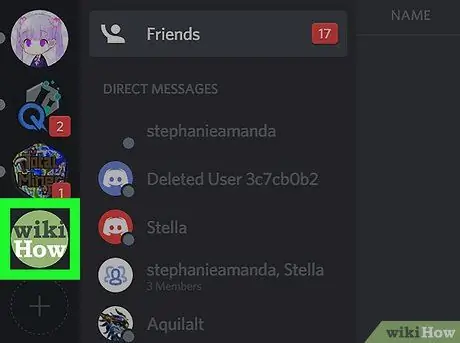
Krok 8. Klikněte na server nainstalovaný robotem
Seznam serverů se zobrazí v levém sloupci programu. Poté se zobrazí kanály na serveru.
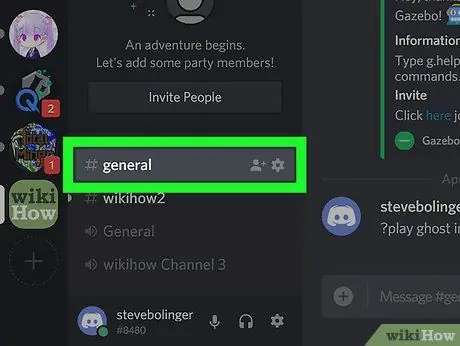
Krok 9. Klikněte na obecný hlasový kanál
Hlasové kanály jsou v dolní části seznamu. Pokud chcete poslouchat hudbu na Discord, musíte použít hlasový kanál.
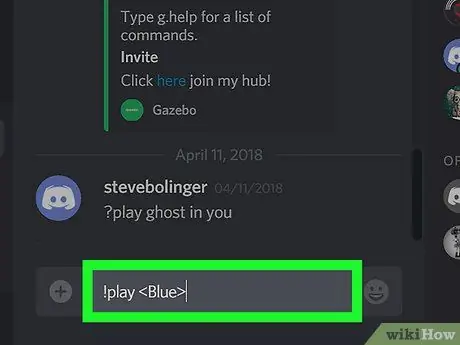
Krok 10. Napište! Play a stiskněte Enter nebo Vrací.
RYTHM vyhledá vhodné skladby nebo umělce na YouTube a přehraje příslušné výsledky.






