Tento wikiHow vás naučí, jak pomocí robota Discord poslouchat hudbu na vašem zařízení Android.
Krok
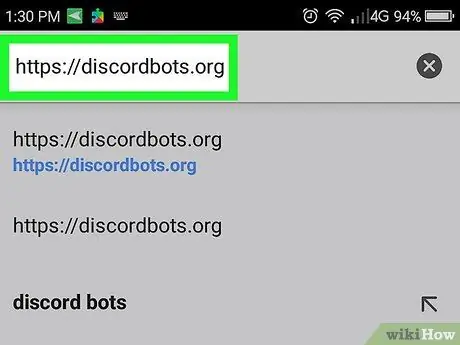
Krok 1. Navštivte webový prohlížeč
K přehrávání hudby přes Discord potřebujete bota Discord. Na webu je mnoho možností, ze kterých si můžete vybrat.
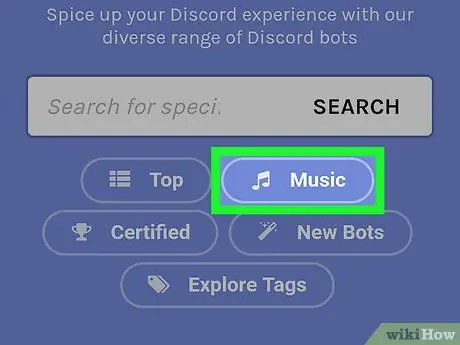
Krok 2. Stiskněte Hudba
Zobrazí se seznam robotů, které lze použít k poslechu hudby.
- Možnosti robotů jsou seřazeny od nejpopulárnějších po nejméně oblíbené.
- Mezi poměrně populární možnosti patří MedalBot, Dank Memer, Astolfo a Sinon.
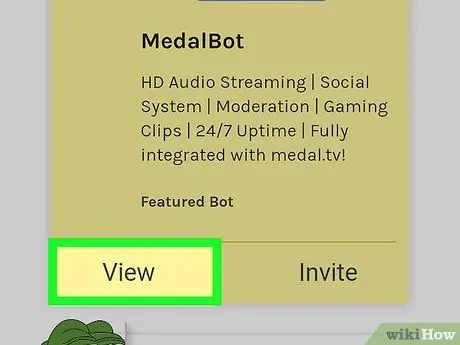
Krok 3. Stisknutím tlačítka Zobrazit získáte další informace o robotech
Zobrazí se funkce robota, včetně příkazů, které lze použít k přehrávání hudby.
Poznamenejte si příkazy, abyste věděli, jak používat nainstalovaného robota
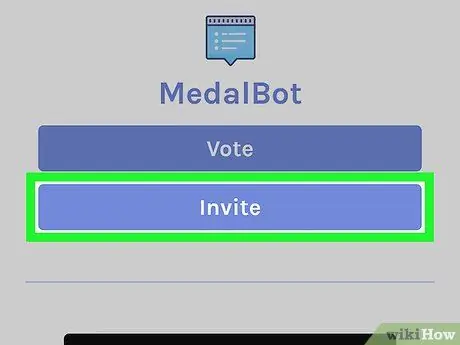
Krok 4. Dotkněte se INVITE na robotu, kterého chcete nainstalovat
Poté se otevře přihlašovací stránka Discord.
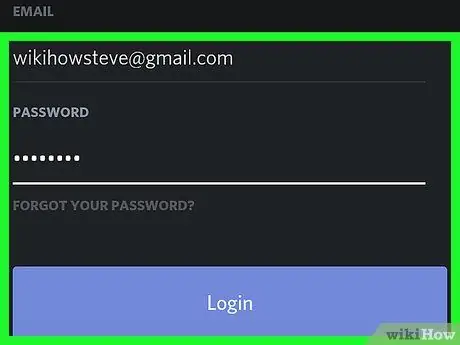
Krok 5. Přihlaste se ke svému účtu Discord
Zadejte uživatelské jméno a heslo účtu a poté klepněte na „ PŘIHLÁSIT SE Budete přesměrováni na web robota.
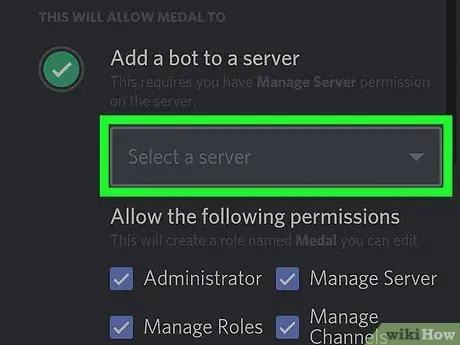
Krok 6. Vyberte server
Klepněte na název serveru, na který chcete přidat robota.
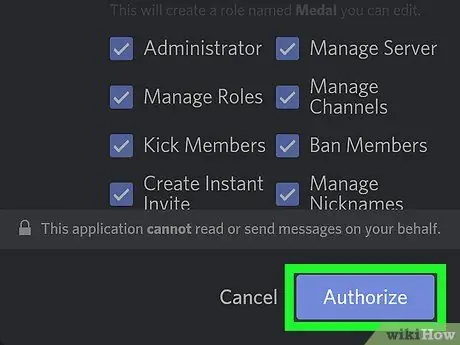
Krok 7. Stiskněte AUTORIZOVAT
Je to modré tlačítko v pravém dolním rohu obrazovky. Zobrazí se stránka pro ověření CAPTCHA.
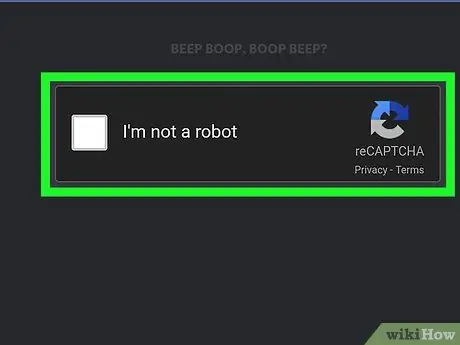
Krok 8. Dotkněte se Nejsem robot
Robot bude přidán na vybraný server Discord.
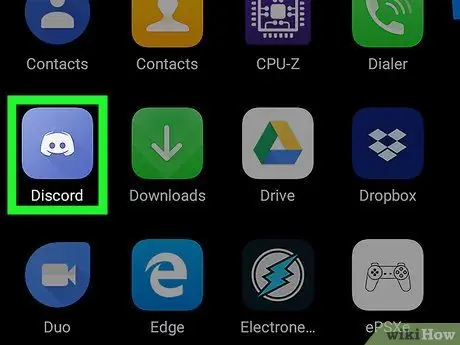
Krok 9. Otevřete Discord
Tato ikona aplikace je modrá a uvnitř je bílý obrázek ovladače hry. Najdete ji na domovské obrazovce nebo v šuplíku aplikace.
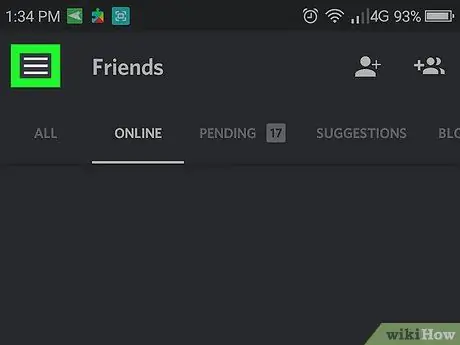
Krok 10. Dotkněte se nabídky
Je v levém horním rohu obrazovky. Zobrazí se seznam serverů.
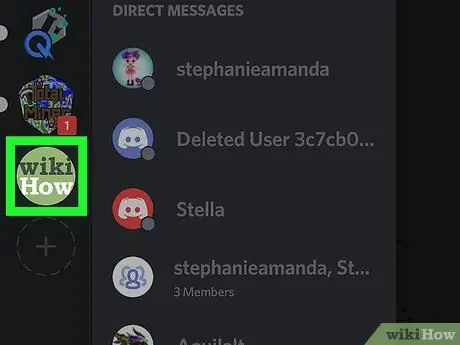
Krok 11. Dotkněte se serveru, na který chcete nainstalovat robota
Seznam kanálů na serveru se načte později.
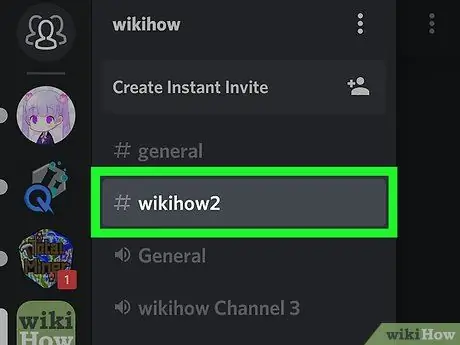
Krok 12. Stisknutím požadovaného hlasového kanálu se připojíte
Hudbu můžete poslouchat pouze na hlasovém kanálu.
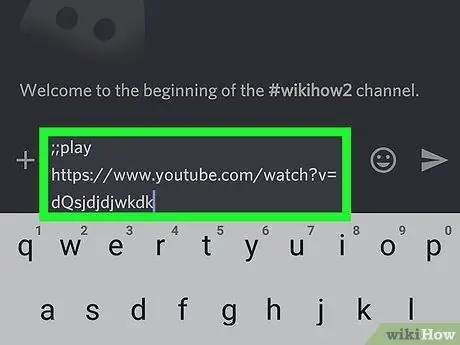
Krok 13. Chcete -li přehrávat hudbu, zadejte příkaz bot
Příkazy robota se zobrazují na stránce robota na webu robota.






