Tento wikiHow vás naučí, jak ve svém účtu YouTube deaktivovat omezený režim nebo „Omezený režim“. Tento režim vám neumožňuje zobrazit citlivý nebo „rušivý“obsah na YouTube, a to ani prostřednictvím mobilní aplikace YouTube, ani z webu pro počítače. Pokud je obsah YouTube omezen kvůli blokování sítě (např. Když používáte školní počítač nebo počítač ovládaný rodiči), můžete to vyřešit pomocí serveru proxy. Mějte na paměti, že při otevírání YouTube v omezeném režimu je přístup k serveru proxy na YouTube zcela blokován, takže nemůžete omezení na YouTube úplně odstranit.
Krok
Metoda 1 ze 4: Zakázání omezeného režimu na webu YouTube pro počítače
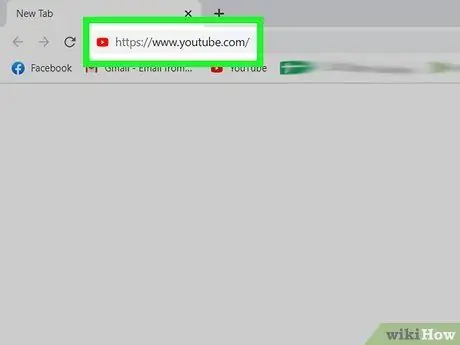
Krok 1. Otevřete YouTube
Navštivte webový prohlížeč https://www.youtube.com/. Hlavní stránka YouTube se otevře, pokud jste přihlášeni ke svému účtu YouTube.
Pokud nejste přihlášeni ke svému účtu YouTube, klikněte na „ PŘIHLÁSIT SE ”V pravém horním rohu stránky a poté zadejte svou e-mailovou adresu a heslo.
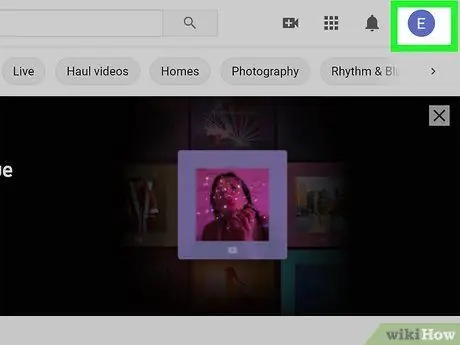
Krok 2. Klikněte na ikonu profilu
Je v pravém horním rohu stránky YouTube. Poté se zobrazí rozevírací nabídka.
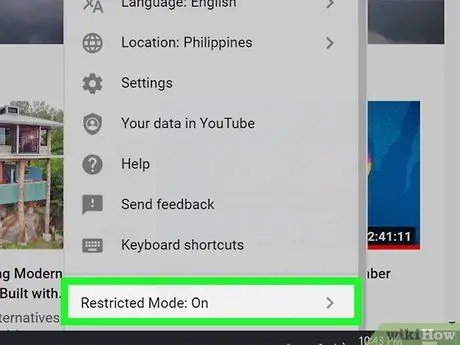
Krok 3. Klikněte na Omezený režim: Zapnuto
Najdete ho v nabídce, která se otevře po kliknutí na ikonu profilu.
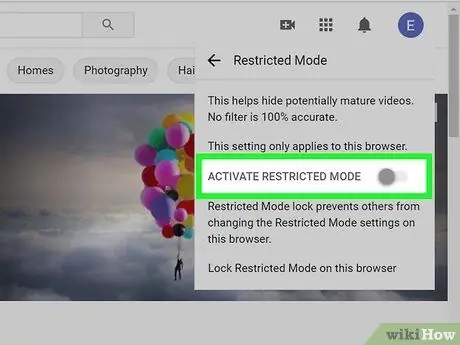
Krok 4. Klikněte na přepínací tlačítko vedle „Aktivovat omezený režim“
Poté bude omezený režim deaktivován.
Pokud je tento přepínač šedý a nelze na něj kliknout, znamená to, že majitel účtu zablokoval omezený režim. K otevření musíte zadat heslo k účtu
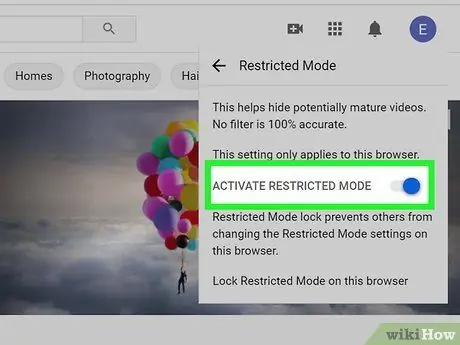
Krok 5. Klikněte na Odemknout omezený režim v tomto prohlížeči
Pokud je omezený režim uzamčen držitelem účtu, musíte jej nejprve deaktivovat, než deaktivujete omezený režim.
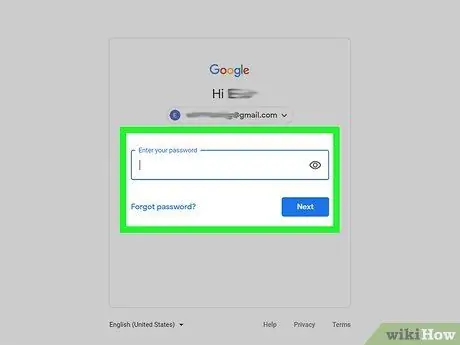
Krok 6. Zadejte heslo YouTube a stiskněte Enter
Tento krok ověří, že jste držitelem účtu, a deaktivuje omezený režim.
- Pokud neznáte heslo k účtu, budete muset nejprve vymazat mezipaměť prohlížeče a soubory cookie, abyste mohli otevřít omezený režim. Možná se také budete muset na YouTube přihlásit pomocí jiného účtu.
- Pokud používáte školu, knihovnu nebo pracovní počítač, omezený režim může povolit správce a zakázat jej mohou pouze správci.
Metoda 2 ze 4: Zakázání omezeného režimu v mobilní aplikaci YouTube
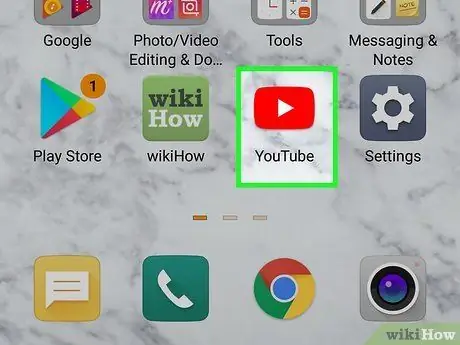
Krok 1. Otevřete YouTube
Klepněte na ikonu aplikace YouTube, která vypadá jako bílý trojúhelník na červeném pozadí. Hlavní stránka YouTube se zobrazí, pokud jste přihlášeni ke svému účtu.
Pokud ne, klepněte na ikonu profilu ve tvaru člověka v pravém horním rohu obrazovky, klepněte na „ Přihlásit se ”A zadejte e -mailovou adresu a heslo účtu (nebo vyberte účet, pokud k tomu budete vyzváni).
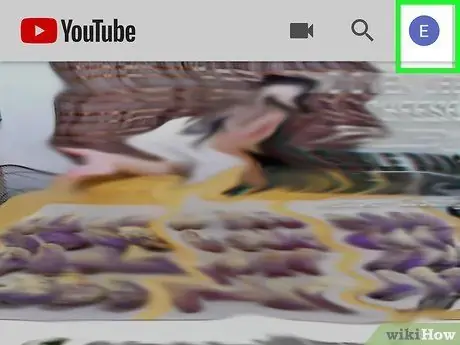
Krok 2. Klepněte na ikonu profilu
Je v pravém horním rohu obrazovky. Jakmile se dotknete ikony, zobrazí se rozevírací nabídka.
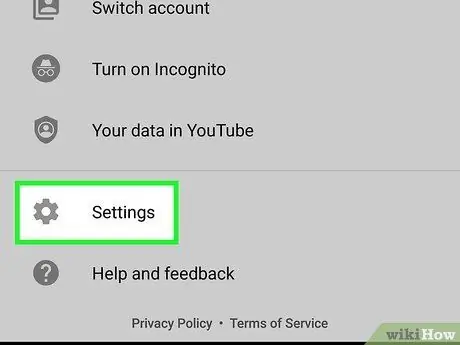
Krok 3. Stiskněte Nastavení
Tato možnost se zobrazí v rozevírací nabídce. Zobrazí se stránka nastavení účtu.
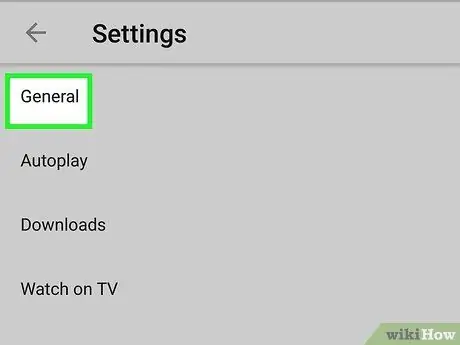
Krok 4. Stiskněte Obecné (pouze pro Android)
Na telefonech a zařízeních Android se musíte dotknout možností Všeobecné v horní části nabídky pro přístup k nastavení omezeného režimu.
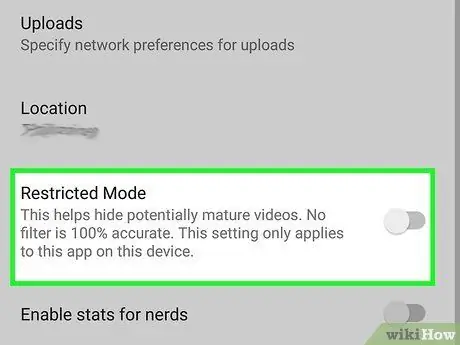
Krok 5. Dotkněte se modrého přepínače „Omezený režim“
Barva přepínače se změní na šedou
což znamená, že omezený režim již není aktivní.
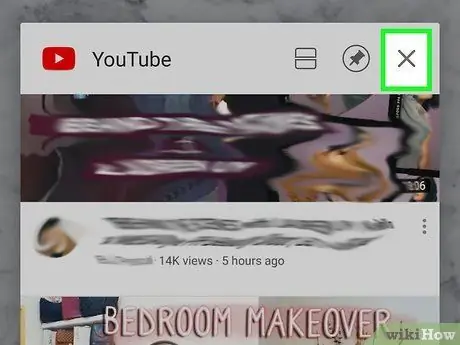
Krok 6. Zavřete a znovu otevřete aplikaci YouTube
Obsah, který byl dříve skrytý nebo omezený, se může v aplikaci YouTube během několika minut znovu objevit, ale proces můžete urychlit zavřením aplikace a jejím opětovným otevřením.
Metoda 3 ze 4: Deaktivace pomocí herních konzolí, chytrých televizorů a streamovacích zařízení
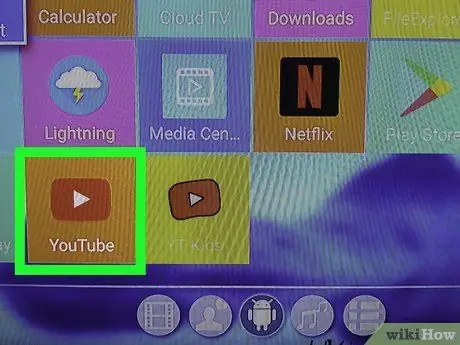
Krok 1. Otevřete aplikaci YouTube
Vyberte ikonu aplikace YouTube, která připomíná bílý trojúhelník na červeném pozadí. Poté se ve vaší herní konzoli, chytré televizi nebo streamovacím zařízení otevře aplikace YouTube.
- Pokud nejste přihlášeni ke svému účtu YouTube, musíte vybrat Přihlásit se uprostřed obrazovky zadejte svůj e -mail a heslo do Gmailu.
-
Poznámky:
Nabídka aplikace YouTube se může lišit v závislosti na vašem zařízení.
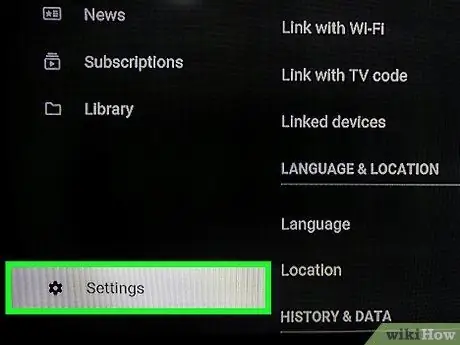
Krok 2. Vyberte možnost Nastavení
Tato možnost je ve spodní části levého panelu nabídek. Pokud nabídku vlevo nenaleznete, stiskněte tlačítko Zpět/Konec/Kruh/B dokud se nabídka neotevře. Stisknutím tlačítka se šipkou doleva na dálkovém ovládání posuňte obrazovku doleva. Poté stisknutím tlačítka otevřete různé možnosti. Zvýrazněte možnosti Nastavení vedle ikony ozubeného kola a stiskněte OK nebo tlačítko pro potvrzení nabídky.
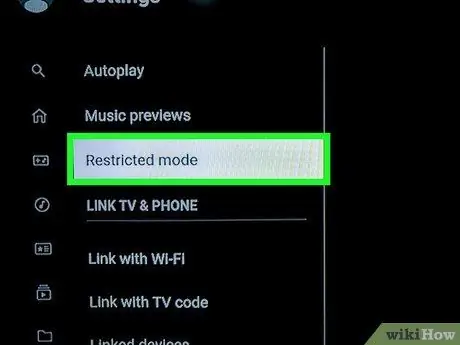
Krok 3. Vyberte Omezený režim
Najdete ho v nabídce Nastavení. Pomocí tlačítek se šipkami na dálkovém ovládání tuto možnost otevřete a stisknutím tlačítka pro potvrzení ji vyberte.
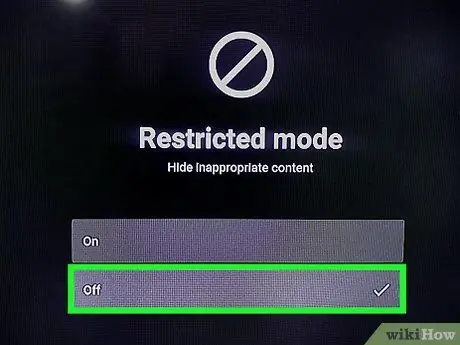
Krok 4. Vyberte Vypnuto
Pomocí kláves se šipkami vyberte možnost Vypnuto na Omezený režim a vypněte jej stisknutím potvrzovacího tlačítka.
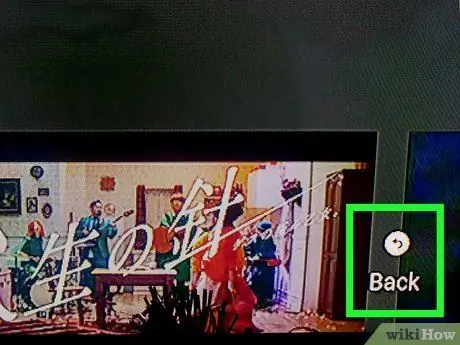
Krok 5. Restartujte zařízení
Omezený obsah se na YouTube může zobrazit až za několik minut. Pokud se obsah tohoto režimu nezobrazí okamžitě, restartujte zařízení.
Metoda 4 ze 4: Použití proxy serveru

Krok 1. Pochopte, jak proxy fungují
Web proxy přesměruje vyhledávání přes jiný server, než je server, který vaše síť aktuálně používá. Tato přesměrování obvykle mohou odstranit omezení sítě. Proxy weby jsou často považovány za nebezpečné nebo nespolehlivé blokováním sítě. To znamená, že mnoho serverů proxy je nedostupných nebo nepřístupných, pokud je monitorováno vaše používání internetu.
Proxy weby mají také mnohem pomalejší výkon než běžné prohlížeče. To znamená, že při používání serveru proxy bude mít negativní vliv na váš zážitek ze sledování YouTube
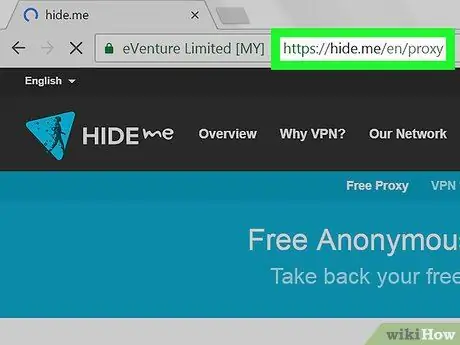
Krok 2. Vyberte server proxy
Existuje mnoho bezplatných serverů proxy, které lze použít k obejití internetových omezení. Jedna nebo více možností může být zablokováno kvůli omezením sítě, takže každou možnost vyzkoušejte, dokud nenajdete přístupný web:
- HideMe -
- ProxySite -
- Whoer -
- ProxFree -
- Pokud není přístup k žádnému serveru proxy, zkuste vyhledat server proxy zadáním „bezplatného online serveru proxy 2018“(nebo podobného klíčového slova pro vyhledávání) do Googlu a vyzkoušením různých webů. Před zadáním osobních údajů na webové stránky se ujistěte, že jste vybraný proxy server důkladně prozkoumali.
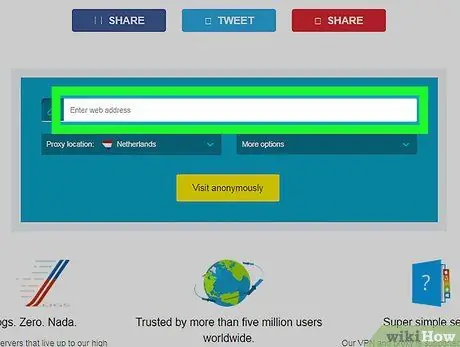
Krok 3. Vyhledejte panel pro vyhledávání adres URL
Tento pruh je obvykle uprostřed stránky proxy. Na tuto lištu můžete navštívit webovou stránku prostřednictvím webové stránky proxy.
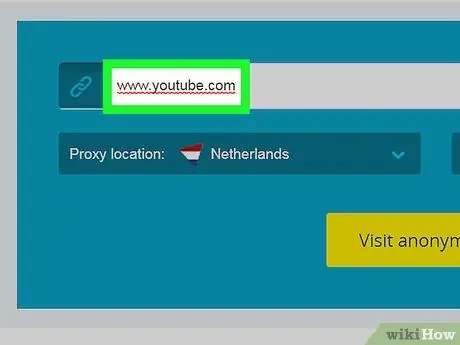
Krok 4. Zadejte adresu YouTube
Do vyhledávacího pole adresy URL webové stránky proxy zadejte www.youtube.com.
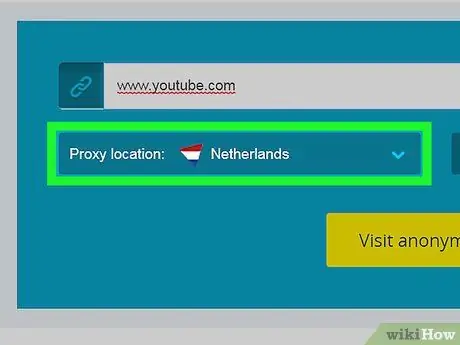
Krok 5. V případě potřeby upravte nastavení vyhledávání
Mnoho serverů proxy nabízí další možnosti vyhledávání (např. Umístění serveru), které můžete upravit před vyhledáváním požadované webové stránky.
Pokud například získáte možnost změnit umístění serveru na domovskou zemi, vyberte tento server. V opačném případě možná nebudete moci zobrazit některá videa, která nejsou ve vaší zemi k dispozici (nesouvisí to s omezeným režimem YouTube)
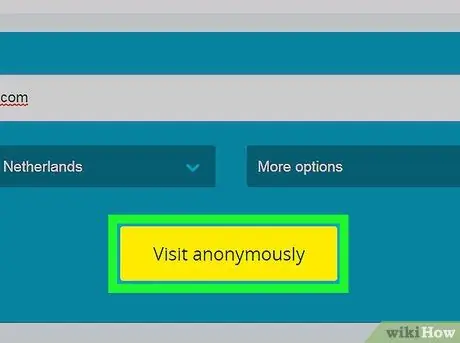
Krok 6. Spusťte vyhledávání
Klikněte na tlačítko " Jít "nebo" Vyhledávání ”Nebo stiskněte klávesu Enter. Budete přesměrováni na webovou stránku YouTube. V této fázi můžete vyhledávat a zobrazovat veškerý obsah, který se běžně zobrazuje v neomezené síti.
YouTube se může načítat velmi nízkou rychlostí, zvláště pokud používáte server v jiné zemi, než je vaše domovská země
Tipy
- Můžete také použít VPN, pokud vám vaše připojení umožňuje přihlásit se k odběru a stáhnout si program VPN.
- Deaktivace omezeného režimu nemusí nutně obejít regionální filtry YouTube. Tento filtr způsobí při pokusu o sledování určitých videí chybu „Video není ve vaší oblasti k dispozici“.
- Veřejná počítačová nebo školní knihovna může použít řešení filtrování obsahu, jako je SafeSquid, k násilnému povolení omezeného režimu na YouTube na úrovni brány. Toto řešení účinně brání uživatelům v deaktivaci omezených funkcí nebo režimů.
Varování
- Deaktivace omezeného režimu na YouTube může porušit podmínky používání počítačů v práci, ve škole nebo doma.
- Nepřekračujte pravidla nebo zákony vaší země, pracoviště nebo školy, aniž byste pochopili důsledky.






