Spouštěcí USB flash disk je velmi užitečný pro diagnostiku počítače. Spuštění bootovací jednotky flash je překvapivě snadné. Úplné vysvětlení najdete v následující příručce.
Krok
Metoda 1 ze 2: Nastavení bootovacího ovladače Flash

Krok 1. Určete účel jednotky flash
Nejčastějším účelem je vytvořit z něj zaváděcí disketu systému MS-DOS. Pomocí systému MS-DOS můžete odstraňovat problémy se staršími instalacemi systému Windows a spouštět diagnostické a opravné nástroje. K vytvoření spouštěcí jednotky flash systému MS-DOS budete potřebovat prázdnou jednotku flash, nástroj HP USB Disk Storage Format Format Tool a systém souborů Windows 98 MS-DOS.
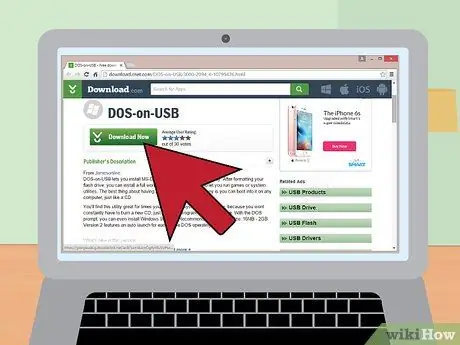
Krok 2. Stáhněte systémové soubory
Systémové soubory systému Windows 98 MS-DOS lze zdarma najít na internetu. Můžete si jej stáhnout legálně.
Tento soubor bude s největší pravděpodobností stažen jako soubor.zip. Extrahujte soubory do složky, kterou lze snadno najít, například na ploše. Tuto složku můžete odstranit, jakmile dokončíte vytváření USB
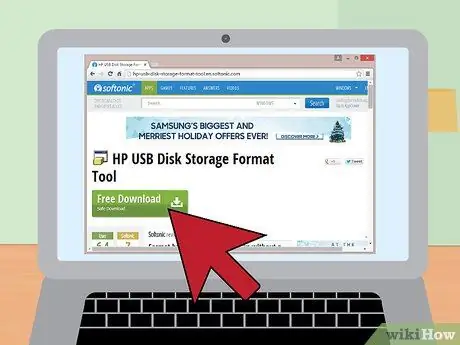
Krok 3. Stáhněte a nainstalujte nástroj HP USB Disk Storage Format Format Tool
Jedná se o bezplatný nástroj vytvořený společností Hewlett-Packard pro rychlé formátování jednotek flash. Budete jej potřebovat k vytvoření flash disku obsahujícího zaváděcí sektor. Vložte jednotku flash do počítače a spusťte nástroj pro formátování.
- V rozevíracím seznamu „Zařízení“vyberte jednotku flash. Ujistěte se, že jste vybrali správnou jednotku.
- Ve druhém rozevíracím seznamu by měl být „Systém souborů“změněn na FAT32.
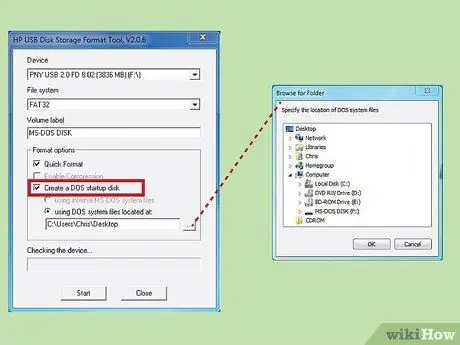
Krok 4. V části „Možnosti formátu“zaškrtněte políčko „Vytvořit spouštěcí disketu systému DOS
“Poté klikněte na tlačítko„… “v části„ pomocí systémových souborů DOS umístěných na: “
Přejděte na místo, kam jste stáhli systémové soubory systému Windows 98 MS-DOS. Vyberte složku a stiskněte „OK“
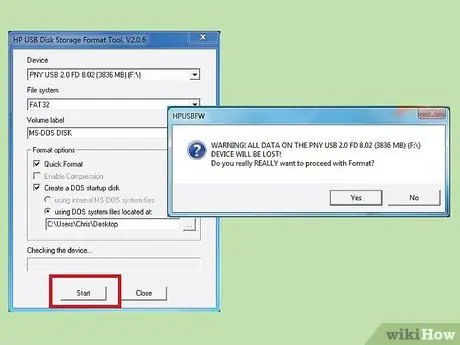
Krok 5. Klikněte na tlačítko „Start“
Program vás vyzve k pokračování a varuje, že dojde ke ztrátě všech dat na disku. Flash disk je připraven k použití.
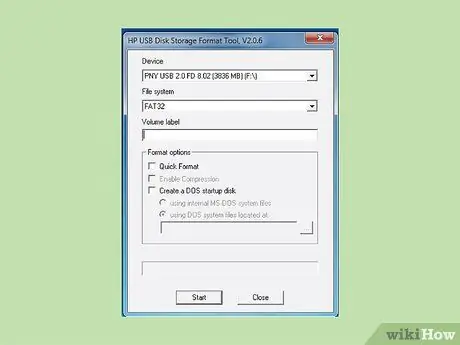
Krok 6. Zjistěte, jak používat zaváděcí jednotku flash
Běžné použití je instalace systému Windows na počítač, který nemá disk CD, například netbook.
Metoda 2 ze 2: Zavedení z jednotky Flash

Krok 1. Připojte flash disk
Zkontrolujte, zda je jednotka zapojena přímo do počítače, a nikoli přes rozbočovač USB.

Krok 2. Zapněte počítač
Každý výrobce počítače má jinou spouštěcí obrazovku. Jakmile uvidíte logo, stisknutím klávesy F2, F10 nebo Del vstoupíte do nabídky systému BIOS. Toto je nejběžnější klíč pro vstup do nabídky systému BIOS. Tlačítka, která chcete stisknout, se zobrazí pod logem.
Tato část procesu spouštění probíhá rychle a v případě, že jste zmeškali přechod do systému BIOS, bude pravděpodobně nutné restartovat počítač
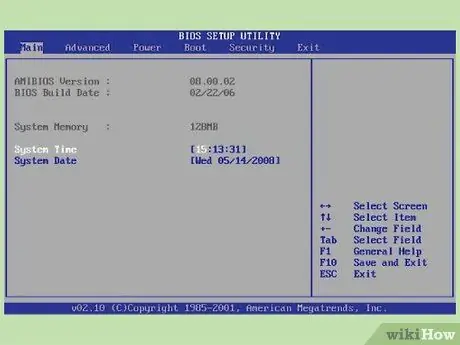
Krok 3. Najděte nabídku Boot
Pokud ve správný čas stisknete klávesu, dostanete se do nabídky systému BIOS počítače. Zde se nastavují základní funkce počítače před načtením OS (operačního systému). Přejděte do nabídky Boot. Každý výrobce má jiné nastavení systému BIOS. Některé BIOSy mají nabídky ve sloupcích; některý jiný BIOS má záložky nahoře. Zde je příklad systému BIOS:
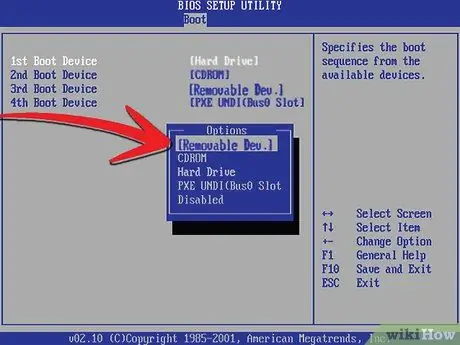
Krok 4. Změňte pořadí spouštění
V nabídce Boot se zobrazí seznam zařízení. Toto je pořadí zařízení, která počítač najde pro operační systém. Prvním uvedeným zařízením je obvykle pevný disk počítače a za ním jednotka CD/DVD.
Nejprve vyberte zaváděcí zařízení a přejděte na flash disk. Tato nabídka obsahuje slova „Vyměnitelné zařízení“nebo zobrazí název modelu vašeho flash disku. To způsobí, že počítač po spuštění nejprve zkontroluje jednotku flash, nikoli pevný disk
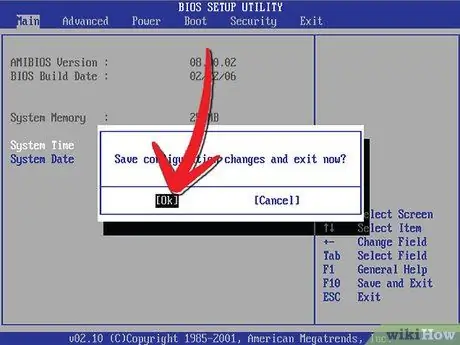
Krok 5. Uložte a ukončete
V systému BIOS přejděte do nabídky Konec. Vyberte „Ukončit a uložit změny“. Alternativně má mnoho BIOSů v dolní části zobrazenou klávesovou zkratku pro uložení změn a ukončení BIOSu.
Uložením a ukončením současně restartujete počítač

Krok 6. Počkejte, až se flash disk automaticky načte po restartu
Po několika sekundách, v závislosti na účelu jednotky flash, získáte kontrolu. Pokud vytvoříte flash disk MS-DOS, po spuštění se zobrazí příkazový řádek. Pokud vytvoříte instalační flash disk Windows 7, proces instalace se spustí automaticky.






