iPhone může zamrznout nebo nemusí reagovat kvůli několika procesům spuštěným v zákulisí nebo používání určitých aplikací způsobujících selhání. Ve většině případů můžete zmrazený iPhone opravit restartováním. Pokud váš iPhone stále havaruje, můžete zálohovat data a obnovit nastavení iPhonu pomocí iTunes.
Krok
Část 1 ze 2: Reset na zamrzlém iPhonu
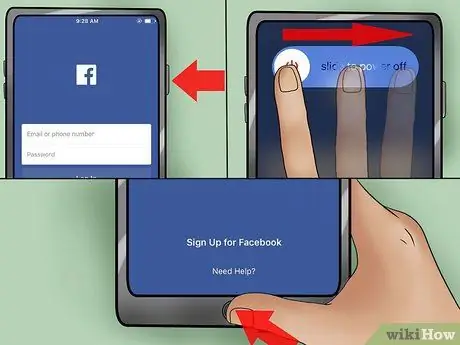
Krok 1. Zkuste násilně zavřít zmrazenou aplikaci
Pokud aplikace, kterou používáte, zamrzne, můžete ji vynutit zavřením, aniž byste museli resetovat iPhone.
- Stiskněte a podržte tlačítko Napájení, dokud se nezobrazí posuvník Napájení.
- Stisknutím a podržením tlačítka Domů vynutí aplikaci zavřít. Pokud tyto kroky nefungovaly k opravě zamrzlého iPhonu, přejděte k dalšímu kroku.
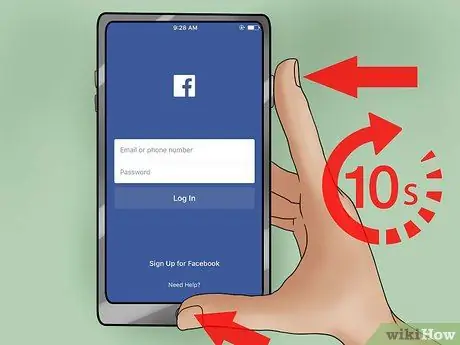
Krok 2. Stiskněte a podržte tlačítka Napájení a Domů
Stiskněte obě tlačítka na 10 sekund. Tento proces resetuje zmrazený iPhone.

Krok 3. Uvolněte obě tlačítka, jakmile se objeví logo Apple
IPhone se spustí a proces může trvat několik minut.

Krok 4. Použijte iPhone znovu
Jakmile se iPhone zapne, objeví se domovská obrazovka. Všechny dříve otevřené aplikace budou zavřeny.
Pokud váš iPhone pravidelně zamrzá, podívejte se na další část
Část 2 ze 2: Odstraňování problémů s iPhone, který často zamrzá
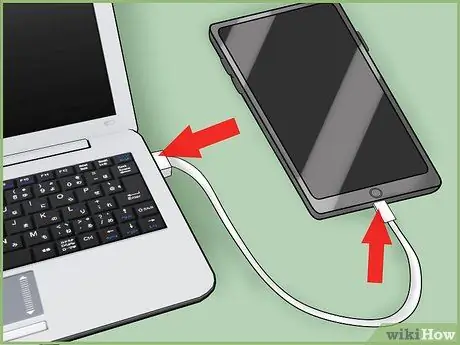
Krok 1. Připojte iPhone k počítači
Pokud váš iPhone často zamrzá, možná budete muset obnovit tovární nastavení. Pomocí iTunes můžete zálohovat data iPhonu, abyste při obnově nastavení o nic nepřišli.
Poznámka: Stejný postup můžete provést tak, že zálohujete data iPhonu na iCloud, poté obnovíte nastavení pomocí aplikace Nastavení na iPhonu, ale zálohování dat přes iCloud trvá déle, než kdybyste to udělali na počítači. Pokud chcete zálohovat data přes iCloud nebo nemáte přístup k počítači, podívejte se na následující článek, kde zjistíte, jak (v angličtině): https://www.wikihow.com/Restore-an-iPhone #Using_Your_iPhone_sub

Krok 2. Otevřete iTunes
Pokud iTunes nemáte, můžete si je stáhnout z apple.com/itunes/download/.
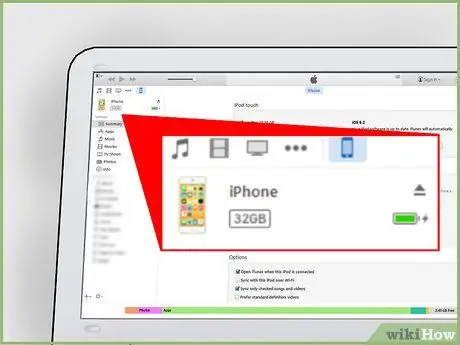
Krok 3. Vyberte svůj iPhone
iPhone se po chvíli objeví v řadě tlačítek v horní části okna iTunes. Po výběru iPhonu se otevře okno Souhrn.
Pokud se iPhone v iTunes nezobrazí, odpojte kabel, který spojuje iPhone s počítačem, a poté vypněte iPhone. Počkejte několik sekund, poté připojte propojovací kabel zpět k počítači a současně stiskněte tlačítko Domů. Stiskněte a podržte tlačítko Domů, dokud se na obrazovce nezobrazí logo iTunes
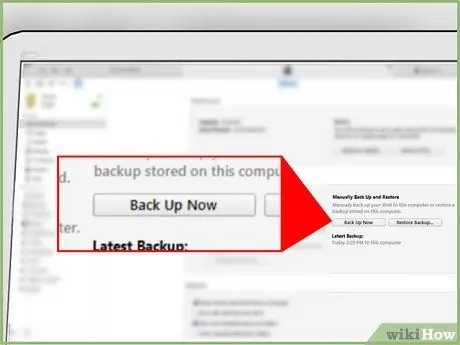
Krok 4. Klikněte na
Zálohovat hned.
Tím zahájíte proces zálohování dat do počítače. Proces zálohování může být dokončen za několik minut. Průběh procesu zálohování můžete sledovat na liště umístěné v horní části okna iTunes.
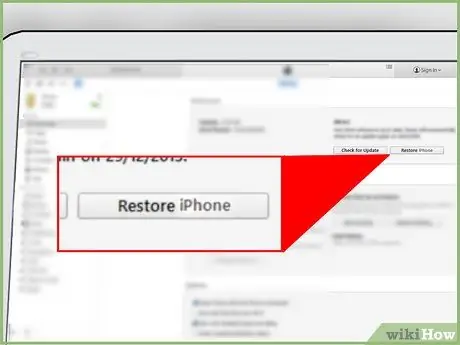
Krok 5. Klikněte
Vrátit Iphone….
Budete požádáni o potvrzení, že chcete odstranit všechna data uložená v iPhone a provést reset. Proces resetování bude trvat několik minut.
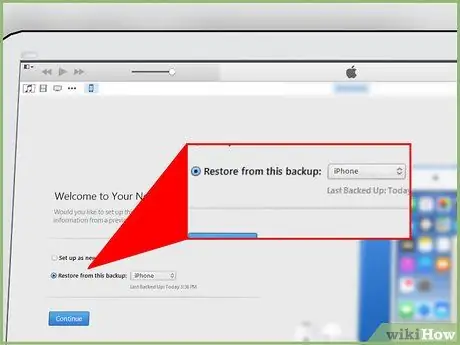
Krok 6. Po dokončení procesu obnovení vyberte „Obnovit z této zálohy“
Pomocí rozevírací nabídky vyberte záložní soubor a poté klikněte na Pokračovat. Data, která byla zálohována, budou vložena zpět do vašeho iPhone.






