Photoscape je velmi flexibilní program, který vám umožní být velmi kreativním člověkem. Jedna věc, kterou můžete s tímto programem udělat, je „dávkové úpravy“. To se týká úpravy obrázků ve skupinách. Pokud chcete změnit velikost všech obrázků nebo je zarámovat, můžete to udělat najednou.
Krok
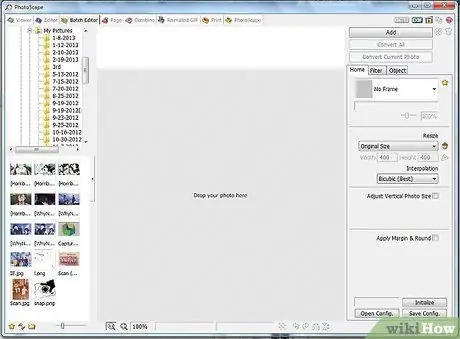
Krok 1. Otevřete Photoscape a klikněte na tlačítko Dávkový editor
V dávkovém editoru přejděte do složky, kterou chcete použít k úpravě obrázku.
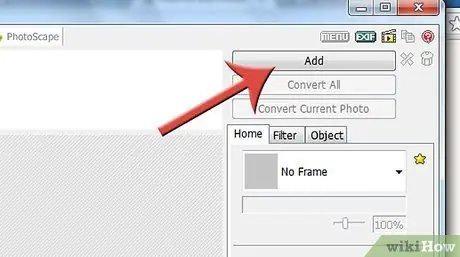
Krok 2. Kliknutím na tlačítko PŘIDAT otevřete detailní pohled na složku
Krok 3. Ujistěte se, že jste na správném místě
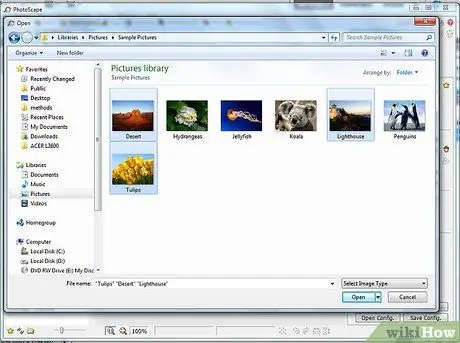
Krok 4. Vyberte fotografie, které chcete zpracovat
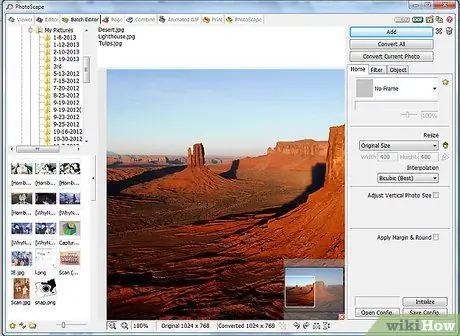
Krok 5. Spusťte zpracování
Některé z věcí, které můžete udělat, jsou změna velikosti, převod atd.
-
Chcete -li změnit velikost, klikněte na soubor, jehož velikost chcete změnit a sledujte, jak se obrázek objeví ve středním horním okně. (Případně tam můžete přetáhnout fotografie). Experimentujte, abyste zjistili, co vám nejlépe vyhovuje. Možná budete chtít, aby měl obrázek určitou velikost pro miniatury nebo pro nahrávání někam.

Použijte dávkový editor Photoscape, krok 5 Bullet1 -
Jakmile vyberete, jak chcete změnit velikost fotografie, kliknutím soubor převeďte.

Použijte editor dávky Photoscape, krok 5, Bullet2 -
Změňte složku, kam je soubor uložen. Pokud chcete, aby byl soubor uložen na určitém místě, klikněte na tlačítko.

Použijte editor aplikace Photoscape Batch, krok 5, Bullet3 -
Změňte velikost fotografie.

Použijte editor dávky Photoscape, krok 5, Bullet4 -
Přidejte rámeček. Můžete také přidat rámeček. Photoscape má široký výběr rámečků nebo ohraničení, ze kterých si můžete vybrat. Ve skutečnosti můžete změnit velikost fotografie, přidat ohraničení nebo více ohraničení (podle toho, zda různým snímkům dáte různé rámečky) a vše, co si vyberete, vše hotovo najednou.

Použijte dávkový editor Photoscape, krok 5, Bullet5






