Tento článek vás naučí, jak připojit sešit aplikace Excel k databázi Oracle pomocí Power Query.
Krok
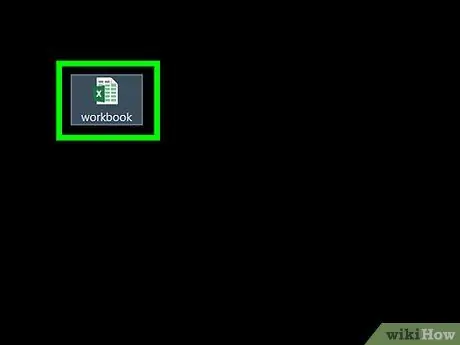
Krok 1. Otevřete požadovaný sešit pomocí aplikace Excel
Excel přichází s funkcí nazvanou Power Query (také nazývanou Get & Transform), která vám usnadní připojení k databázím Oracle.
Pokud váš počítač nemá nainstalovaný klientský program Oracle, nainstalujte tento software jako první. Získejte nejnovější verzi Oracle pro 64bitové počítače zde a 32bitové na tomto odkazu
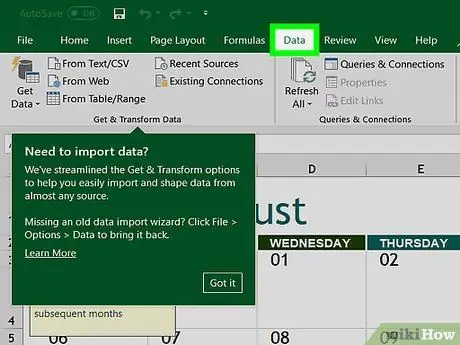
Krok 2. Klikněte na Data
Tato karta je v horní části obrazovky.
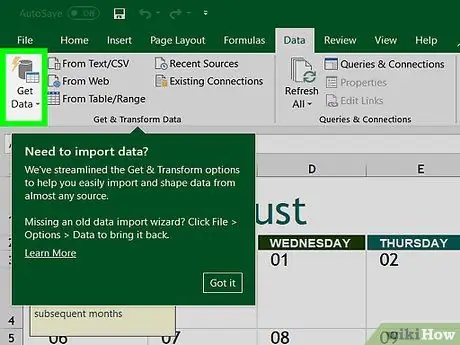
Krok 3. Klikněte na Získat data
Pokud tato možnost neexistuje, klikněte na Nový dotaz.
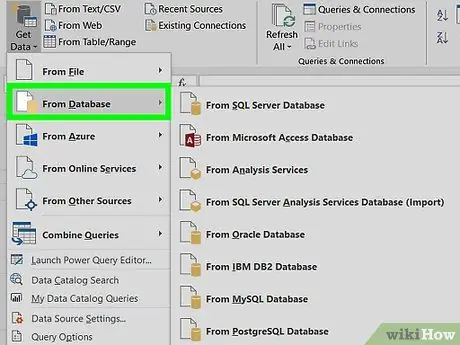
Krok 4. Klikněte na Z databáze
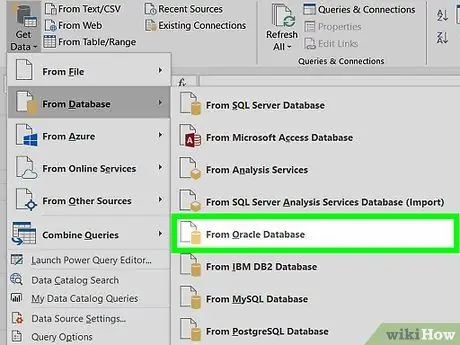
Krok 5. Klikněte na Z databáze Oracle
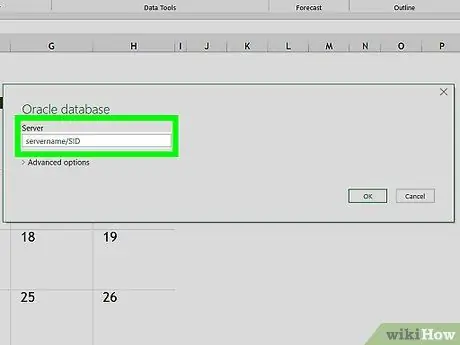
Krok 6. Do pole Oracle Database zadejte název serveru Oracle
Toto je název hostitele nebo adresa serveru, který je hostitelem vaší databáze.
Pokud databáze vyžaduje SID, zadejte název/adresu serveru v tomto formátu: servername/SID
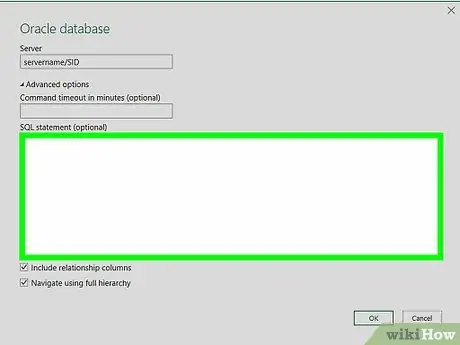
Krok 7. Zadejte původní databázový dotaz (volitelně)
Pokud při importu dat z databáze potřebujete speciální dotaz, rozbalte pole Příkaz SQL kliknutím na malý trojúhelník a poté zadejte příkaz.
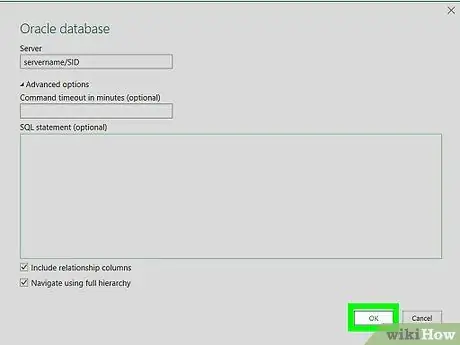
Krok 8. Klikněte na OK
Tím se uloží vybrané možnosti a zahájí připojení k databázi.
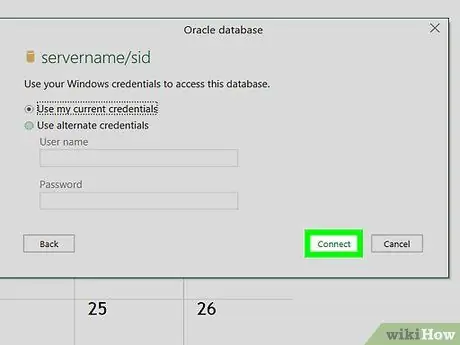
Krok 9. Přihlaste se do databáze
Pokud vás databáze nejprve požádá o přihlášení, zadejte své uživatelské jméno a heslo a klikněte na Připojit. Tím se sešit připojí k databázi.
- V závislosti na vašem nastavení může být také nutné zadat metodu ověřování.
- Když zadáte původní databázový dotaz, výsledky se zobrazí v okně Editoru dotazů.






