Měli jste někdy problém s připojením routeru Linksys WRT160N k připojení k internetu? Zde je několik kroků, které vám pomohou s jeho konfigurací.
Krok
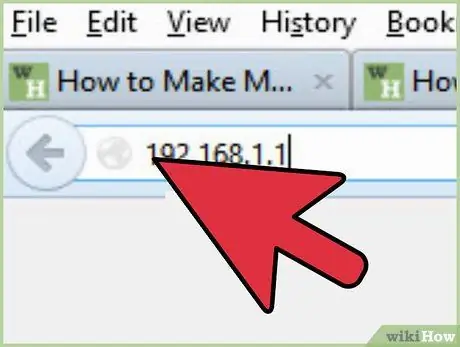
Krok 1. Kontaktujte router
Použijte ethernetový kabel a zapojte počítač do routeru. Poté zapněte router a připojte se pomocí webového prohlížeče, jako je Internet Explorer nebo Firefox. To se provádí zadáním IP adresy routeru. Linksys nastaví výchozí IP na
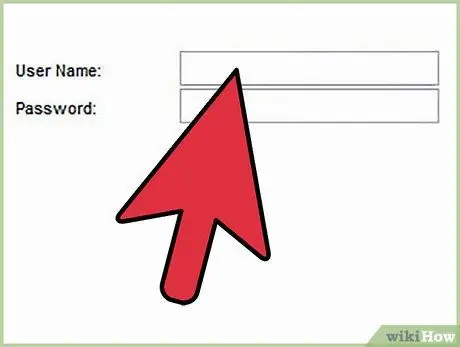
Krok 2. Zadejte informace
Pokud nastavujete poprvé, budete požádáni o přihlašovací údaje. Nechte uživatelské jméno prázdné a zadejte heslo „admin“.
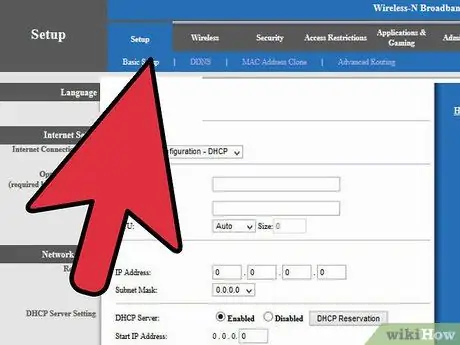
Krok 3. Základní nastavení
Nyní jste v části „Základní nastavení“routeru. Můžete se rozhodnout, zda budou předávány IP směrovače. Pokud si nejste jisti, ponechte výchozí hodnotu 192.168.1.1. Můžete také nastavit časové pásmo pro vaši oblast.
Pokud používáte kabelové širokopásmové připojení (širokopásmový kabel placené televize), bude možná nutné klonovat adresu Mac. Chcete -li to provést, přejděte na „Klon adresy Mac“, poté „Povolit“a poté „Klonovat počítače Mac“
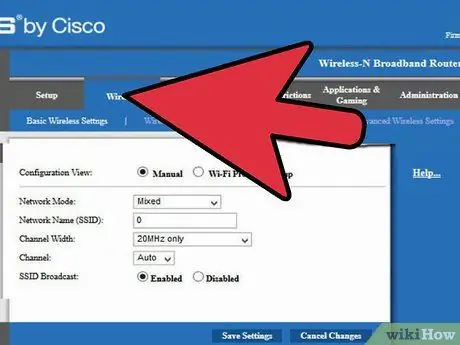
Krok 4. Přejděte na kartu Bezdrátové připojení
Konfigurace má dvě možnosti: Ruční nebo Wi-Fi Protected Setup. Vyberte přepínač manuální. Zde zadáte název sítě nebo SSID (Service Set Identifier). Toto je název routeru, který se zobrazí, když se k němu budou chtít připojit další lidé. Ujistěte se, že používáte jméno, které NEODPISUJE vás ani vaši rodinu.
Pokud nepotřebujete bezdrátovou síť inzerovat, nastavte šířku kanálu pouze na 20 MHz a vypněte vysílání SSID (bezdrátová síť). Klikněte na „Uložit nastavení“
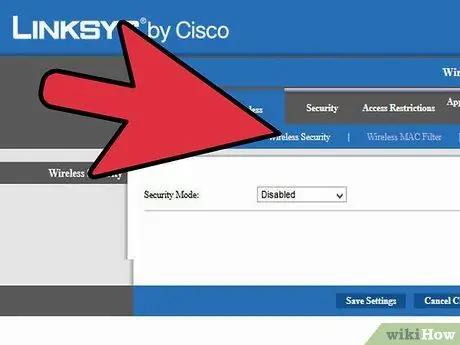
Krok 5. Klikněte na odkaz Zabezpečení bezdrátové sítě
Zde můžete nastavit zabezpečení bezdrátové části sítě. Doporučuje se zvolit nejsilnější metodu šifrování, kterou může zařízení použít. WPA2 Personal je nejlepší. S tímto šifrováním si vyberete přístupové heslo, které budou používat všechna bezdrátová zařízení pro přístup k vaší bezdrátové síti. Toto nejsou informace, které byste měli sdílet. Doporučuje se vynesení věty o 22 znacích (včetně mezer).
Pokročilé odkazy zabezpečení můžete ignorovat, pokud nenastanou problémy s pokrytím, signálem nebo přenosem. Na této stránce je na routeru funkce „Nápověda“. Důrazně doporučujeme, abyste si před provedením jakýchkoli změn uvedených norem přečetli a porozuměli všem informacím
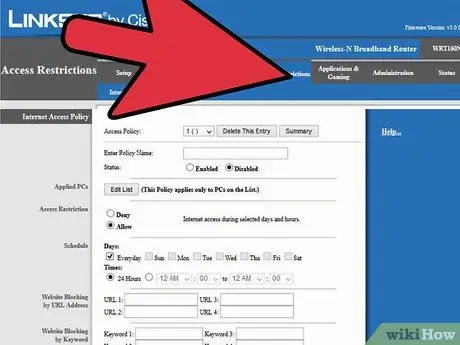
Krok 6. Vyberte „Omezení přístupu
"Toto má přidat další zabezpečení dětem nebo jiným uživatelům v síti. Na této stránce máte mnoho možností, jak omezit přístup podle dne, hodiny a osobního počítače. Počítače, které chcete omezit, můžete přidat kliknutím na" Upravit seznam " "a přidejte počítače podle IP adresy, poté vyberte den a čas zaškrtnutím políčka. Pokročilejší uživatelé mohou blokovat určité aplikace, jako je Telnet a POP3 (e-mail).
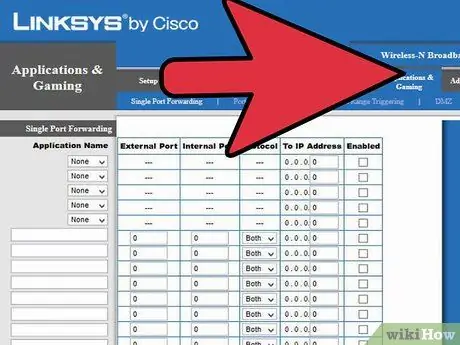
Krok 7. Použijte karty Aplikace a Hry
To je nutné, pokud budete používat internet pro aplikace, které vyžadují přesměrování portů, jako jsou videohry nebo software pro stahování přes torrent. Chcete -li přesměrovat konkrétní port, musíte jej zadat do externího portu a interního portu a poté zadat IP adresu konkrétního počítače, který vyžaduje port v konkrétním slotu. Můžete také přesměrovat více portů pomocí podkarty Přesměrování rozsahu portů. Nezapomeňte uložit všechny změny.
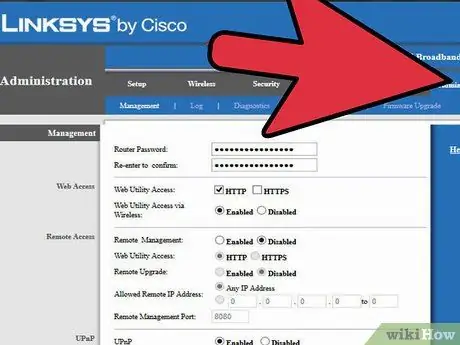
Krok 8. Nastavte heslo routeru na kartě Správa
Toto heslo bude zadáno k provedení následných změn konfigurace. Zadejte požadované heslo do obou polí pro heslo routeru. Nezapomeňte zakázat přístup pomocí Web Utility pomocí tlačítka „bezdrátová funkce“. Router nesmíte konfigurovat bezdrátově.
Pro vzdálenou správu vyberte „Zakázat“, protože nechcete konfigurovat router z veřejného internetu. Zakažte UPnP, protože s touto funkcí existuje chyba zabezpečení. Klikněte na „Uložit nastavení“
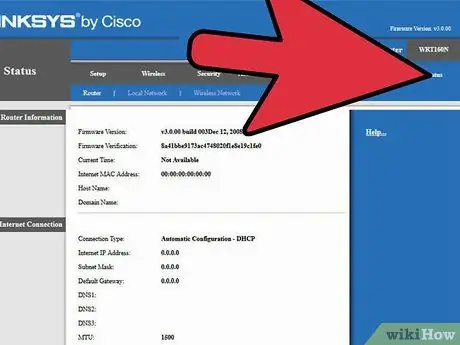
Krok 9. Kliknutím na kartu Stav ověřte připojení a stav routeru
Tato stránka obsahuje informace poskytnuté vaším ISP (poskytovatelem internetových služeb), jako jsou adresy DNS a doménová jména. Můžete také kliknout na kartu Místní síť a ověřit tabulku klientů DHCP, která obsahuje všechny uživatele, kteří jsou k routeru připojeni drátově nebo bezdrátově. To lze použít ke kontrole, zda se k vašemu routeru připojila neoprávněná osoba.
Tipy
- Možná budete muset resetovat router na tovární nastavení zatlačením kolíku do malého otvoru na zadní straně routeru (když se zapne).
- Nezapomeňte uložit všechny změny.
- Při prvním nastavení routeru se řiďte příručkou a použijte dodané instalační CD.






