Připojením routeru k modemu se můžete připojit k internetu pomocí různých domácích zařízení. To také poskytne dodatečné zabezpečení před hackery a dalšími stranami. Směrovač a modem můžete nastavit pomocí 2 ethernetových kabelů, 1 koaxiálního kabelu a napájecího kabelu pro každé zařízení. Tento wikiHow vás naučí, jak připojit router k modemu.
Krok
Část 1 ze 3: Připojení směrovače k modemu

Krok 1. Zapojte příslušný internetový kabel do zásuvky ve zdi
Pokud máte internetový nebo optický kabel, připojte koaxiální kabel do zásuvky, kterou používáte k připojení k internetu. Pokud používáte modem DSL, připojte telefonní linku k portu pro pevnou linku.

Krok 2. Zapojte druhý konec internetového kabelu do modemu
Druhý konec koaxiálního kabelu nebo telefonní linky zapojte do příslušného portu na modemu. To je užitečné, aby modem mohl přijímat internet.

Krok 3. Připojte napájecí kabel modemu k modemu
Vyhledejte na modemu port napájecího adaptéru a poté připojte napájecí adaptér k modemu.

Krok 4. Zapojte napájecí kabel modemu do elektrické zásuvky
Tím se modem zapne.

Krok 5. Zapněte modem
Pokud se modem nezapne okamžitě, vyhledejte tlačítko pro zapnutí modemu.
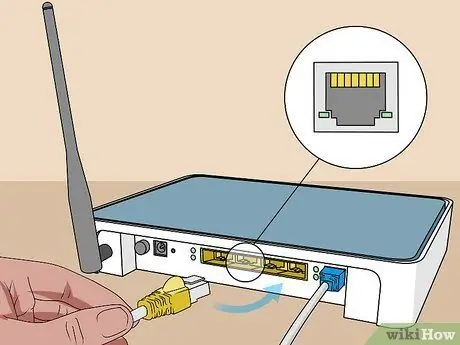
Krok 6. Připojte ethernetový kabel k portu „Ethernet“na modemu
Tento port slouží k připojení dalších zařízení na modemu.

Krok 7. Zapojte druhý konec kabelu do routeru
Druhý konec ethernetového kabelu zapojte do portu s nápisem „WAN“, „Internet“nebo něco podobného. Port je s největší pravděpodobností vedle 4 barevných portů, které na routeru uvádějí „LAN“.

Krok 8. Zapojte do routeru napájecí kabel routeru
Vyhledejte na routeru port adaptéru střídavého proudu a poté zapojte adaptér do routeru.

Krok 9. Zapojte napájecí kabel routeru do elektrické zásuvky
Router se obvykle zapne okamžitě. Počkejte několik minut, než se router plně spustí.

Krok 10. Připojte k routeru druhý ethernetový kabel
Připojte ethernetový kabel k jednomu z portů s nápisem „LAN“.

Krok 11. Připojte ethernetový kabel k počítači
Najděte na počítači nebo notebooku nepoužívaný port LAN a poté do počítače zapojte další ethernetový kabel.

Krok 12. Zkontrolujte, zda svítí kontrolky na modemu a routeru
To znamená, že jsou obě zařízení správně propojena. Způsob zapnutí světel se liší podle routeru a modelu. Další informace naleznete v uživatelské příručce nebo na webových stránkách výrobce.
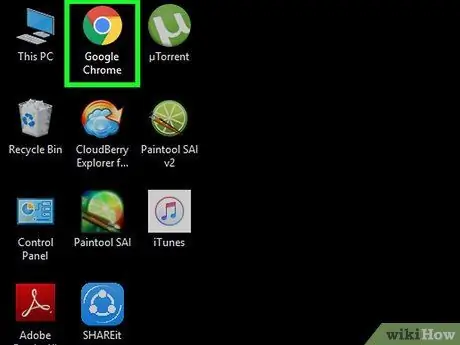
Krok 13. Otevřete webový prohlížeč
Pokud je váš počítač správně připojen k internetu, měli byste být schopni procházet internet pomocí webového prohlížeče.
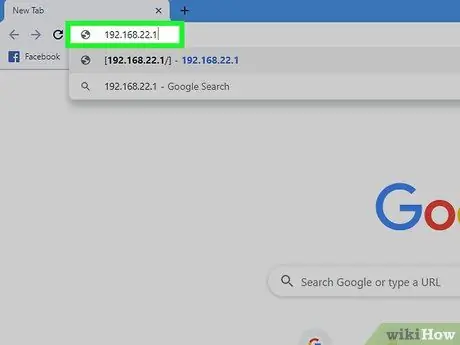
Krok 14. Do pole adresy zadejte IP adresu routeru
Otevře se vám webové rozhraní pro váš router. Výchozí adresa IP routeru se bude lišit v závislosti na značce a modelu. Chcete -li zjistit výchozí IP adresu routeru, podívejte se do příručky k routeru nebo na web výrobce.
Mezi běžně používané IP adresy patří 192.168.1.1, 192.168.0.1 nebo 10.0.0.1
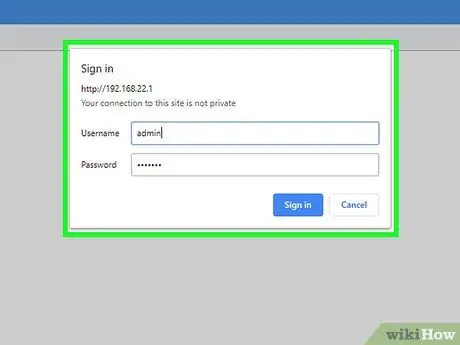
Krok 15. Zadejte výchozí uživatelské jméno a heslo
Přihlaste se k routeru pomocí výchozího uživatelského jména a hesla. Výchozí uživatelské jméno a heslo pro router najdete v příručce nebo na webových stránkách výrobce.
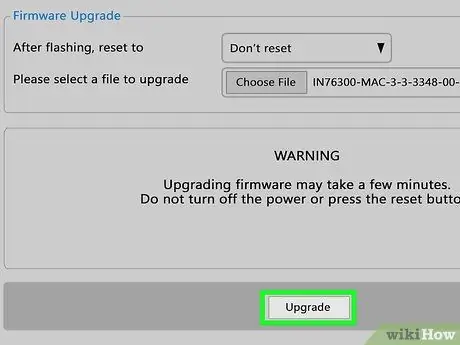
Krok 16. Aktualizujte firmware routeru
Při připojování nového směrovače bude pravděpodobně nutné jej nejprve aktualizovat. Chcete -li router aktualizovat, vyhledejte ve webovém rozhraní možnost aktualizace a poté klikněte na tlačítko. Jak aktualizovat firmware routeru se bude lišit v závislosti na značce a modelu routeru.
Webové rozhraní routeru můžete také použít k nastavení přesměrování portů a blokování webů
Část 2 ze 3: Konfigurace bezdrátové sítě
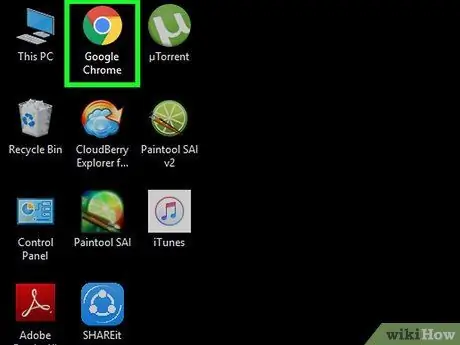
Krok 1. Spusťte webový prohlížeč
Pokud jste správně připojeni k internetu, měli byste být schopni procházet internet pomocí webového prohlížeče.
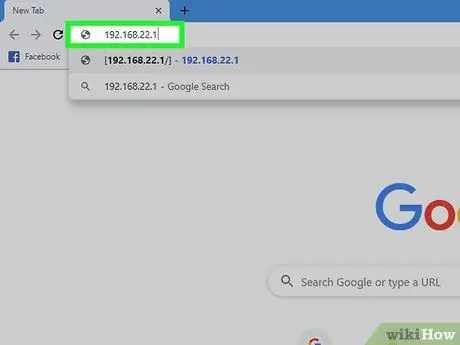
Krok 2. Do pole adresy zadejte IP adresu routeru
Otevře se vám webové rozhraní pro váš router. Výchozí adresa IP routeru se bude lišit v závislosti na značce a modelu. Chcete -li zjistit výchozí IP adresu routeru, podívejte se do příručky k routeru nebo na web výrobce.
Mezi běžně používané IP adresy patří 192.168.1.1, 192.168.0.1 nebo 10.0.0.1
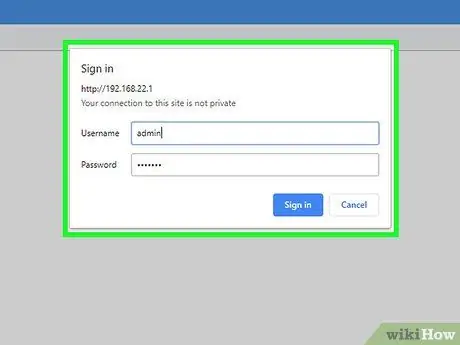
Krok 3. Zadejte výchozí uživatelské jméno a heslo
Přihlaste se k routeru pomocí výchozího uživatelského jména a hesla. Výchozí uživatelské jméno a heslo pro router najdete v příručce nebo na webových stránkách výrobce.
Běžně používaná uživatelská jména a hesla jsou „admin“a „heslo“
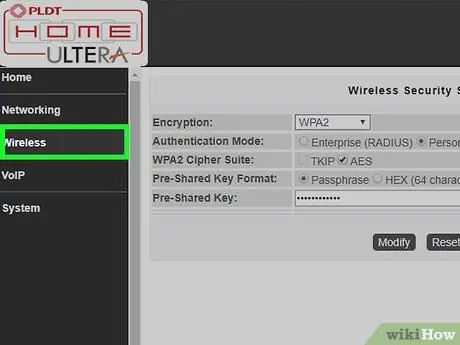
Krok 4. Vyhledejte bezdrátová nastavení
Každá značka a model routeru má webové rozhraní s jiným rozložením. Vyhledejte bezdrátová nastavení routeru. Možná jej najdete pod položkami „Systém“, „Nastavení“, „Konfigurace“nebo jinou podobnou možností.
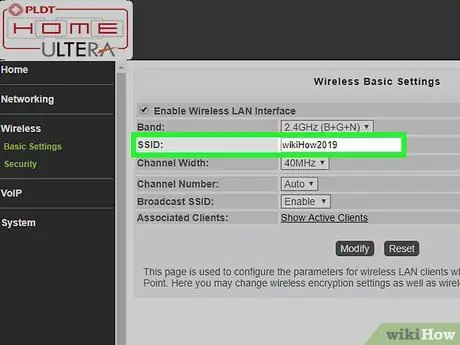
Krok 5. Pojmenujte bezdrátovou síť
Vyhledejte nastavení SSID ve webovém rozhraní routeru. Do pole SSID zadejte požadovaný název bezdrátové sítě.
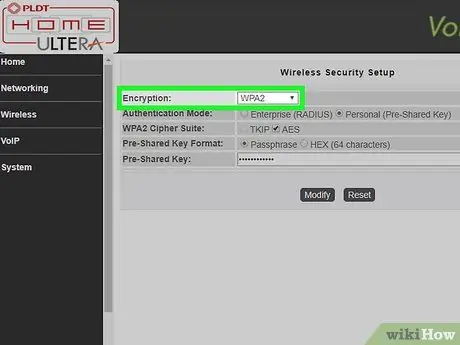
Krok 6. Jako šifrovací klíč vyberte „WPA/WPA2“
Toto je nejbezpečnější šifrovací klíč pro bezdrátová hesla.
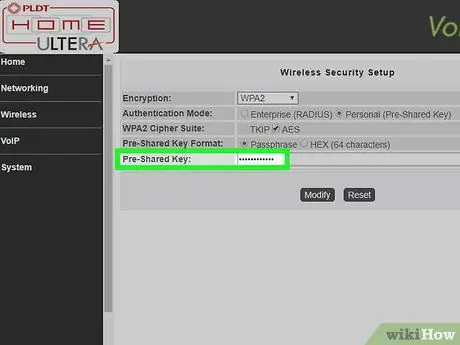
Krok 7. Zadejte heslo pro bezdrátové připojení
Pole pro zadání hesla může být označeno „klíč“, „bezdrátový klíč“nebo „předávací klíč“. Toto je heslo, které je třeba zadat na jiných zařízeních, která se chtějí připojit k bezdrátové síti.
- Vytvořte silné heslo, které bude mít alespoň 8 znaků, kombinací čísel a písmen.
- Použijte heslo, které lze sdílet s někým jiným. Nepoužívejte hesla, která se používají pro vaše další osobní účty.
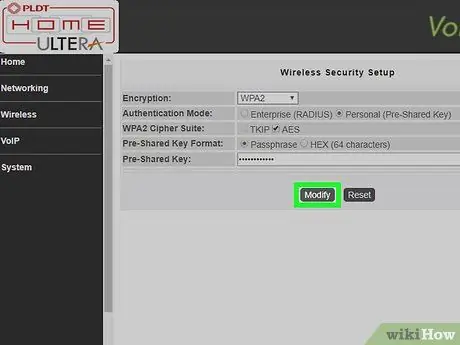
Krok 8. Uložte změny do systému
Vyhledejte možnost uložit změny do routeru. Metoda se bude lišit v závislosti na značce a modelu routeru.
Část 3 ze 3: Řešení potíží s instalací

Krok 1. Zkuste odpojit modem na přibližně 15 sekund
Pokud se najednou nemůžete připojit k internetu, odpojte modem na několik sekund a poté jej znovu zapojte. Pokud tak učiníte, modem se zcela vypne a restartuje nové, silnější připojení. Pokud uplyne 15 sekund, připojte modem zpět a počkejte alespoň 2 minuty, než se modem připojí k internetu.

Krok 2. Zkuste restartovat modem a router
Pokud se nemůžete připojit k internetu, zkuste vypnout celou síť a restartovat všechna zařízení. To může obnovit obě zařízení, takže můžete získat silné připojení k internetu a vydržet dlouho.
- Vypněte počítač a odpojte modem od zdroje napájení.
- Odpojte router od zdroje. Dále zkontrolujte, zda jsou ethernetové a koaxiální kabely bezpečně připojeny k zařízení.
- Znovu zapojte modem do zdroje napájení a také router do zdroje napájení.
- Počkejte dvě minuty a poté zapněte počítač. Nyní byste se měli připojit k internetu.

Krok 3. Zkuste vyměnit ethernetový a koaxiální kabel
To má zajistit, aby zařízení nebylo příčinou toho, že se nemůžete připojit k internetu. Poškozený nebo zlomený kabel vám obvykle může zabránit v připojení k internetu.

Krok 4. Zjistěte, zda ve vaší oblasti došlo k nějakému zlepšení
Pokud je internetová služba přerušena, kontaktujte ISP (poskytovatele internetových služeb). Někdy může dojít k dočasnému přerušení internetu z důvodu údržby nebo opravy internetové sítě ve vaší oblasti.

Krok 5. Zjistěte, zda je modem kompatibilní se směrovačem
Pokud se nemůžete připojit k internetu, obraťte se na svého ISP a zjistěte, zda je váš router kompatibilní s modemem. Některé modemy mohou být zastaralé a nemusí být kompatibilní s routerem poskytovaným ISP.

Krok 6. Zjistěte, zda modem vyžaduje zvláštní konfiguraci
Pokud se nemůžete připojit k internetu, obraťte se na svého ISP a zjistěte, zda modem vyžaduje speciální konfiguraci. U některých kabelových modemů musí být ethernetový port nakonfigurován, aby se modem mohl spárovat s internetovým routerem a správně fungovat.






