Chcete -li router (router) resetovat, musíte jej obnovit na původní tovární nastavení a poté zvolit nové heslo pro router.
Krok
Metoda 1 z 5: Reset routeru Linksys

Krok 1. Zapněte router
Většina routerů Linksys nemá vypínač/zapnuto, ale automaticky se zapne po připojení do zásuvky.

Krok 2. Resetujte router
Počkejte, až začne blikat kontrolka napájení, a poté stiskněte a podržte tlačítko Reset po dobu 10 sekund.
- Tlačítko Reset se obvykle nachází na zadní straně routeru poblíž napájecího kabelu, ale jeho umístění se může lišit v závislosti na modelu.
- Starší routery Linksys vyžadují, abyste jej resetovali stisknutím a podržením tlačítka Reset po dobu 30 sekund.

Krok 3. Vypněte a znovu zapněte router
Router vypněte odpojením ze zásuvky, počkejte 30 sekund a poté jej znovu zapojte, aby se zapnul. Tato akce se nazývá energetický cyklus.

Krok 4. Počkejte, až kontrolka napájení přestane blikat
Pokud kontrolka napájení nepřestane blikat, vypněte router, počkejte 30 sekund a poté jej znovu zapněte.

Krok 5. Připojte router k počítači
Připojte router k počítači pomocí dodaného ethernetového kabelu. K připojení k počítači můžete použít jeden z ethernetových portů na routeru.
Když je router připojen k počítači ethernetovým kabelem, rozsvítí se kontrolka ethernetového portu

Krok 6. Připojte router k modemu
Vypněte modem, připojte router k modemu. Restartujte modem.
V tomto okamžiku byl modem připojen k internetovému portu na zdi a počítači. Router je připojen k modemu. Počítač by také neměl být připojen k routeru
Metoda 2 z 5: Přihlášení k routeru Linksys
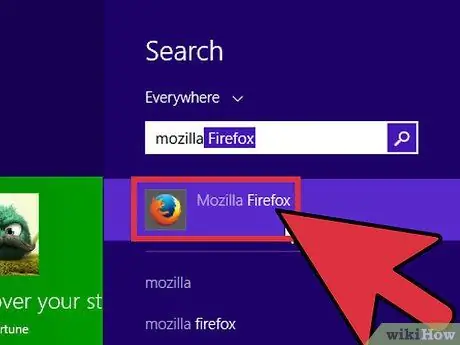
Krok 1. Otevřete webový prohlížeč
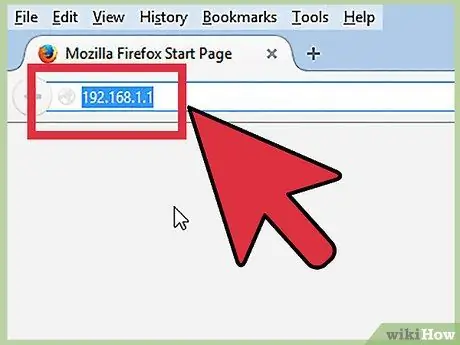
Krok 2. Otevřete obrazovku správy routeru
Do adresního řádku prohlížeče zadejte
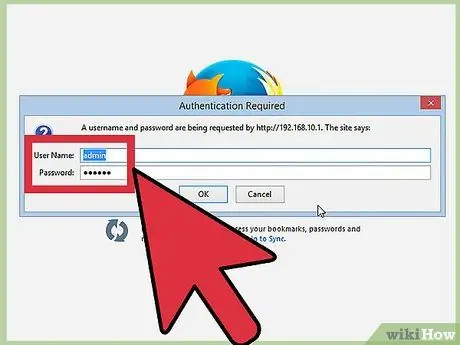
Krok 3. Zadejte výchozí uživatelské jméno a heslo
Po dokončení načítání obrazovky správy routeru Linksys zadejte admin do pole Uživatelské jméno a také do pole Heslo.
Pokud se nemůžete přihlásit pomocí tohoto uživatelského jména a hesla, kliknutím sem zobrazíte seznam výchozích hesel routeru Linksys. Pokud neznáte číslo modelu routeru Linksys, vyhledejte jej ve spodní části routeru
Metoda 3 z 5: Nastavení hesla správce pomocí kabelového modemu
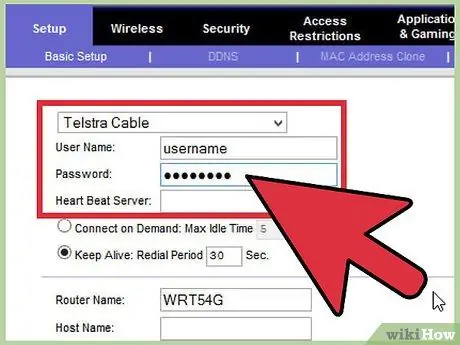
Krok 1. Změňte své uživatelské jméno a heslo
Když Linksys načte stránku nastavení, vyhledejte pole Uživatelské jméno a Heslo. Pokud to nevidíte, klikněte na kartu Nastavení a poté na kartu Základní. Zadejte nové uživatelské jméno a heslo.
Nezapomeňte si zapsat uživatelské jméno a heslo, pro případ, že jej zapomenete
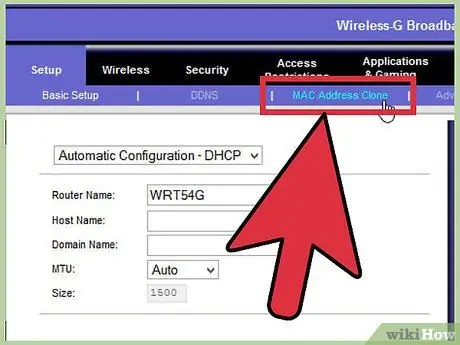
Krok 2. Přejděte na kartu Klonování adresy MAC
Klikněte na kartu Nastavení a poté na Klon adresy MAC.
MAC je zkratka pro Media Access Control a je jedinečným identifikátorem, který používá váš poskytovatel internetových služeb (ISP) k identifikaci vašeho modemu
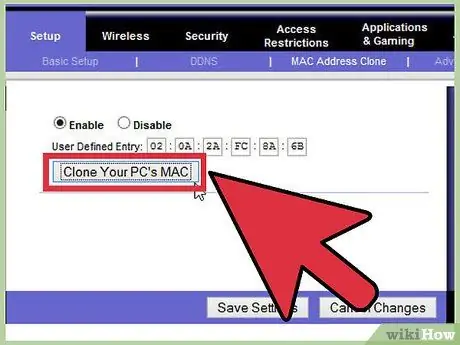
Krok 3. Přiřaďte routeru adresu MAC
V části Klonování adresy Mac klikněte na přepínač Povoleno. Klikněte na Klonovat MAC vašeho počítače. Klikněte na Uložit nastavení.
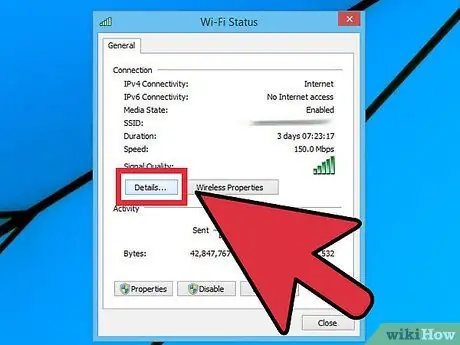
Krok 4. Zobrazte stav připojení k internetu
Klikněte na kartu Stav. Vyhledejte internetovou IP adresu. Pokud vidíte jiné číslo než „0,0.0.0“, je nastavení routeru správné. Pokud tomu tak není, klikněte na Uvolnit IP adresu a poté na Obnovit IP adresu.
- Pokud stále nejste připojeni k internetu, vypněte modem, router a počítač.
- Pokud máte stále potíže s připojením k internetu, kontaktujte svého ISP.
Metoda 4 z 5: Nastavení hesla správce pomocí modemu DSL
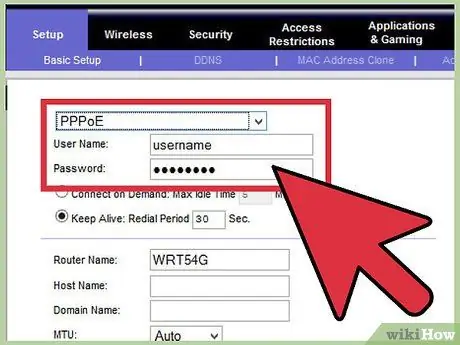
Krok 1. Zadejte své uživatelské jméno a heslo ISP
Klikněte na nabídku Typ připojení k internetu, vyberte PPPoE. Zadejte uživatelské jméno a heslo, které vám poskytl váš ISP. Klikněte na Uložit nastavení.
Pokud od svého ISP nemáte uživatelské jméno a heslo, zeptejte se ho. Bez těchto informací nebude váš router fungovat
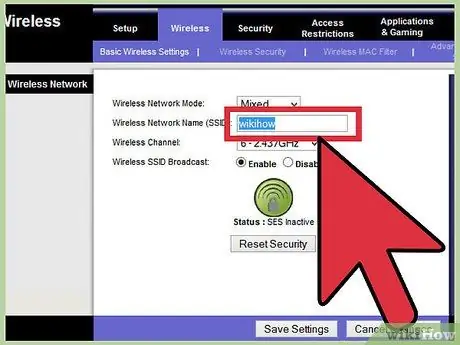
Krok 2. Přejmenujte bezdrátovou síť
Klikněte na kartu Bezdrátové připojení a poté na položku Základní nastavení bezdrátového připojení. V části Zobrazení konfigurace klikněte na Ručně. Do pole Název bezdrátové sítě (SSID) zadejte název bezdrátové sítě. Klikněte na Uložit nastavení.
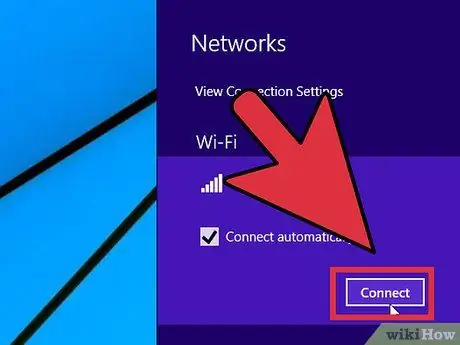
Krok 3. Dokončete vytvoření bezdrátové sítě
V části Připojení k internetu klikněte na Připojit.
Metoda 5 z 5: Vytvoření hesla k bezdrátové síti
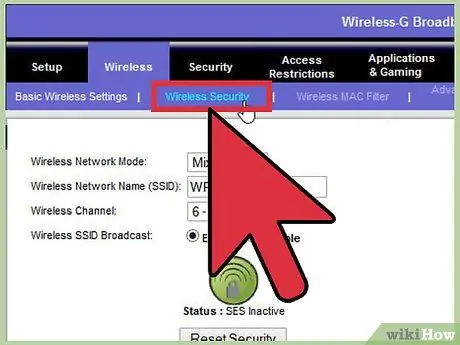
Krok 1. Přejděte na stránku Zabezpečení Linksys
Po změně hesla pro router musíte vytvořit uživatelské jméno a heslo pro přístup k bezdrátové síti. Na obrazovce správce Linksys klikněte na kartu Zabezpečení.
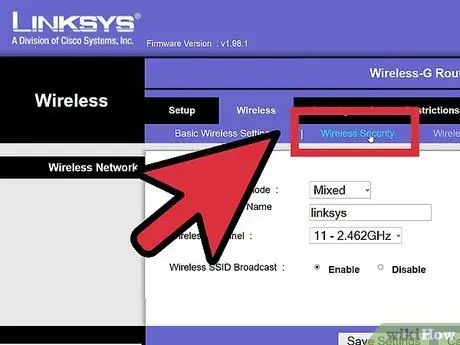
Krok 2. Vyberte možnost zabezpečení
Klikněte na kartu Bezdrátové připojení a poté na kartu Nastavení bezdrátového připojení. Vedle zobrazení konfigurace klikněte na přepínač Ručně.
Pokud není žádný přepínač Manual, přejděte dolů, dokud se nezobrazí část Zabezpečení bezdrátové sítě
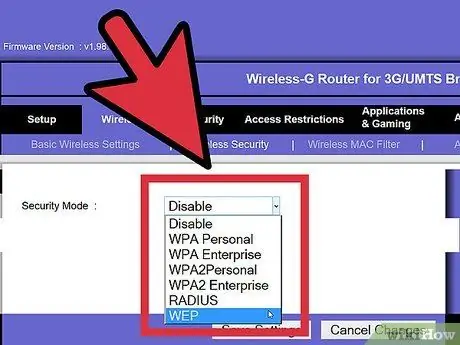
Krok 3. Vyberte nastavení zabezpečení
Klikněte na nabídku Režim zabezpečení a poté vyberte typ zabezpečení.
WPA2 je nejpřísnější typ zabezpečení, ale WEP je kompatibilnější se staršími routery. Doporučuje se použít WPA2, a pokud to nefunguje, použijte WEP
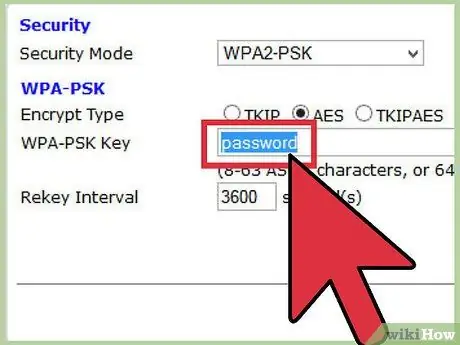
Krok 4. Zadejte přístupové heslo
Do pole přístupové fráze zadejte heslo, které chcete použít. Klikněte na Uložit nastavení.
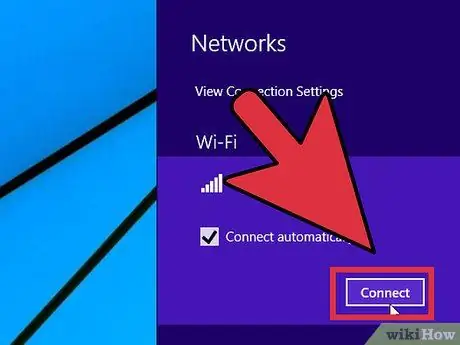
Krok 5. Připojte se k internetu prostřednictvím bezdrátového routeru
Pokud se připojujete k bezdrátové síti poprvé, budete muset zadat heslo, které jste zadali dříve.
Tipy
- Pokud ani to nefunguje, obraťte se na svého ISP nebo vyhledejte, jak nastavit router Linksys na stránce podpory ISP.
- Chcete -li získat další informace o používaném modelu routeru Linksys, kliknutím sem otevřete znalostní databázi Linksys a v nabídce Model vyberte model routeru.
Zdroje a reference
- https://www.linksys.com/us/support-article?articleNum=139791
- https://www.linksys.com/us/support-article?articleNum=142912
-
https://www.linksys.com/us/support-article?articleNum=139152






