Tento wikiHow vás naučí, jak vytvořit ikonu zástupce pro počítač se systémem Windows. Zkratky na ploše obvykle používají předdefinované ikony, ale můžete si vytvořit vlastní pomocí online převaděče. Pokud chcete vytvořit jednoduchou černobílou ikonu od začátku, můžete použít Microsoft Paint.
Krok
Část 1 ze 3: Vytváření ikon v převodu ICO
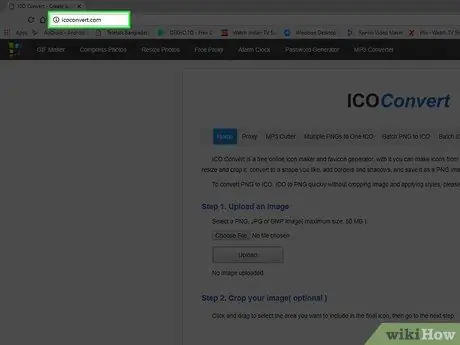
Krok 1. Přejděte na web ICO Convert
Navštivte webový prohlížeč na adrese
Tento web vám umožňuje vytvářet ikony z libovolného souboru obrázku ve vašem počítači
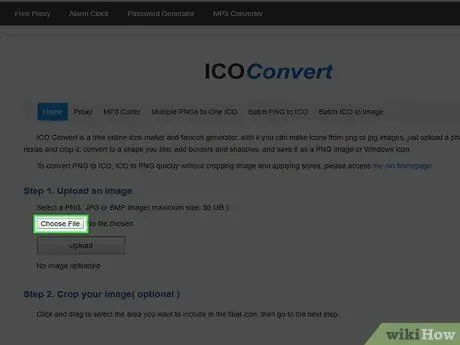
Krok 2. Klikněte na Vybrat soubor
Je to šedé tlačítko v horní části stránky. Poté se otevře okno Průzkumníka souborů.
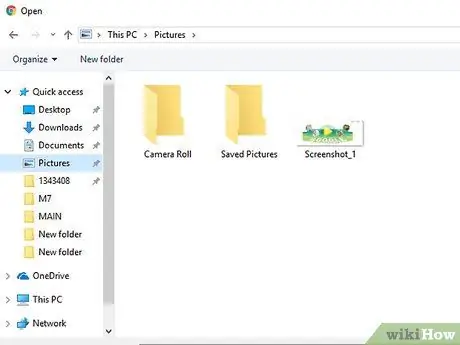
Krok 3. Vyberte obrázek
Přejděte do adresáře, kde je uložen obrázek, který chcete použít jako ikonu systému Windows, a kliknutím na obrázek jej vyberte.
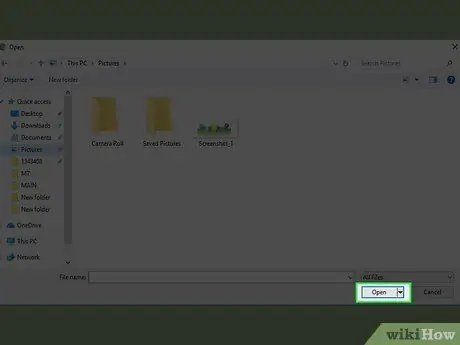
Krok 4. Klikněte na Otevřít
Je v pravém dolním rohu okna. Poté bude obrázek nahrán na web ICO Convert.
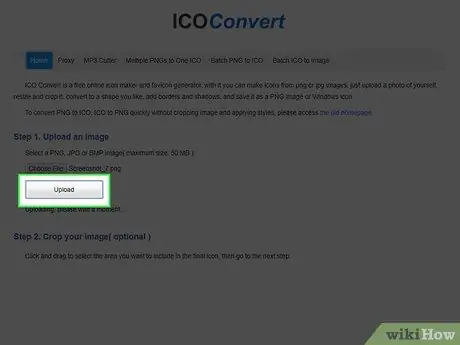
Krok 5. Klikněte na Nahrát
Je to uprostřed okna ICO Convert. Obrázek se na stránce zobrazí po několika sekundách.
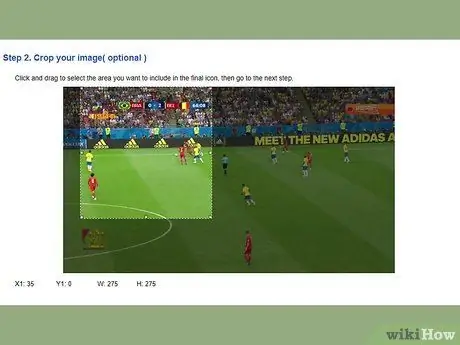
Krok 6. Ořízněte fotografii
Klikněte a přetáhněte kurzor na část fotografie, kterou chcete použít jako ikonu.
- Vybraná oblast bude vždy čtvercová.
- Můžete přesunout celý rámeček výběru kliknutím a přetažením jeho středu, nebo můžete výběr přiblížit a oddálit kliknutím a přetažením jedné z hran.
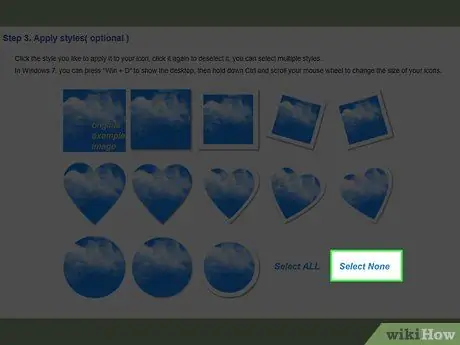
Krok 7. Procházejte obrazovkou a klikněte na Vybrat žádný
Tento odkaz je pod fotkou. Pomocí této možnosti se tvar ikony nezmění. Deformace obvykle u některých počítačů způsobuje problémy s nekompatibilitou.
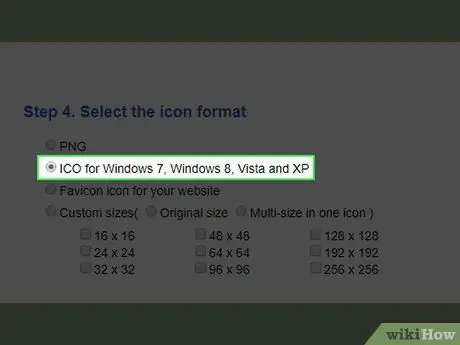
Krok 8. Ujistěte se, že používáte formát ICO
Přejděte dolů a zaškrtněte políčko „ICO pro Windows 7, Windows 8, Vista a XP“.
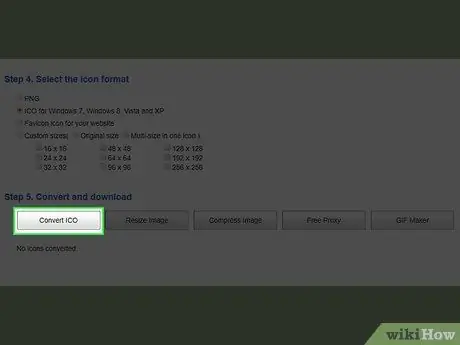
Krok 9. Přejděte dolů a klikněte na Převést ICO
Tato možnost je v dolní části stránky.
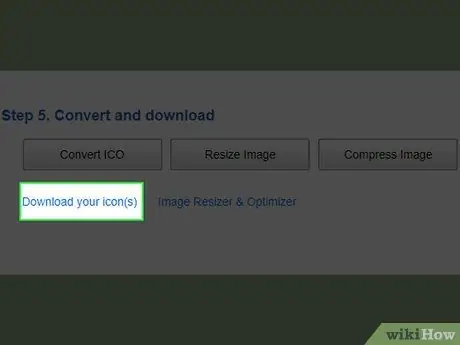
Krok 10. Klikněte na Stáhnout vaše ikony
Když se v dolní části stránky zobrazí možnosti, kliknutím stáhněte soubor s ikonou. Jakmile se stahování ikony dokončí, můžete ikonu použít na zástupce.
Je vhodné umístit soubory ikon do složky, která nebude přesunuta ani odstraněna (např. Obrázky ”) Před použitím na zástupce.
Část 2 ze 3: Vytváření ikon v Malování
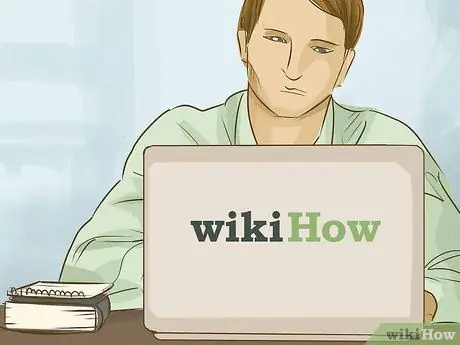
Krok 1. Pochopte nevýhody této metody
Přestože Paint lze použít k vytváření základních ikon, bude ovlivněna průhlednost souboru. To znamená, že některé barvy se na ikoně nezobrazí. Nejlepších výsledků dosáhnete, když pomocí aplikace Malování vytvoříte ikony systému Windows černobíle.
Pokud chcete vytvořit složitější ikonu, můžete ji nejprve nakreslit v programu Malování a uložit ji jako soubor JPG, poté pomocí nástroje ICO Convert vytvořit soubor ikon
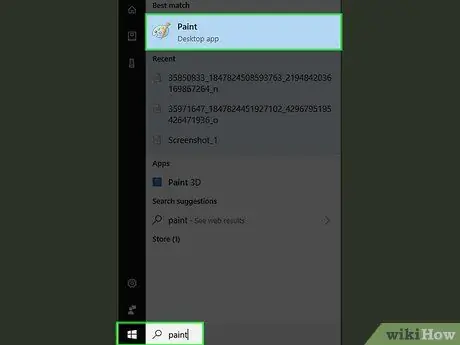
Krok 2. Otevřete Malování
Program Malování je k dispozici na všech počítačích se systémem Windows. Můžete jej použít k vytváření jednoduchých ikon systému Windows. Chcete -li program otevřít, postupujte takto:
-
Otevřete nabídku „Start“
- Zadejte barvu
- Klikněte " Malovat “V horní části nabídky„ Start “.
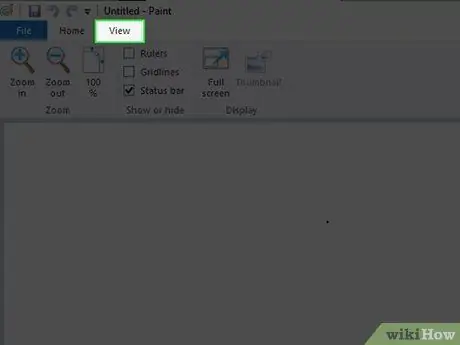
Krok 3. Aktivujte mřížku
Klikněte na kartu Pohled ”V horní části okna Malování, poté zaškrtněte políčko„ Mřížky “v horní části okna. Poté nezapomeňte kliknout na kartu „ Domov ”Pro návrat do hlavního rozhraní Malování.
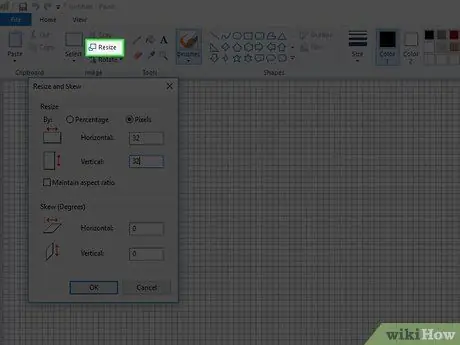
Krok 4. Změňte velikost plátna na velikost ikony
Na kartě " Domov ", Následuj tyto kroky:
- Klikněte " Změnit velikost ”.
- Zaškrtněte políčko „Pixely“.
- Zrušte zaškrtnutí políčka „Zachovat poměr stran“.
-
Chcete -li vytvořit plátno o rozměrech 32 x 32 pixelů, zadejte do polí „Horizontální“a „Vertikální“hodnotu 32.
96 x 96 je další velikost ikon, která se používá poměrně často
- Klikněte " OK ”.
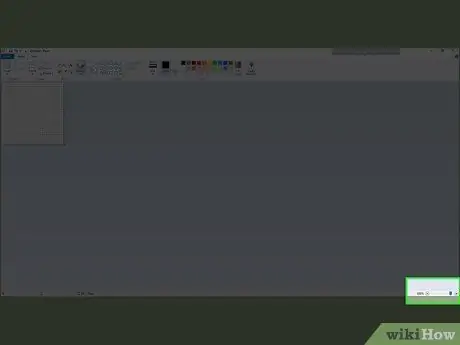
Krok 5. Zvětšete plátno
Protože je velikost plátna relativně malá, klikněte na ikonu „ + ”V pravém dolním rohu okna, dokud nebude plátno dostatečně velké, abyste jej mohli pohodlně používat.
U plátna o rozměrech 32 x 32 pixelů bude možná nutné maximálně přiblížit (800 procent), abyste mohli snadno vytvořit obrázek
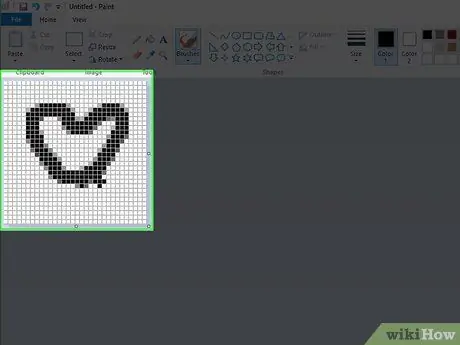
Krok 6. Nakreslete ikonu
Jakmile má plátno správnou velikost a měřítko, můžete libovolně kreslit ikony.
- Odborníci na design doporučují jednoduchý, jasný a snadno čitelný design ikon. Pamatujte, že při zobrazení na ploše budou ikony vypadat menší, takže se snažte nepřidávat příliš mnoho textu nebo malých detailů.
- Je možné, že budete muset změnit velikost kartáče, který používáte. Jeho velikost můžete změnit kliknutím na seznam vodorovných čar v horní části Domov ”A v rozevírací nabídce vyberte tenčí čáru.
- Kreslení ikon pomocí myši je frustrující a neefektivní proces. Pokud je to možné, použijte při kreslení ikon kreslicí podložku.
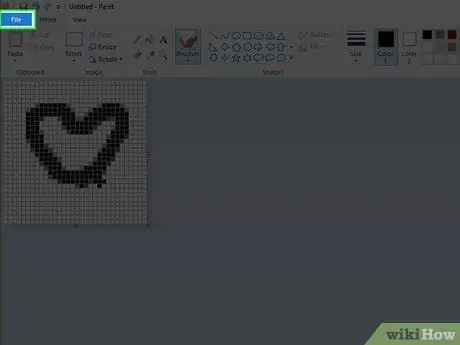
Krok 7. Klikněte na nabídku Soubor
Je v levém horním rohu okna. Poté se zobrazí rozevírací nabídka.
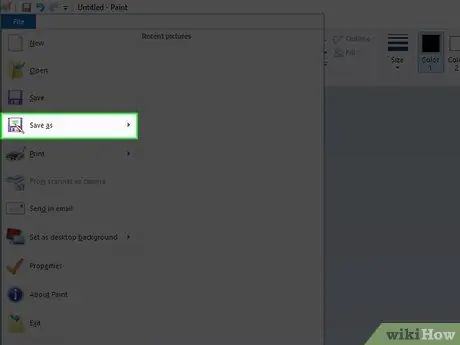
Krok 8. Vyberte Uložit jako
Je to uprostřed rozbalovací nabídky. Po výběru se zobrazí rozbalovací nabídka.
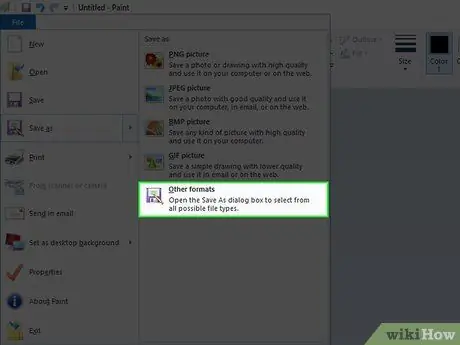
Krok 9. Klikněte na Jiné formáty
Je ve spodní části rozbalovací nabídky. Poté se otevře nové okno.
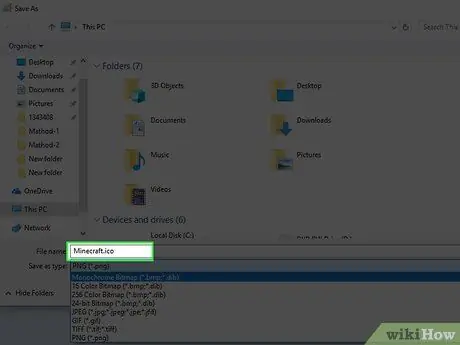
Krok 10. Zadejte název souboru a záložku „.ico“
Do textového pole „Název souboru“v dolní části okna zadejte název, který chcete použít pro soubor ikon, a poté příponu.ico, která označuje, že soubor by měl být uložen jako soubor ikon.
Chcete -li například pojmenovat soubor ikon jako „Minecraft“, zadejte Minecraft.ico
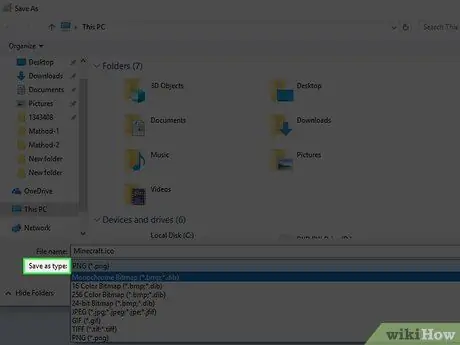
Krok 11. Klikněte na rozevírací pole „Uložit jako typ“
Toto pole je ve spodní části okna. Po kliknutí se zobrazí rozevírací nabídka.
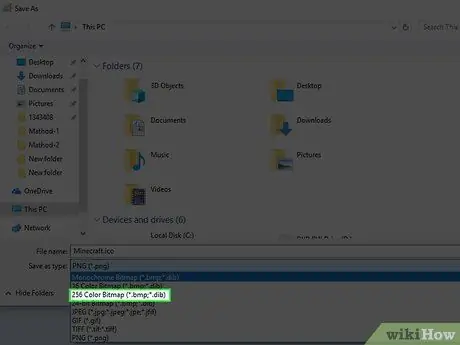
Krok 12. Klikněte na 256 barevných bitmap
Tato možnost je v rozevírací nabídce.
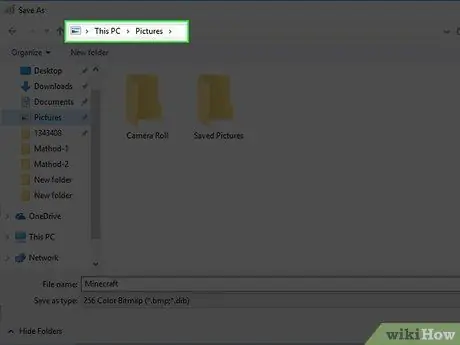
Krok 13. Vyberte umístění pro uložení
V levé části okna klikněte na složku, kam chcete uložit ikonu souboru (např. Obrázky ”).
Je dobré uchovávat soubory ikon v adresáři, který zjevně nepřesunete ani omylem nesmažete. Pokud je soubor ikony přesunut nebo odstraněn, zástupci používající tento soubor nemohou ikonu zobrazit
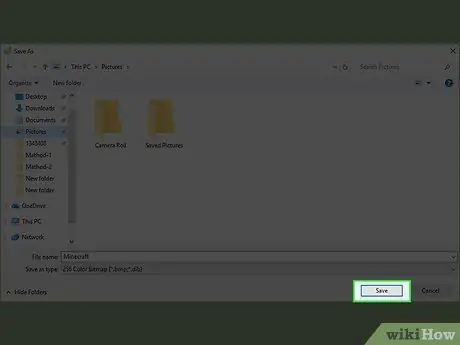
Krok 14. Uložte ikonu
Klikněte na tlačítko Uložit “V pravém dolním rohu okna a poté klikněte na„ OK ”V zobrazeném vyskakovacím okně. Ikona bude uložena na vybrané místo. V tomto okamžiku můžete na zástupce použít ikony.
Část 3 ze 3: Použití ikon na zkratky
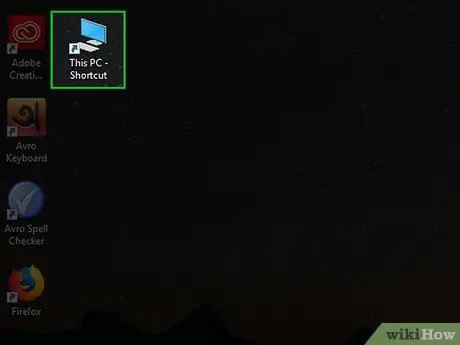
Krok 1. Identifikujte místa pro použití ikon
Soubor ikon, který můžete použít na libovolnou zkratku. Zkratky (obvykle propojené se soubory EXE) se obvykle zobrazují na ploše. Stále však můžete použít ikonu na libovolnou zkratku v jiném adresáři.
- Výjimka z aplikace ikon platí pro ikonu aplikace „Tento počítač“na ploše. Ačkoli můžete vytvořit zástupce „Tento počítač“a upravit ikonu, ikonu „Tento počítač“zobrazenou na ploše stále nelze upravovat.
- Pokud pro požadovaný program nemáte zkratku, můžete si ji vytvořit, než budete pokračovat.
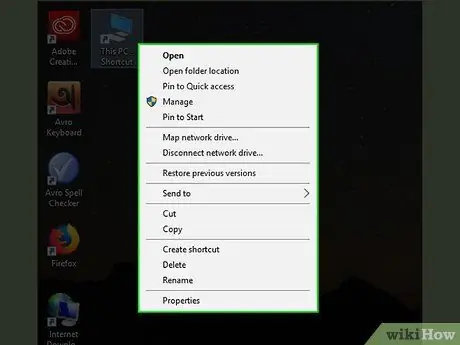
Krok 2. Klepněte pravým tlačítkem na ikonu zástupce
Poté se zobrazí rozevírací nabídka.
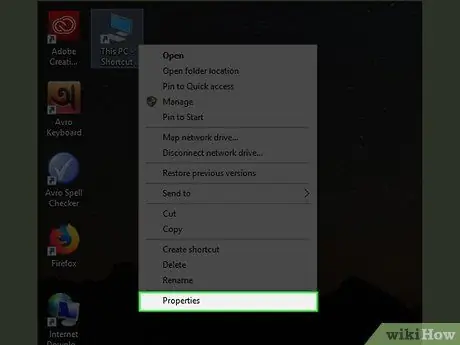
Krok 3. Klikněte na Vlastnosti
Tato možnost je ve spodní části rozevírací nabídky.
Pokud vidíte možnost „ Přizpůsobit ”V dolní části seznamu klikněte na ikonu a znovu na ni klikněte pravým tlačítkem.
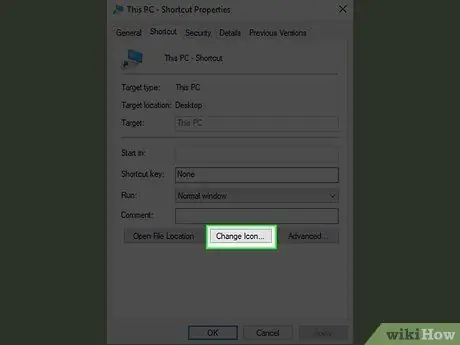
Krok 4. Klikněte na Změnit ikonu…
Je to ve spodní části okna.
Pokud se možnost nezobrazí, klikněte na kartu „ Klávesové zkratky ”Nejprve v horní části okna.
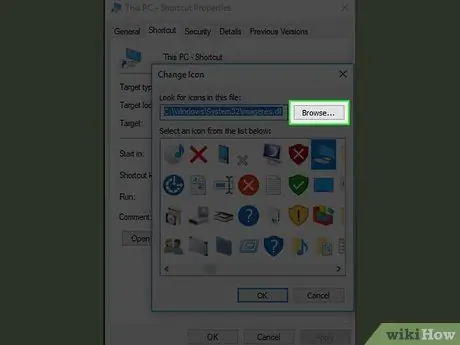
Krok 5. Klikněte na Procházet…
Je v pravém horním rohu vyskakovacího okna. Poté se otevře okno Průzkumníka souborů.
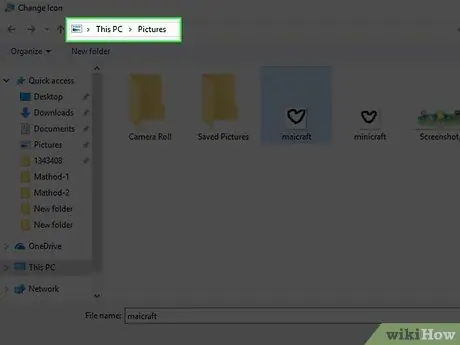
Krok 6. Vyberte soubor ikon
Přejděte do adresáře souborů ikon a jednou klikněte na soubor ikon, který chcete použít.
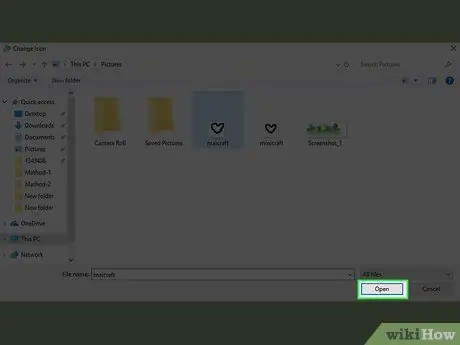
Krok 7. Klikněte na Otevřít
Je v pravém dolním rohu okna.
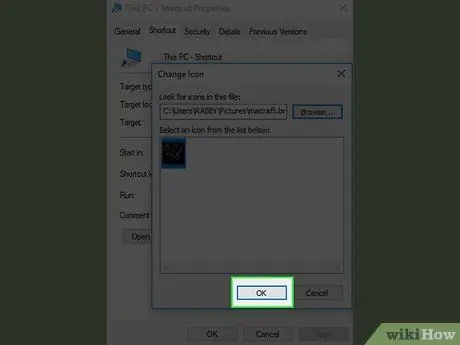
Krok 8. Klikněte na OK
Je to ve spodní části okna.
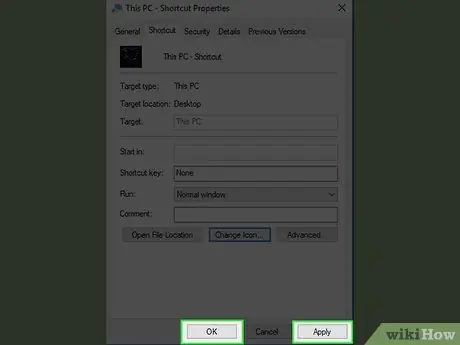
Krok 9. Klikněte na Použít, poté vyberte OK.
Poté se otevřené okno zavře a ikona se použije na vybranou zkratku.
Tipy
- Výše uvedené kroky platí pouze pro vytváření ikon systému Windows. Pokud chcete změnit svého avatara na fóru nebo vytvořit Favicon (funkce integrovaná do webové stránky), musíte projít jiným procesem.
- Mezi hlavní rozlišení ikon patří 16 x 16, 24 x 24, 32 x 32, 48 x 48 a 64 x 64. Nejčastěji používanými možnostmi jsou rozlišení 32 x 32 a 96 x 96.
- Pokud spěcháte, můžete také stáhnout ikony z internetu ke stažení. Ujistěte se, že stahujete pouze obsah z důvěryhodných webů.






