WhatsApp je aplikace pro zasílání zpráv dostupná výhradně pro mobilní telefony. Přestože aplikace WhatsApp není pro iPad společnosti Apple opravdu k dispozici, můžete si ji stáhnout a nainstalovat do iPadu pomocí iPhonu a aplikace třetí strany s názvem iFunBox.
Krok
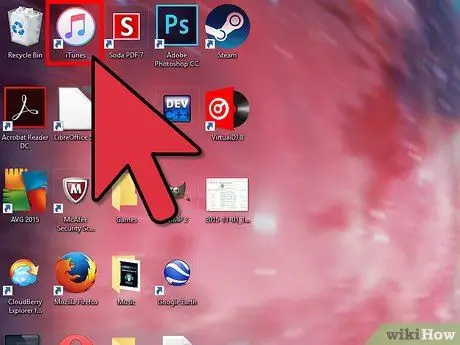
Krok 1. Spusťte aplikaci iTunes na počítači se systémem Windows nebo Mac
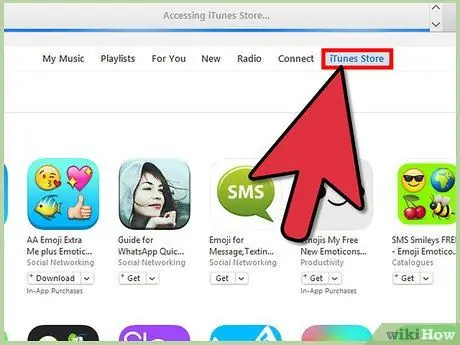
Krok 2. Klikněte na „iTunes Store“a poté proveďte vyhledávání podle klíčového slova „WhatsApp
”
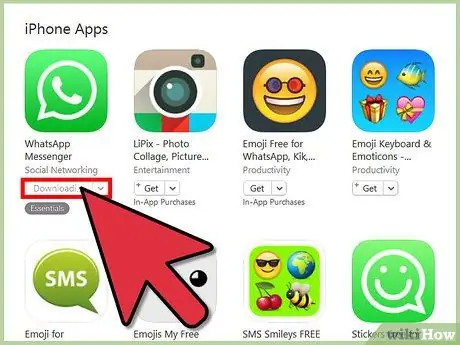
Krok 3. Vyberte možnost stažení aplikace WhatsApp pro iPhone
Mějte na paměti, že WhatsApp v tuto chvíli nemá verzi pro iPad.
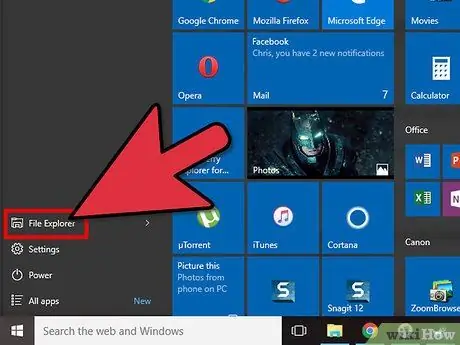
Krok 4. V počítači se systémem Windows otevřete Průzkumníka Windows nebo v systému Mac OS X použijte okno Finder
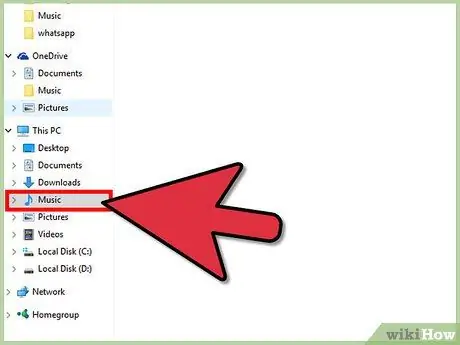
Krok 5. Přejděte do svého hudebního adresáře
Umístění hudebního adresáře závisí na operačním systému a preferencích uživatele počítače.
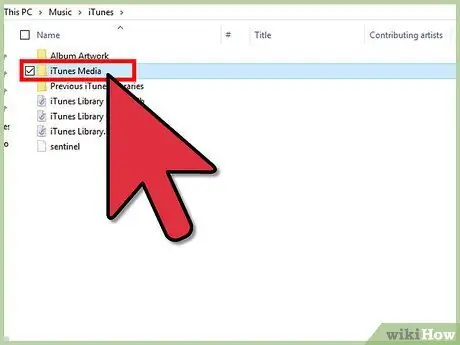
Krok 6. Klikněte na „iTunes“v hudebním adresáři, poté klikněte na „Mobilní aplikace“
Některé počítače mohou místo mobilních aplikací zobrazovat „iTunes Media“
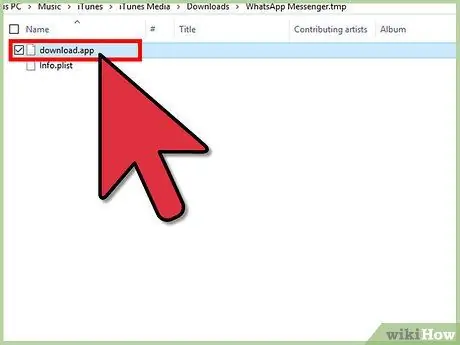
Krok 7. Procházejte seznamem souborů.ipa v adresáři mobilních aplikací, dokud nenajdete soubory.ipa WhatsApp
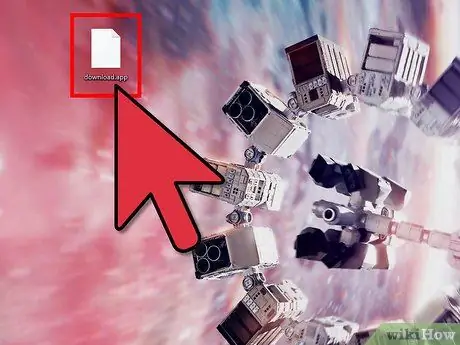
Krok 8. Přetáhněte soubor WhatsApp.ipa na plochu
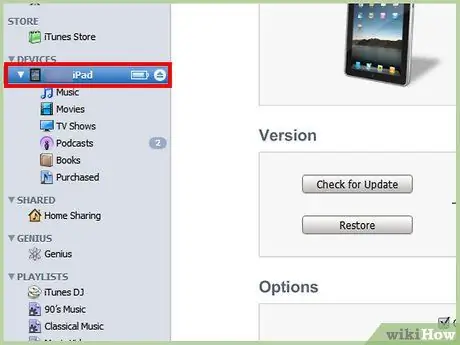
Krok 9. Připojte iPad k počítači pomocí kabelu USB
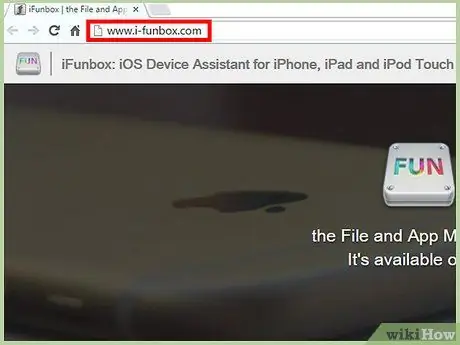
Krok 10. Navštivte web iFunBox na adrese
iFunBox vám umožňuje spravovat soubory na vašem iPadu, abyste mohli používat WhatsApp.
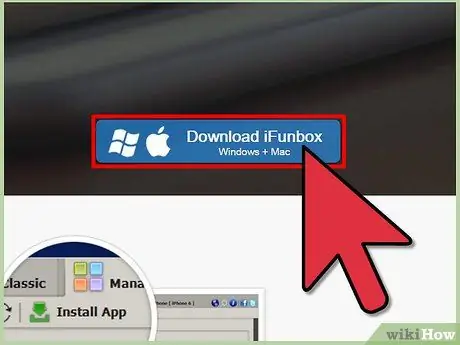
Krok 11. Vyberte možnost stažení iFunBoxu do počítače se systémem Windows nebo Mac
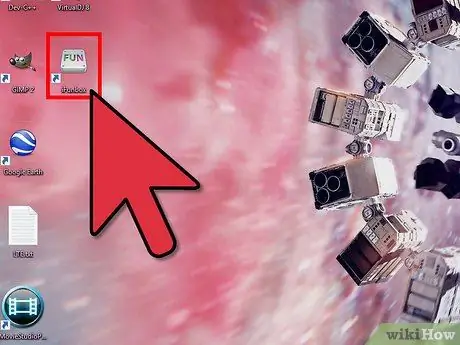
Krok 12. Po úspěšném stažení a instalaci nástroje do počítače spusťte iFunBox
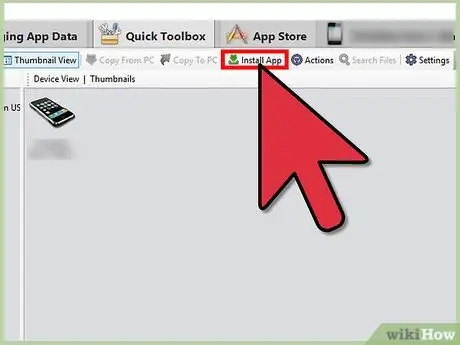
Krok 13. Klikněte na „Instalovat aplikaci“v iFunBoxu, poté vyberte soubor.ipa WhatsApp, který jste uložili na plochu
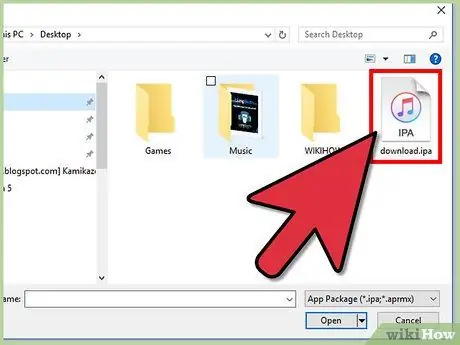
Krok 14. Vezměte iPhone a poté pomocí zařízení přejděte do App Store
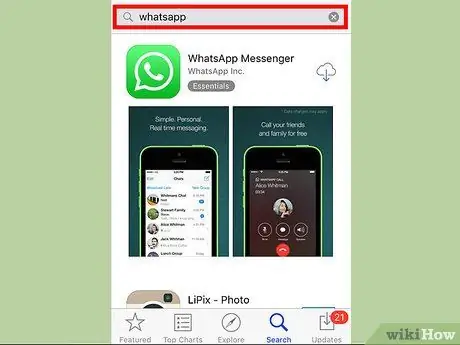
Krok 15. Vyhledejte WhatsApp pro iPhone a poté jej stáhněte
Tímto způsobem je vyžadován zcela nový WhatsApp nainstalovaný na iPhone. Pokud je aplikace WhatsApp na vašem iPhone již nainstalována, budete ji muset nejprve odstranit a poté znovu nainstalovat
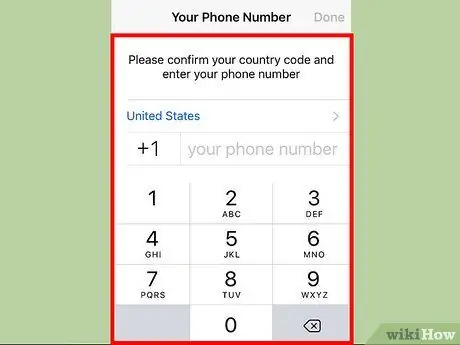
Krok 16. Dokončete proces instalace WhatsApp pomocí telefonního čísla, které chcete použít na WhatsApp pro iPad
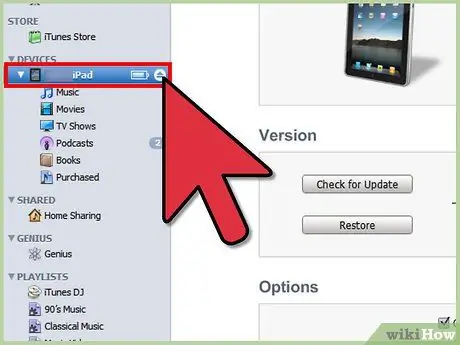
Krok 17. Odpojte kabel USB, který připojuje iPad k počítači, a poté připojte iPhone k počítači
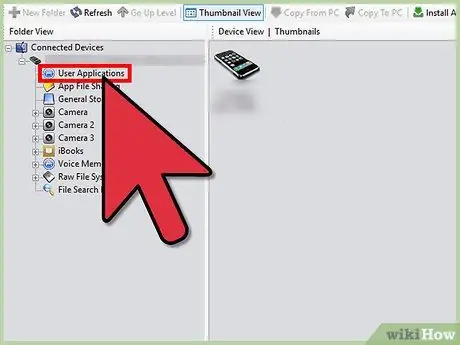
Krok 18. Klikněte na „Uživatelské aplikace“pod iPhone umístěným v levém postranním panelu iFunBoxu
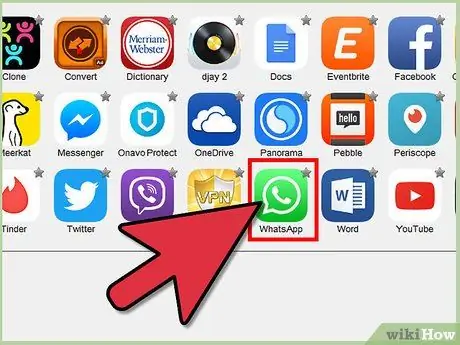
Krok 19. Poklepejte na ikonu WhatsApp
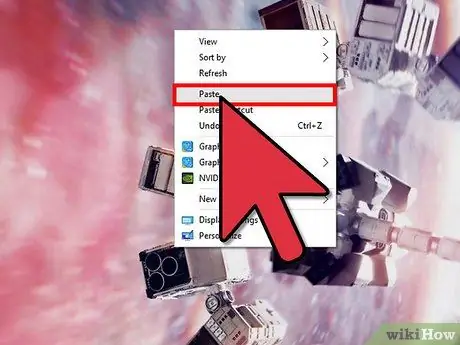
Krok 20. Zkopírujte adresáře označené „Knihovna“a „Dokumenty“na plochu
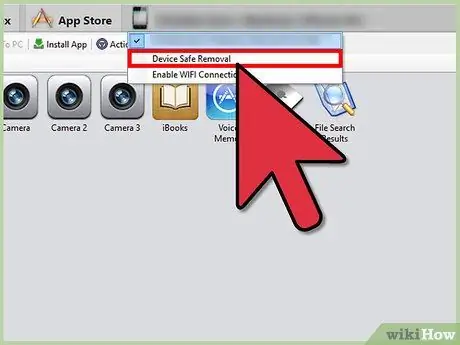
Krok 21. Odpojte kabel USB, který připojuje iPhone k počítači, a poté připojte iPad zpět k počítači
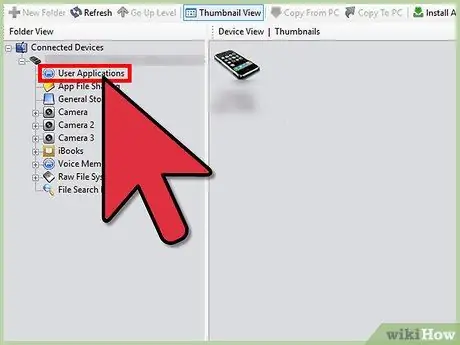
Krok 22. Klikněte na „Uživatelské aplikace“pod iPadem umístěným v levém postranním panelu iFunBoxu
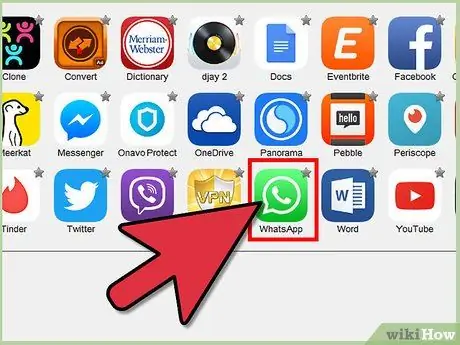
Krok 23. Poklepejte na ikonu WhatsApp
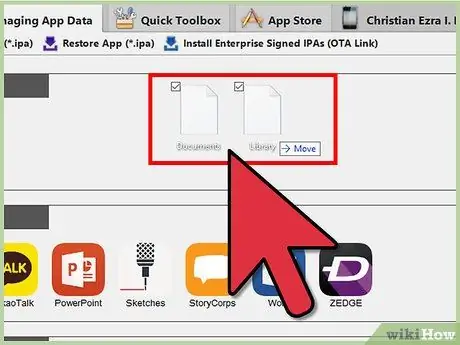
Krok 24. Klikněte a přetáhněte adresáře „Knihovna“a „Dokumenty“z plochy na iFunBox
Obsah adresáře bude nahrazen registračním souborem WhatsApp z iPhonu.
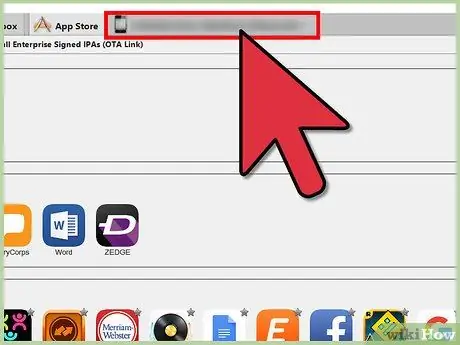
Krok 25. Odpojte iPad od kabelu USB, který jej připojuje k počítači
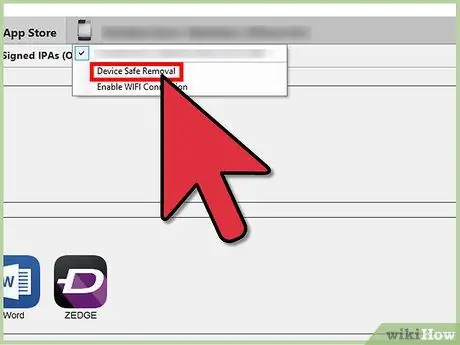
Krok 26. Zavřete a znovu otevřete WhatsApp na iPadu
Nyní můžete WhatsApp používat na iPadu.






