Váš notebook je vybaven dostatečným množstvím paměti pro běh systému Windows. Co byste však měli dělat, pokud potřebujete více paměti? Jak zvýšit paměť notebooku?
Krok
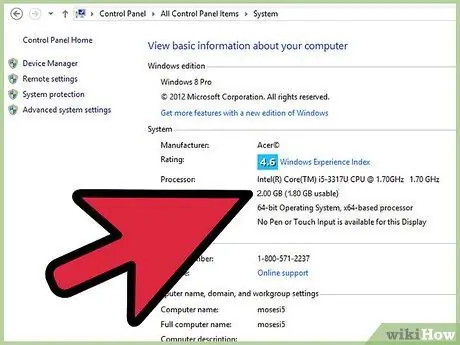
Krok 1. Zjistěte množství paměti nainstalované v notebooku kliknutím pravým tlačítkem na „Počítač“nebo „Tento počítač“(v závislosti na verzi systému Windows) a výběrem „Vlastnosti“
Do stejné nabídky se dostanete také kliknutím na tlačítko Start a následným výběrem položky Ovládací panely> Systém. V části Systém uvidíte množství paměti RAM nainstalované v počítači. Mějte na paměti množství RAM.
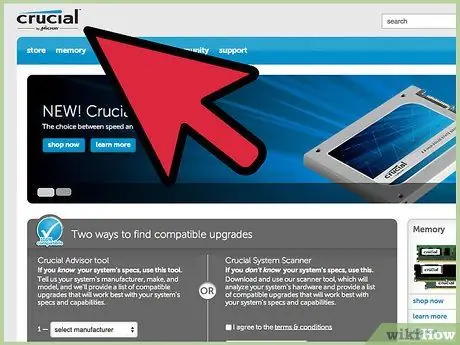
Krok 2. Pomocí softwaru konkrétní společnosti zjistíte typ a množství nainstalované paměti RAM a také maximální velikost paměti RAM pro váš počítač
Výsledky kontroly programu zobrazí typ nainstalované paměti a velikost paměti RAM v každém slotu. Můžete také zobrazit možnosti RAM pro notebooky a informace o cenách RAM.
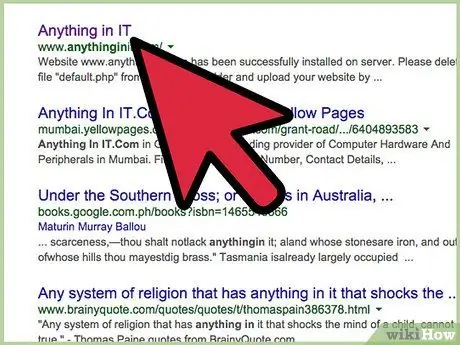
Krok 3. Jakmile znáte požadované informace, zakupte si RAM v obchodě s předplatným nebo si RAM objednejte v internetovém obchodě

Krok 4. Po zakoupení paměti můžete nainstalovat, přidat nebo vyměnit paměť otevřením přihrádky na paměť v dolní části notebooku
Umístění tohoto oddílu najdete v dokumentaci svého notebooku. K oddílu pro notebook se obecně dostanete odšroubováním 1 nebo 2 šroubů, které jej chrání. Tato přihrádka je pod notebookem.

Krok 5. Vypněte notebook a vyjměte napájecí zdroj a baterii

Krok 6. Zvedněte panel přístupu k paměti

Krok 7. Paměť vašeho notebooku je na každé straně připevněna sponami nebo pružinami
Před pokusem vytáhnout paměť (pokud vyměňujete paměťový čip) tyto klipy nebo pružiny odstraňte.

Krok 8. Umístěte paměť do slotu co nejpřesněji, dokud se zlatá část modulu nepřilepí ke konektoru

Krok 9. Upněte si paměť pomocí dodané pinzety

Krok 10. Zavřete a zašroubujte zpět panel přístupu k paměti

Krok 11. Vyměňte baterii notebooku

Krok 12. Připojte napájecí zdroj a poté zapněte notebook

Krok 13. Notebook detekuje a použije nainstalovaný paměťový modul
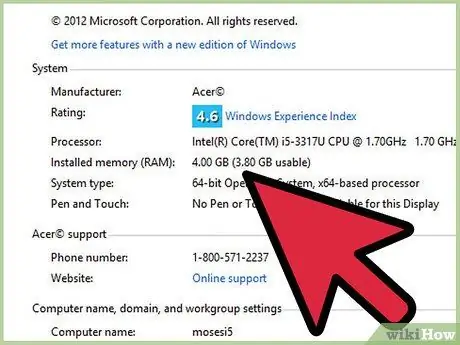
Krok 14. Klikněte na Start> Ovládací panely> Systém a poté zkontrolujte, zda je paměť detekována a správně čtena
Tipy
- Nemíchejte velikosti paměti. Nelze například nainstalovat 1 GB do prvního slotu a 2 GB do druhého slotu.
- V každém slotu použijte paměť stejné velikosti.
- Nemíchejte paměť ECC s non-ECC.
- Šrouby neutahujte nadměrně.
- Nemíchejte RAM s různými rychlostmi (například 60 a 70 ns nebo 70 a 80 ns).
- Pokud nainstalujete další paměť RAM, zkontrolujte, zda se typ a typ shodují. Shoda značky je vysoce doporučena, ale není povinná.
- Nedotýkejte se žluté části paměti RAM. Dotknutí se žluté části může poškodit RAM
Varování
- Nevyjímejte paměť z obalu, dokud nebudete zbaveni statické elektřiny.
- Než se dotknete citlivých elektronických zařízení, vždy se ujistěte, že jste bez statické elektřiny.
- Zabraňte kontaktu vnitřku notebooku s tekutinami (jako je pot nebo voda).
- Než se dotknete elektronických zařízení, vždy odpojte napájecí zdroje, jako jsou baterie nebo adaptéry.






