Tento wikiHow vás naučí, jak skrýt nebo změnit telefonní číslo, které se zobrazí na telefonu někoho jiného, když této osobě zavoláte pomocí zařízení Android. Pokud to váš operátor umožňuje, můžete své telefonní číslo skrýt pomocí nastavení vytáčení v zařízení Android. Pokud to není povoleno, použijte aplikaci pro změnu ID volajícího s názvem Dingtone, kterou lze zdarma získat v Obchodě Play.
Krok
Metoda 1 ze 2: Použití nastavení na zařízení Android
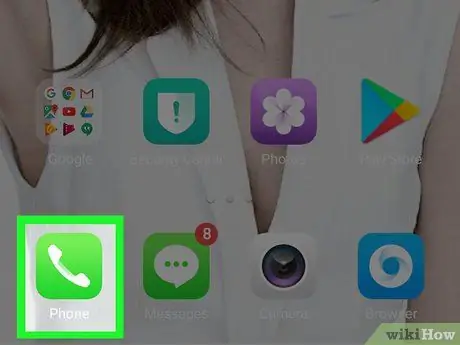
Krok 1. V zařízení Android otevřete aplikaci Telefon
Klepněte na ikonu Telefon, která vypadá jako pevná linka na zeleném nebo modrém pozadí.
Ne všichni operátoři vám umožňují skrýt ID volajícího prostřednictvím nastavení zařízení. Pokud to nemůžete udělat, vyzkoušejte další metody popsané ve spodní části článku
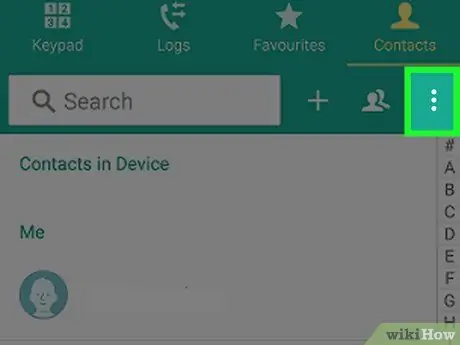
Krok 2. Dotkněte se VÍCE nebo ⋮.
Je to v pravém horním rohu. Zobrazí se rozevírací nabídka.
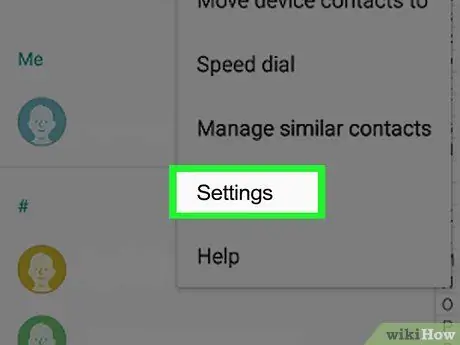
Krok 3. Stiskněte Nastavení
Tato možnost je v rozevírací nabídce. Otevře se nastavení volajícího.
Některé telefony Samsung vyžadují, abyste se dotýkali volání abychom mohli pokračovat.
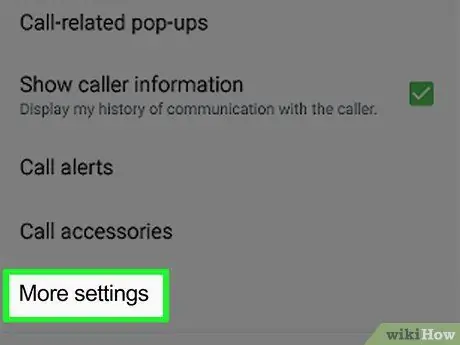
Krok 4. Přejděte dolů po obrazovce a poté klepněte na Další nastavení
Najdete ho v dolní části stránky.
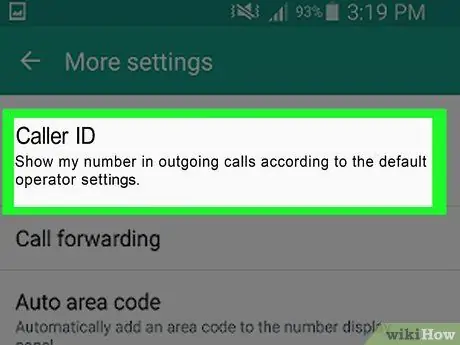
Krok 5. Stiskněte Zobrazit moje ID volajícího
Je to v horní části stránky. Zobrazí se rozbalovací nabídka nebo rozevírací nabídka.
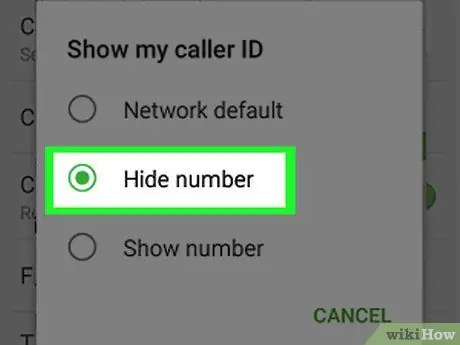
Krok 6. Klepněte na Skrýt číslo v rozbalovací nabídce
Tím bude vaše ID volajícího skryto, pokud to váš operátor a/nebo oblast dovolí.
Pokud tuto možnost nevidíte, váš operátor vám nedovolí skrýt ID volajícího. Pokud chcete tuto funkci používat, kontaktujte svého mobilního operátora, protože tuto funkci podporuje většina zařízení Android. Za jeho získání však možná budete muset zaplatit poplatek
Metoda 2 ze 2: Použití Dingtone
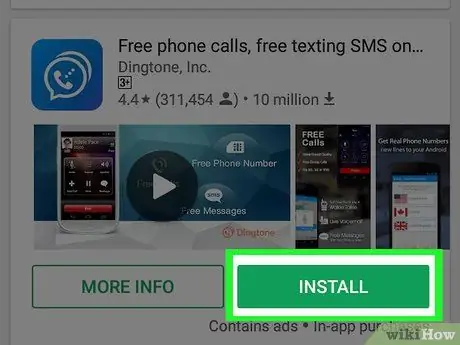
Krok 1. Stáhněte si Dingtone
Jedná se o bezplatnou aplikaci, kterou lze stáhnout z Obchodu Google Play, přestože budete muset zaplatit za přesčasy, pokud zavoláte po uplynutí časového limitu. Doba hovoru je 15 kreditů. Stáhněte si aplikaci podle těchto kroků:
-
otevřeno Google Play obchod
- Dotek vyhledávací pole
- klíště " dingtone ".
- Dotek Dingtone
- Dotek NAINSTALUJTE
- Dotek PŘIJMOUT na požádání.
- Dotek OTEVŘENO objevující se.
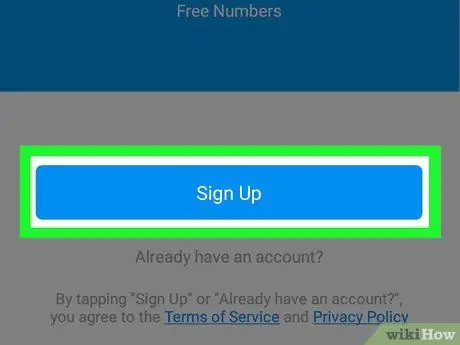
Krok 2. Stiskněte Přihlásit se
Je to modré tlačítko ve spodní části obrazovky.
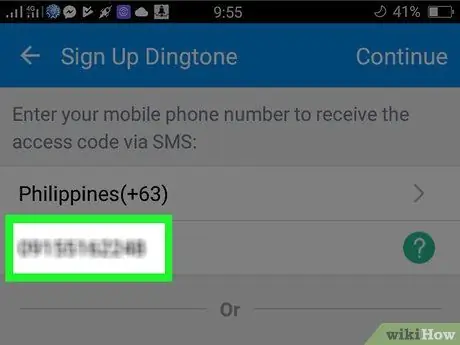
Krok 3. Zadejte své telefonní číslo
Klepněte na pole „Klepnutím zadejte své telefonní číslo“a poté zadejte telefonní číslo, které aktuálně používáte.
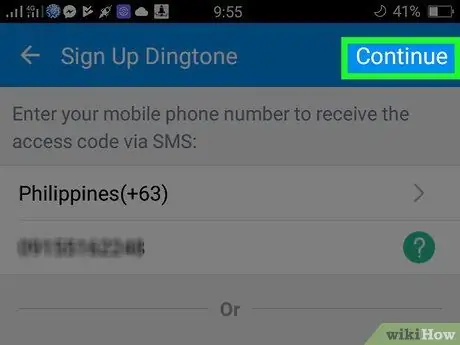
Krok 4. Stiskněte Pokračovat
Toto tlačítko je v pravém horním rohu.
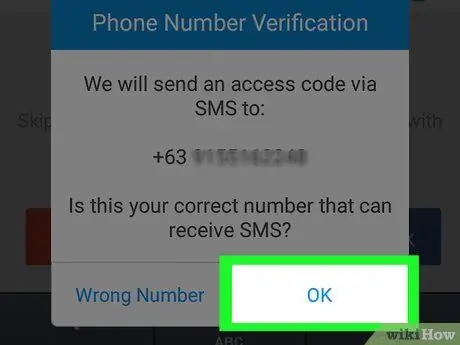
Krok 5. Po zobrazení výzvy stiskněte OK
Dingtone odešle na vaše telefonní číslo textovou zprávu s ověřovacím kódem.
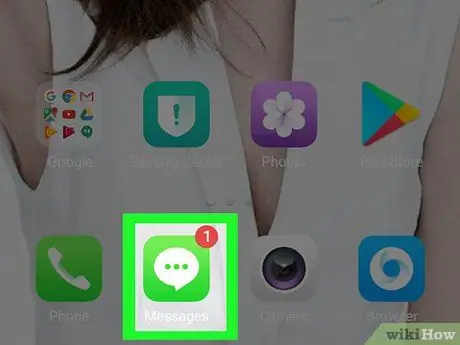
Krok 6. Otevřete aplikaci Zprávy na zařízení Android
Během toho nezavírejte Dingtone.
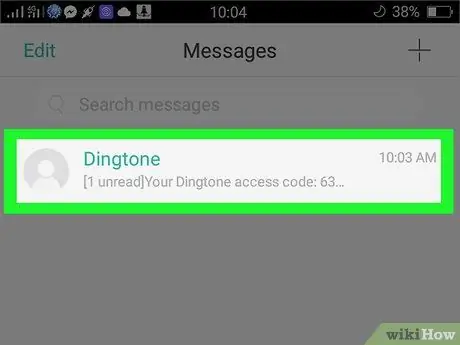
Krok 7. Otevřete textovou zprávu odeslanou Dingtone
Klepněte na textovou zprávu od Dingtone, která začíná frází „Váš přístupový kód Dingtone:“.
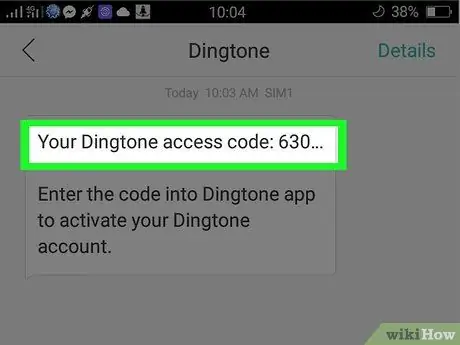
Krok 8. Zaznamenejte si ověřovací číslo
Čtyřmístné číslo nalezené v textové zprávě je kódem k ověření vašeho telefonního čísla a vytvoření účtu Dingtone.
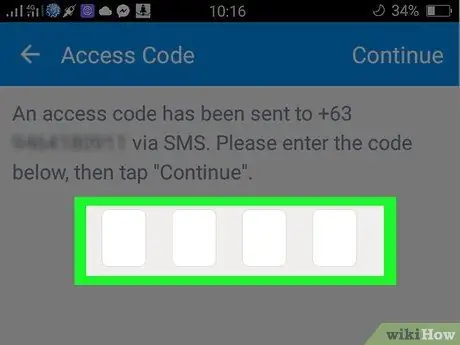
Krok 9. Vraťte se zpět na Dingtone a poté zadejte ověřovací číslo
Klepněte na pole v levém horním rohu obrazovky a zadejte ověřovací číslo.
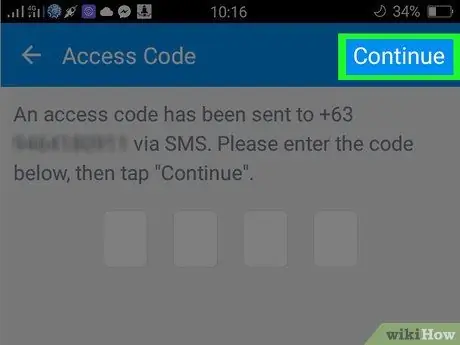
Krok 10. Stiskněte Pokračovat
Je to v pravém horním rohu.
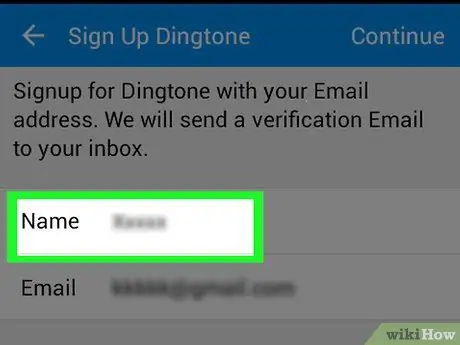
Krok 11. Zadejte požadované jméno a poté klepněte na Pokračovat
Do textového pole v horní části obrazovky napište jméno, které chcete použít.
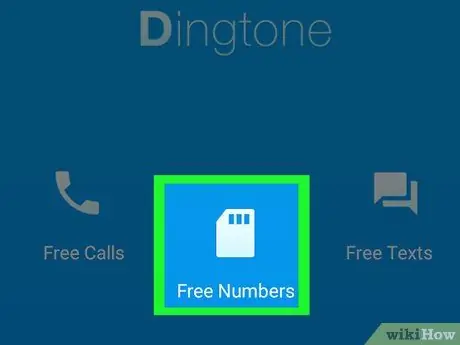
Krok 12. Po zobrazení výzvy klepněte na Získat telefonní číslo ZDARMA
Zobrazí se vyskakovací nabídka.
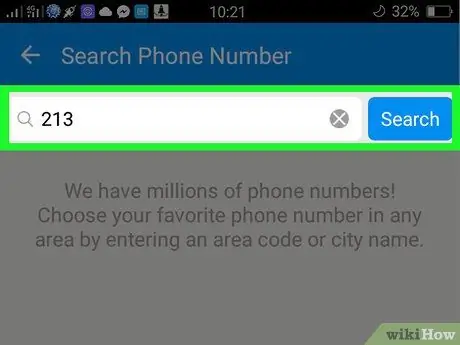
Krok 13. Zadejte směrové číslo oblasti a stiskněte Hledat
Proveďte to v horní části obrazovky. Předvolba musí pocházet z města nebo oblasti patřící k telefonnímu číslu, které chcete použít.
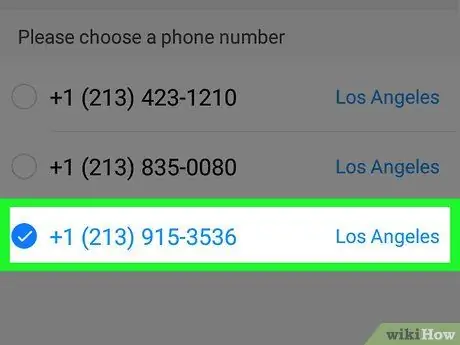
Krok 14. Vyberte požadované číslo a poté klepněte na Pokračovat
Vybrané telefonní číslo bude nastaveno jako vaše ID volajícího Dingtone.
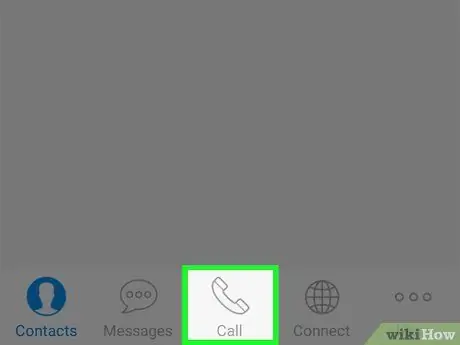
Krok 15. Stiskněte Dokončit, poté se dotkněte Zavolat.
Tím se otevře infografická stránka v Dingtone.
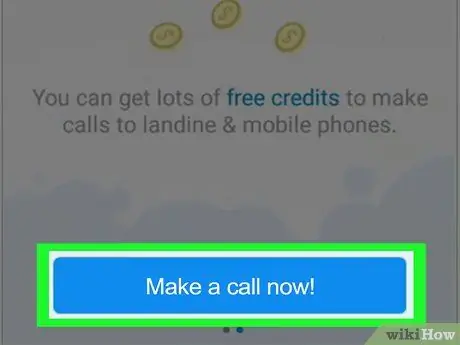
Krok 16. Přejeďte prstem po obrazovce zařízení zprava doleva a potom klepněte na položku Zavolat hned
Tím se otevře aplikace volajícího Dingtone.
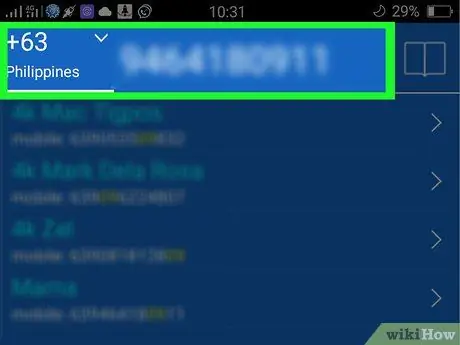
Krok 17. Zavolejte požadované osobě
Zadejte číslo osoby, které chcete zavolat, a poté jí zavolejte stisknutím zeleného tlačítka. Budete používat telefonní číslo Dingtone, nikoli vaše skutečné číslo.






